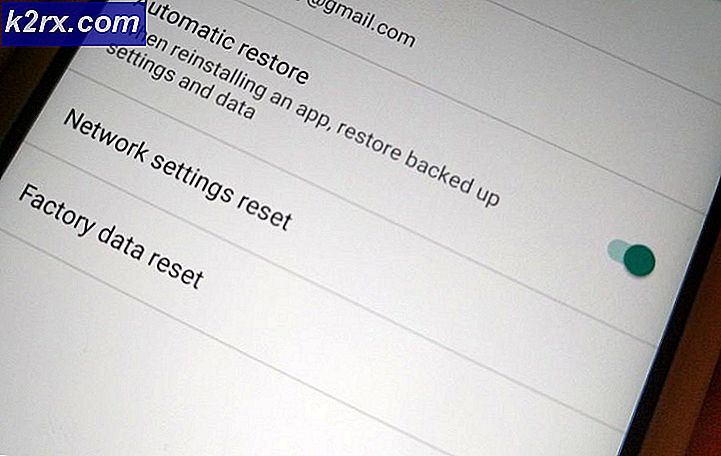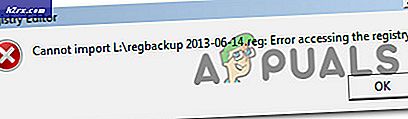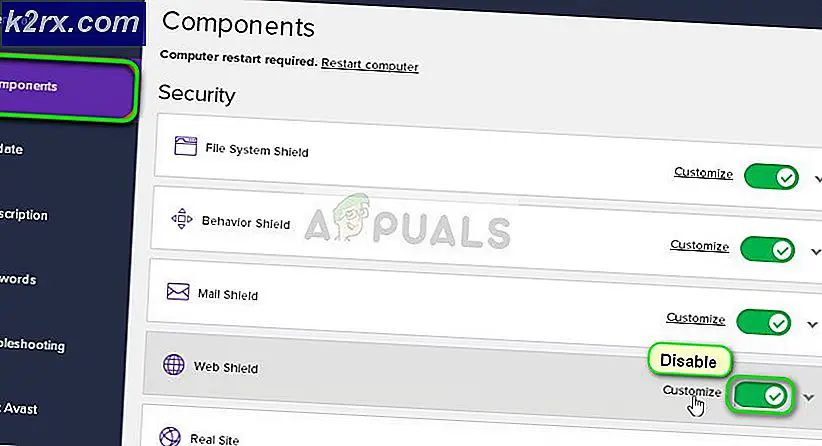Slik bruker du utskriftsskjermfunksjonen
Mens de fleste bruker tjenester og applikasjoner fra tredjepart for å ta skjermbilder på sine datamaskiner, er skjermdumpens funksjonalitet lett tilgjengelig på Windows-operativsystemet fra get-go. Personer som bruker tredjeparts tjenester og applikasjoner til å ta skjermbilder på sine datamaskiner, gjør det fordi prosessen med å ta skjermbilder gjennom disse programmene og tjenestene er litt mer strømlinjeformet, optimalisert og praktisk. Den grunnleggende skjermdumpfunksjonaliteten har imidlertid eksistert på Windows-operativsystemet helt siden de gamle tider av Windows XP. Windows-skjermdumpefunksjonaliteten har bare bare blitt bedre med tiden, og nå et helt nytt nivå av brukervennlighet på Windows 8, 8.1 og 10.
Nøkkelen (ganske bokstavelig talt) til Windows 'skjermdumpfunksjonalitet er knappen Skriv ut skjerm på tastaturet. Hvert tastatur, enten det er et tastatur for stasjonære datamaskiner eller et innebygd tastatur på en bærbar PC, har en knapp for utskriftsknappen . Hvis du ikke vet hva utskriftsskjerm- tasten gjør, når du trykker på det, kommandoer det bare Windows for å fange hver eneste ting som er på skjermen (bar musemarkøren) i det øyeblikk du trykker på tasten. Dette tillater deg å lage et skjermbilde som inneholder alt som var på skjermen. Utskriftsskjermfunksjonen fungerer ganske mye på samme måte på alle versjoner av Windows-operativsystemet som støttes av Microsoft. For å bruke Utskriftsskjerm- funksjonen for å lage et skjermbilde, må du:
PRO TIPS: Hvis problemet er med datamaskinen eller en bærbar PC / notatbok, bør du prøve å bruke Reimage Plus-programvaren som kan skanne arkiver og erstatte skadede og manglende filer. Dette fungerer i de fleste tilfeller der problemet er oppstått på grunn av systemkorrupsjon. Du kan laste ned Reimage Plus ved å klikke her- Pass på at vindu eller objekt du vil lage et skjermbilde av, er på skjermen. Alt på skjermen når du tar skjermbildet, vil bli inkludert i det endelige bildet, unntatt, selvfølgelig, for musemarkøren. Forsikre deg om at ingen personlige data eller sensitiv informasjon er på skjermen din, med mindre du faktisk vil at den skal inkluderes i skjermbildet.
- Finn utskriftsknappen på tastaturet. På de fleste tastaturlayouter er knappen Utskriftsskjerm plassert helt til høyre for rad Funksjonstaster ( F1 - F12 ), og knappen har ofte SysRq skrevet på den under Utskriftsskjerm .
- Trykk på Print Screen- knappen. Ved å trykke på knappen Skriv ut skjerm får du Windows til å umiddelbart ta et skjermbilde av alt på skjermen. Alternativt kan du trykke på Alt + utskriftsskjerm for å få Windows bare å lage et skjermbilde av det valgte vinduet på skjermen, eller (bare på Windows 8, 8.1 og 10) Windows-logotasten + Utskriftsskjerm for å få Windows til å fange opp alt automatisk på skjermbildet, slå skjermbildet til en bildefil og lagre det i undermappen Skjermbilder i mappen Bilder .
- Med mindre du bruker Windows 8, 8, 1 eller 10 og trykker på Windows-logotasten + Utskriftsskjerm, vil du bare få Windows til å ta et skjermbilde av hva som helst på skjermen, og ikke skifte skjermbilde til en bildefil. Skjermbildet Windows tar er kopiert til utklippstavlen din, hvor du kan lime inn den hvor du vil, ved å trykke Ctrl + V. For eksempel kan du lime inn skjermbildet i en Word-fil for å legge det til et dokument, til et bildebehandlingsprogram som Maling for å redigere det og lagre det som en bildefil, til en e-post for å legge den til som vedlegg eller i en tekstboks på et sosialt nettverk for å gjøre det til en del av ditt sosiale media innlegg.
PRO TIPS: Hvis problemet er med datamaskinen eller en bærbar PC / notatbok, bør du prøve å bruke Reimage Plus-programvaren som kan skanne arkiver og erstatte skadede og manglende filer. Dette fungerer i de fleste tilfeller der problemet er oppstått på grunn av systemkorrupsjon. Du kan laste ned Reimage Plus ved å klikke her