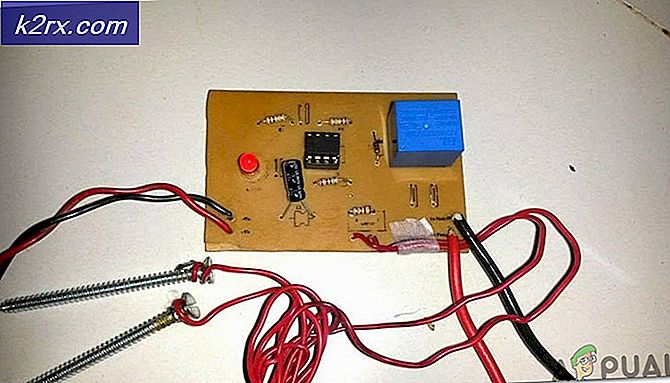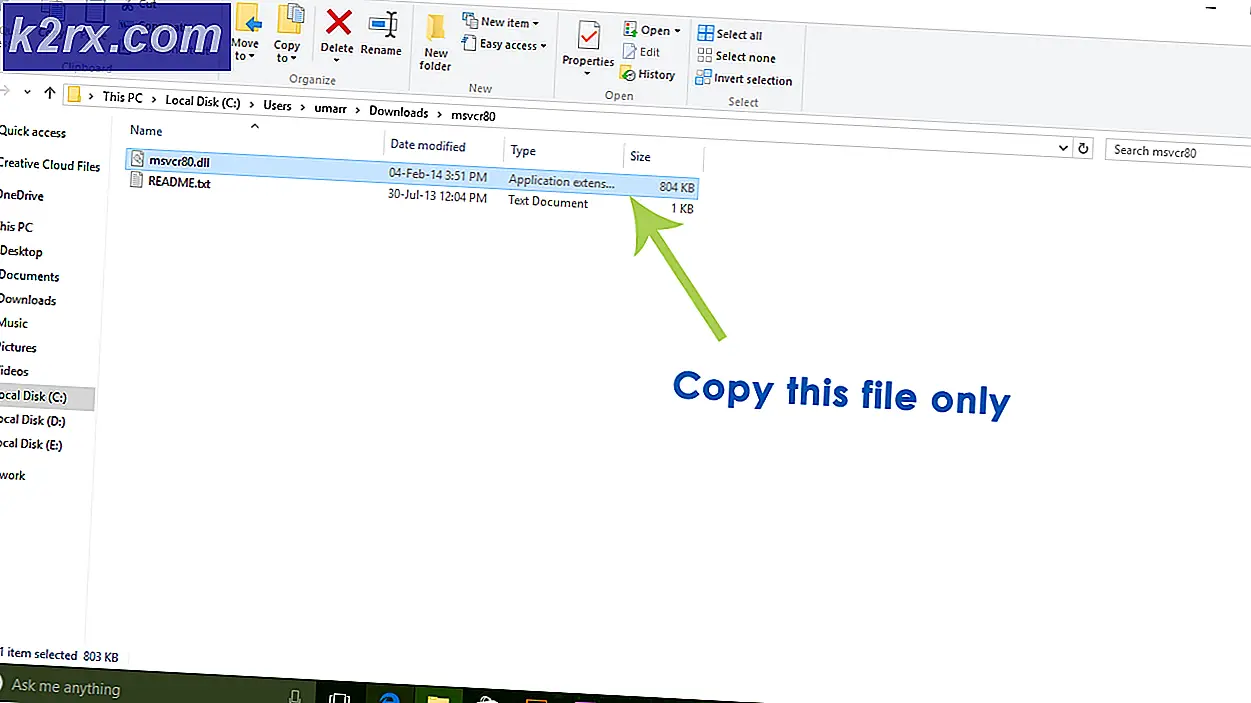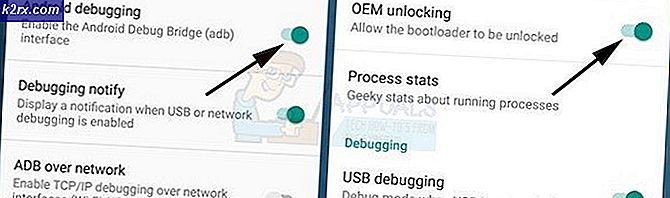Xbox One-oppdateringsfeil 0x8B05000F 0x90170007
Noen Xbox One-brukere støter på 0x8b05000f feilkode hver gang de prøver å installere en obligatorisk oppdatering på konsollen. I de fleste tilfeller slutter oppdateringen å installeres på 47%, noe som gjør konsollen helt ubrukelig.
Når du undersøker dette problemet, bør du begynne med å forsikre deg om at du ikke har å gjøre med et serverproblem. Hvis det ikke er tilfelle, kan du utføre en motorsyklus for å eliminere eventuelle problemer forårsaket av midlertidige filer.
Hvis konsollen din er registrert i Xbox Preview-programmet, må du imidlertid logge på Xbox Live-kontoen din fra en Windows 10-konsoll (via Xbox Insider Hub UWP-app) og fjerne konsollen fra forhåndsvisningsprogrammet.
Hvis problemet oppstår på grunn av et fastvareproblem, har du to måter å løse problemet på. Du kan enten installere den påvente obligatoriske oppdateringen manuelt (du trenger en flash-stasjon) eller du kan bruke feilsøkingsprogrammet for oppstart for å tilbakestille konsollen til fabrikk (du vil ende opp med å miste data den for tiden har)
Metode 1: Undersøke serverstatus
Før du prøver noe annet, er det viktig å sikre at problemet ikke blir tilrettelagt av noe som ikke kan løses av sluttbrukeren. Oppdateringen kan mislykkes på grunn av et serverproblem som forhindrer konsollen din i å hente filene som er nødvendige for fastvareoppdateringen.
For å bekrefte om dette scenariet er sant, må du sjekke gjeldende status for Xbox Live-tjenestene. For å gjøre dette, besøk denne lenken (her) fra en mobil eller stasjonær enhet og se om noen tjenester for øyeblikket har problemer (spesielt Xbox Live Core-tjenesten)
Merk: Hvis statussiden avslører et problem med noen viktige Xbox One-tjenester, er problemet utenfor din kontroll. I dette tilfellet er alt du kan gjøre å vente på at Microsoft-ingeniører løser problemet automatisk.
Hvis etterforskningen ikke avslørte noen serverproblemer, er problemet sannsynligvis lokal. I dette tilfellet vil en av løsningene nedenfor løse problemet for deg.
Metode 2: Utføre en motorsyklingprosedyre
Siden du konkluderte med at problemet bare oppstår lokalt, bør du begynne med å forsikre deg om at Xbox One-konsollen ikke skyldes en midlertidig fil som forstyrrer installasjonen av den nye fastvaren.
Når det gjelder å gjøre dette, er den enkleste prosedyren å utføre en motorsyklingprosedyre. Dette er mer enn en vanlig konsollstart siden det vil ende opp med å tømme strømkondensatorene og fikse de fleste fastvareproblemer relatert til ødelagte midlertidige filer.
For å gjøre dette, følg instruksjonene nedenfor for å gjøre en strømsyklus på Xbox One-konsollen for å fikse 0x8b05000f:
- Forsikre deg om at konsollen er slått på (ikke i dvalemodus).
- trykk Xbox-knapp på konsollen og hold den nede i omtrent 10 sekunder (eller til du ser at front-LED-en slutter å blinke)
- Når frontlampen slutter å blinke, slipper du av / på-knappen og venter i et helt minutt før du slår på konsollen igjen. I løpet av denne tiden anbefales det at du også trekker strømledningen fysisk ut av stikkontakten for å sikre at strømkondensatorene er helt tømt.
- Deretter trykker du kort på Xbox-knappen på konsollen og holder øye med den første (lengre) oppstartsanimasjonsskjermen. Hvis du ser det, ta det som en bekreftelse på at motorsyklusprosedyren ble fullført.
- Når konsollen har startet opp igjen, kan du prøve å installere fastvaren på nytt og se om du fremdeles ender opp med å se 0x8b05000f.
Hvis du fremdeles ser den samme feilen, kan du gå ned til neste potensielle løsning nedenfor.
Metode 3: Fjerne Xbox-konsollen fra forhåndsvisningsprogrammet
Som det viser seg, kan du forvente å møte dette 0x8b05000ffeil hvis kontoen din for øyeblikket er registrert for Xbox Preview Program. De aller fleste brukere som dokumenterte denne feilen, har bekreftet sin registrering i Xbox Preview-programmet.
Hvis dette scenariet er aktuelt, og du faktisk er registrert i forhåndsvisningsprogrammet, vil du ikke kunne oppføre deg på vanlig måte siden du ikke lenger har tilgang til konsollen din normalt.
Du kan imidlertid fjerne Xbox fra Preview-programmet fra en Windows 10-PC ved å installere UWP (Universal Windows Platform) -applikasjonen på Xbox Insider Hub. Følg instruksjonene nedenfor for å gjøre dette:
- trykk Windows-tast + R å åpne opp en Løpe dialogboks. Skriv deretter inn ‘ms-windows-store: // home’ i tekstboksen og trykk Tast inn å åpne opp Microsoft Store.
- Når du er inne i Microsoft Store, bruk søkefunksjonen (øverst til høyre) for å søke etter ‘Xbox Insider Hub‘. Klikk deretter på fra resultatlisten Xbox Insider Hub.
- Klikk på Få knapp assosiert med Xbox Insider Hubog vent til nedlastingen er fullført.
- Når nedlastingen er fullført og applikasjonen er installert, kan du starte den og logge på med den samme Xbox Live-kontoen du bruker på Xbox One-konsollen.
- Når du klarer å logge på, klikker du på handlingsknappen (innhold øverst til venstre) og klikker på Innstillinger.
- Fra innstillingsmenyen klikker du på handlingsknappen (øverst til venstre) og klikker på Administrer enheter fra Innstillinger Meny.
- Når du er inne i innstillingene for Administrer enheter, fjern Xbox fra forhåndsvisningsprogrammet og lagre endringene.
- Start konsollen på nytt, og konsollen skal nå prøve å installere en annen oppdatering siden den ikke lenger er en del av Insider Hub.
Hvis du ikke har fulgt disse instruksjonene, eller du ikke var en del av forhåndsvisningssirkelen, kan du gå til neste potensielle løsning nedenfor.
Metode 4: Oppdatering av konsollens firmware manuelt
Hvis ingen av metodene nedenfor har tillatt deg å bli kvitt 0x8B05000F-feilen mens du prøver å installere en obligatorisk Xbox One-oppdatering, er den eneste løsningen igjen som ikke forstyrrer konsollfilene dine, å prøve å installere konsollens fastvare manuelt.
Dette krever at du bruker en flash-stasjon på minst 10 GB som er formatert med NTFS. Dette er den eneste forutsetningen, resten kan du få fra Microsofts nettsted for støtte. Du må besøke Xbox Support-nettstedet og laste ned den nyeste OS-firmwareversjonen.
Hvis du er forberedt på å gjøre dette, følger du instruksjonene nedenfor for å oppdatere konsollens firmware manuelt og omgå 0x8B05000F feil:
- Først og fremst må du forberede en flash-stasjon som du vil bruke til å utføre offline-oppdateringen. For å gjøre dette, sett inn USB-stasjonen i en PC og formater den til NTFS. For å gjøre dette høyreklikker du på stasjonen i Filutforsker og klikk på Format…fra hurtigmenyen. Deretter angir du filsystemet som NTFS og merker av i boksen som er tilknyttet Kjapt format før du klikker på Start.
- Når du har forsikret deg om at flash-stasjonen er riktig formatert, kan du gå til denne lenken (her) og last ned den nyeste versjonen av firmware til Xbox One-konsollen.
- Vent til nedlastingen er fullført, og trekk deretter ut innholdet i arkivet ($ Systemoppdatering) i rotmappen på flash-stasjonen.
- Etter at operasjonen er fullført, kobler du fra flash-stasjonen trygt og beveger deg til konsollen.
- Trykk og hold nede på Xbox One-konsollen Bind + Løs ut samtidig, trykk deretter kort på Xbox-knapp på konsollen (mens du fortsetter å holde Binde og Støte knappene).
Merk: På Xbox One S All-Digital, trykk bare på Bond og Xbox-knappen.
- Når du hører til påfølgende toner, slipper du Binde og Støte og vent på Oppstartsfeilsøking skjermen for å vises.
- Når den gjør det, setter du inn flash-stasjonen du tidligere opprettet i trinn 1 og venter på Offline systemoppdateringsboks å bli tilgjengelig. Deretter velger du det alternativet med kontrolleren og trykker på X for å få tilgang til den.
- Bekreft operasjonen, og vent til prosessen er fullført. Avhengig av aspektene ved USB-flashstasjonen, og hvis du bruker en SSD eller HDD på konsollen, kan du forvente at denne prosessen vil vare i underkant av eller over 10 minutter.
- Når operasjonen er fullført, vil konsollen starte på nytt automatisk, og systemet vil prøve å starte opp normalt.
I tilfelle du ikke har en USB-flashstasjon for å fullføre operasjonen ovenfor, flytt ned til den endelige løsningen nedenfor.
Metode 5: Tilbakestille konsollen via oppstartsfeilsøking
Hvis ingen av metodene nedenfor har tillatt deg å løse problemet, er en siste utvei å tilbakestille konsollen helt via Windows Startup feilsøkingsprogram. Men før du forplikter deg til dette, må du huske at denne operasjonen vil ende opp med å slette spilldata, midlertidige filer, videoinnhold og alt annet du har lagret på konsollen din.
Merk: Lagringsdata blir ikke berørt av denne operasjonen så lenge de er sikkerhetskopiert via Xbox Live.
Hvis du er forberedt på å gå denne ruten og forstår konsekvensene, kan du begynne å følge instruksjonene nedenfor for å komme i gang med en offline tilbakestilling av fabrikken på Xbox One-konsollen for å fikse 0x8B05000F feil:
- Start med å slå av konsollen helt og vent i minst 30 sekunder.
- Trykk og hold nede Bind + Løs ut samtidig, trykk deretter kort på Xbox-knapp for å starte Xbox One-konsollen.
Merk: På Xbox One S All-Digital, trykk bare på Bond og Xbox-knappen.
- Etter at du har hørt den andre tonen, slipper du Bind and Eject-knappen og vent til Xbox Startup Troubleshooter vises.
- Når du er inne i Oppstartsfeilsøking, velg Tilbakestill denne Xbox med kontrolleren din og trykk på X-knappen for å starte prosessen.
- Velg bekreft ved bekreftelsen Fjern alt og vent til operasjonen er fullført.
- Når operasjonen er fullført, vent til konsollen din starter normalt og se om problemet nå er løst.