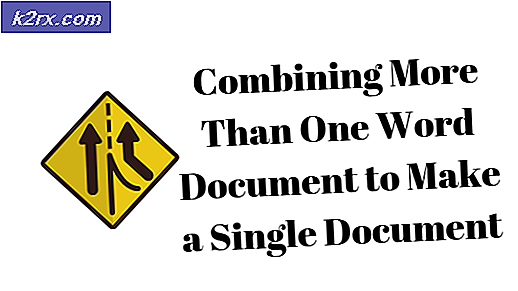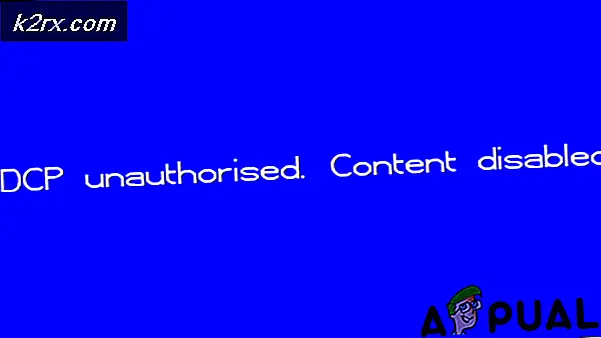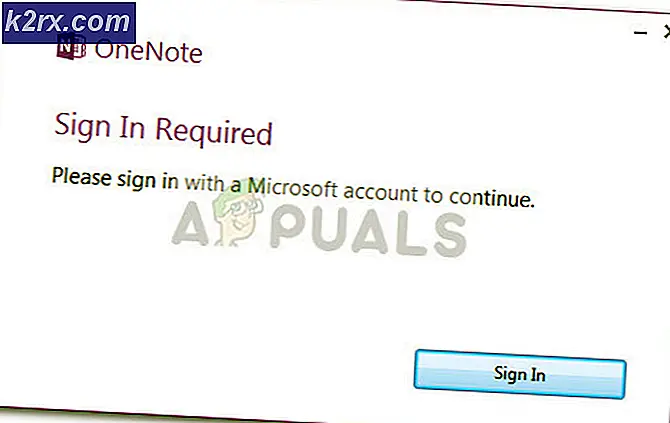10 Awesome Chrome OS Tastaturgenveier som du trenger å vite om
Chromebook-tastaturer er tungt tilpasset for Chrome-nettleseropplevelsen. Google gikk ikke glipp av å laste Chrome OS med tastaturgenveier for en rekke funksjoner. Når du blir vant til disse snarveiene, vil arbeidet bli gjort mye raskere, og du vil lure på hvordan du noen gang levde uten dem. Her en liste over 10 tastatursnarveier som alle Chromebook-eierne burde vite: -
1) Caps Lock Bytt
Tastaturer på Chromebooks har vanligvis ikke Caps Lock-tasten. Du kan imidlertid fortsatt bytte Caps Lock-modus ved å trykke på alt og Googles dedikerte søkeknapp sammen.
Caps Lock On / Off: alt +
2) Page-Up / Page-Down
Chromebooks har ikke dedikerte nøkler for å bevege seg gjennom siden. Hvis du savner sideskiften på den tradisjonelle Windows-maskinen, har de snarveier. Bare trykk og hold søke- eller alt-knappen, og trykk på opp / ned-piltastene for å utføre siden opp / ned-ned-funksjonen. Venstre og høyre piltastene etterligner også hjemme- og sluttnøklene.
Side opp: alt + opp pil eller + pil opp
Side ned: alt + ned pil eller + nedpilen
Hjem: + venstre pil
Slutt : + høyre pil
3) Oppgavebehandling
Får Chromebooken din tregere enn den var da den var ny? En måte å øke hastigheten på en Chromebook på, er å åpne oppgavelederen og se hva som senker det. Oppgavebehandleren kan åpnes ved å trykke på søk- og esc- tasten samtidig.
Åpne Oppgavebehandling: + esc
4) Åpne åpnet fane igjen
Har du noen gang ved et uhell lukket en fane som du ikke har tenkt å lukke? Google har ryggen fordi Chrome alltid husker de siste 10 kategoriene du lukket. Du kan åpne en lukket fane ved å trykke Ctrl, Shift og T sammen.
Åpne åpnet fane igjen: Ctrl + Shift + T
5) Split Screen / Docking Windows
En av de mest nyttige funksjonene for multitaskers er å kunne se flere apper på samme skjerm. På Chromebooks kan du peke vinduet til venstre eller høyre på skjermen ved å trykke på alt og [ eller ] sammen.
Dock vindu venstre: alt + [
Dock vindu høyre: alt +]
6) Zoom inn / zoom ut
Chrome OS-berøringsplaten støtter bevegelser, men støtter dessverre ikke klype og zoome på sider. For å zoome inn og ut av sider, må du trykke Ctrl + '+' eller Ctrl + - henholdsvis.
PRO TIPS: Hvis problemet er med datamaskinen eller en bærbar PC / notatbok, bør du prøve å bruke Reimage Plus-programvaren som kan skanne arkiver og erstatte skadede og manglende filer. Dette fungerer i de fleste tilfeller der problemet er oppstått på grunn av systemkorrupsjon. Du kan laste ned Reimage Plus ved å klikke herZoom inn: Ctrl + + (pluss tegn)
Zoom ut: Ctrl + - (Minustegn)
7) Finn på side
Dette er en av de mest nyttige snarveiene i brukeropplevelsen min. Svært ofte må vi finne noe bestemt tekststykke på en nettside, og Chrome's Find- funksjonen gjør det for oss umiddelbart. For å få tilgang til Finn-linjen, trykk Ctrl og F- tasten sammen og skriv inn hvilken tekst du vil finne.
Finn: Ctrl + F
8) Lim inn som vanlig tekst
De fleste av oss vet hvordan du kopierer og limer med Ctrl + C og Ctrl + V. En ekstra limefunksjon som kan være nyttig når du klargjør dokumenter, er muligheten til å lime inn tekst kopiert til utklippstavlen uten formatering. Hvis du vil lime inn som vanlig tekst, legger du bare til Shift i kombinasjonen Ctrl + V.
Lim inn som vanlig tekst: Ctrl + Shift + V
9) tar et skjermbilde
For å ta et skjermbilde av hele skjermen, må du trykke på ctrl- tasten og vinduet bryteren tasten sammen.
Skjermbilde av hele siden: Ctrl +
For ikke-Chrome OS-tastaturer: Ctrl + F5
For å ta et skjermbilde av bare et bestemt område på skjermen, trykk ctrl + shift + Window Switcher Key. Markøren blir til en krysspekeren. Du kan velge et rektangulært område på skjermen ved å klikke og dra markøren på det området du vil ha et skjermbilde av. Etter å ha valgt området, slipp musen eller styreputeknappen.
Skjermbilde av valgt område: Ctrl + Shift + , klikk deretter, dra og slipp.
For ikke-Chrome OS-tastaturer: Ctrl + Shift + F5, klikk deretter, dra og slipp.
10) Bruk F1 til F11 taster
Noen programmer og funksjoner kan kreve at du bruker tastene F1 til F11, som, i motsetning til tradisjonelle bærbare tastaturer, ikke er tilgjengelige på Chromebooks. Du kan imidlertid utføre handlinger av funksjonstastene ved å trykke på Søk- knappen med talltastene (1-0).
1 vil svare til F1-tasten, 2 til F2 og så videre.
Bruke funksjonstaster: + (1 til 10)
Dette er de mest nyttige hurtigtastene for å gjøre Chrome OS-opplevelsen jevnere. Hvis du vil gå videre og utforske enda flere hurtigtaster, er det en snarvei for det. Trykk Ctrl, Alt og? sammen bringer opp et jukseark som viser alle tastaturgenveier.
PRO TIPS: Hvis problemet er med datamaskinen eller en bærbar PC / notatbok, bør du prøve å bruke Reimage Plus-programvaren som kan skanne arkiver og erstatte skadede og manglende filer. Dette fungerer i de fleste tilfeller der problemet er oppstått på grunn av systemkorrupsjon. Du kan laste ned Reimage Plus ved å klikke her