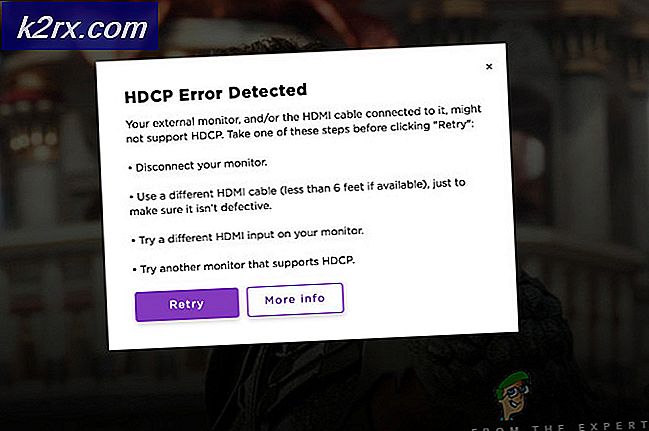AirPods Pro-mikrofonproblemer på Windows 10
Airpods Pro-mikrofonen fungerer kanskje ikke på Windows 10-PC-en din hvis PC-ens Windows / drivere eller firmware til AirPods er utdaterte. Videre kan den korrupte eller inkompatible Bluetooth Windows-driveren også forårsake problemet.
Problemet oppstår når brukeren ikke bruker AirPod-mikrofonen på sin Windows 10-PC (noen ganger etter en Windows-oppdatering og noen ganger når han prøver for første gang), selv om AirPods fungerer perfekt som lydutgangsenheten.
Før du fortsetter med løsningene for å bruke AirPods Pro mic på Windows 10, må du sjekke om koble fra / koble til igjen AirPods og PC løser mikrofonproblemet. I tillegg må du sørge for at innstillingene for "Tillat tilgang til mikrofonen din" og "Velg hvilke apper som har tilgang til mikrofonen din" er aktivert i Personverninnstillinger av systemet ditt. Sjekk også om AirPods Pro er angitt som Standard kommunikasjonsenhet i lydkontrollpanelet. Videre må du sørge for at Telefonitjeneste er aktivert i Tjenester fanen på hodesettet Eiendommer i Innstillinger >> Enheter >> Enheter og skrivere.
Løsning 1: Oppdater Windows / drivere av PCen og fastvaren til AirPods
AirPods mikrofon fungerer kanskje ikke hvis firmware eller Windows / enhetsdrivere er utdaterte, da det kan skape inkompatibilitet mellom enhetene (dvs. PC og AirPods). I denne sammenheng kan oppdatering av Windows, drivere og firmware til AirPods løse problemet.
- Oppdater Windows- og enhetsdriverne (spesielt Bluetooth-drivere) til systemet ditt. Forsikre deg om at ingen valgfri oppdatering venter på avinstalleringen. Hvis du bruker et OEM-verktøy (som Dell Support Assistant), kan du også bruke det til å oppdatere driverne.
- Etter oppdatering, sjekk om AirPod-mikrofonen fungerer bra. Hvis problemet vedvarer, legg AirPods til sak, bringe saken nær iPhone, deretter åpen de lokk på saken og avvis varselet på iPhone. Deretter Oppdater de firmware av AirPods i iPhone-innstillingene >> Generelt >> Om >> AirPods >> Firmware-versjon.
- Etter oppdatering av fastvaren til AirPods, sjekk om AirPods-mikrofonen er klar over problemet.
Løsning 2: Legg AirPods Pro til systemet på nytt
AirPods Pro mic-problemet kan være et resultat av en midlertidig feil i systemets kommunikasjons- / Bluetooth-moduler. I dette tilfellet kan det hende at du legger til AirPods Pro i systemet, kan løse problemet. Men før du fortsetter, må du sørge for at det ikke er Bluetooth-forstyrrelser fra andre enheter (for eksempel deaktivere Bluetooth på din iPhone) og koble fra begge enhetene (dvs. din PC og AirPods).
- Sett AirPods i ladesak og holdt paringsknapp av saken.
- Nå, uten å slippe paringsknappen, åpen de AirPods-dekselets lokk og vent til grønt lys starter blinker.
- Deretter utgivelse de paringsknapp og på Windows 10-systemet, trykk på Windows nøkkel.
- Skriv inn ‘Innstillinger for Bluetooth og andre enheterOg klikk på Legg til Bluetooth eller annen enhet.
- Klikk deretter på Hodesett og etter vellykket paring av enhetene, Høyreklikk på Høyttaler ikonet (i systemstatusfeltet).
- Velg nå Høres ut og deretter gå til Innspilling fanen.
- Deretter Høyreklikk på AirPods Pro Stereo og velg Standard enhet.
- Nå gjenta det samme i Avspilling kategorien og sjekk om mikrofonen fungerer bra. Hvis ikke, prøv deretter trinnene igjen etter at systemet har startet på nytt.
Løsning 3: Endre innstillingene til applikasjonene
Hvis problemet bare er med noen applikasjoner, kan det hende at applikasjonen ikke er riktig konfigurert for å bruke AidPod Pro-mikrofonen. I denne sammenhengen kan det å løse de relevante endringene i programmets innstillinger løse problemet. For å belyse vil vi diskutere prosessen for Zoom-applikasjonen.
- Start Zoom Innstillinger og gå til Lyd fanen.
- Nå utvider rullegardinmenyen Høyttaler og velg Hodesett Airpod.
- Utvid deretter rullegardinmenyen Mikrofon og velg Hodesett Airpod.
- Nå relansere søknaden og sjekk om den fungerer bra.
Hvis problemet vedvarer, så sjekk om du velger Stereo som høyttaler og Mikrofon som "Samme som System" løser problemet.
Løsning 4: Kjør de innebygde feilsøkingsprogrammene
AirPod Pro-mikrofonen kan ikke fungere hvis noen av de essensielle OS-modulene (som f.eks blåtann, lyd osv.) sitter fast i operasjonen. I dette scenariet kan kjøring av de innebygde Windows-feilsøkingsprogrammene fjerne feil og dermed løse problemet.
- trykk Windows nøkkel og åpne Innstillinger.
- Velg nå Oppdatering og sikkerhet og i venstre rute navigerer du til Feilsøk fanen.
- Åpne deretter i høyre rute Flere feilsøkingsprogrammer og klikk på blåtann for å utvide den.
- Klikk nå på Kjør feilsøkingsprogrammet og la prosessen fullføres.
- Bruk deretter feilsøkingsforslagene og sjekk om AirPod Pro-mikrofonen fungerer bra.
- Hvis problemet vedvarer, så kjør Ta opp lyd feilsøking og sjekk om det løser mikrofonproblemet.
Løsning 5: Bruk håndfri modus
Hvis Bluetooth-adapteren din (hovedsakelig interne adaptere) ikke støtter stereomodusoperasjonen til AirPods Pro, kan det løse problemet å bytte til alternativet Hands-Free AG Audio (men lydkvaliteten kan bli litt forverret).
- I systemets skuff, klikk på Høyttaler ikonet for å utvide lydenhetspanelet.
- Velg nå Hodesett (AirPods Hands-Free AG Audio) alternativet og sjekk om AirPod-mikrofonen fungerer bra.
- Hvis problemet vedvarer, høyreklikker du Windows og velg Enhetsbehandling.
- Nå utvide muligheten for Lyd-, video- og spillkontrollere og høyreklikk på AirPods Stereo.
- Velg deretter Deaktiver enhet og bekrefte for å deaktivere AirPods Stereo-enheten.
- Gå nå ut av Enhetsbehandling og start på nytt din PC.
- Ved omstart må du sjekke om AirPod Pro-mikrofonen fungerer bra.
Løsning 6: Installer Bluetooth-driveren på nytt
AirPod Pro-mikrofonen fungerer kanskje ikke på Windows 10 hvis systemets Bluetooth-driver er skadet eller inkompatibel. I dette tilfellet kan installering av Bluetooth-driveren på nytt løse problemet.
- Først starter du en nettleser og nedlasting den siste versjonen av Bluetooth-driver fra OEM-nettstedet.
- Deretter Høyreklikk de Windows logo-knappen og åpne Enhetsbehandling.
- Nå utvide blåtann og Høyreklikk på blåtann enhet.
- Velg deretter i menyen som vises Avinstaller enheten og i neste vindu merker du av for alternativet Slett driverprogramvaren for denne enheten.
- Klikk nå på Avinstaller og la avinstallasjonen fullføres.
- Deretter start på nytt PCen din og la Windows installere en generisk driver (hvis den gjør det) ved omstart.
- Sjekk nå om mikrofonproblemet er løst. Hvis ikke (eller Windows ikke installerte en generisk driver), så installer den nyeste driveren (lastet ned i trinn 1) og sjekk om mikrofonen har begynt å fungere bra.
- Hvis problemet vedvarer, da Høyreklikk på Enhetsbehandlingens Bluetooth enheten (gjenta trinn 2 til 3) og velg Eiendommer.
- Nå, gå til Sjåfør fanen og notere de Bluetooth-driver i bruk. Deretter klikker du på Oppdater driver knapp.
- Velg nå Nettleser Min datamaskin for drivere og i neste vindu velger du La meg velge fra en liste over tilgjengelige drivere på datamaskinen min.
- Velg deretter a i listen over drivere sjåfør (men ikke den som er i bruk) og klikk på Neste knapp.
- Nå start på nytt PCen din og sjekk om AirPod Pro-mikrofonen fungerer bra.
- Hvis problemet vedvarer, kan du prøv en annen sjåfør i trinn 11 (du må kanskje fjerne merket for Vis kompatibel driver) og sjekke om det løser mikrofonproblemet (du kan prøve alle driverne en etter en).
Hvis ingen av driverne gjør susen for deg, så sjekk om bruk av Bluetooth Headset Helper fra Broadcom løser mikrofonproblemet. Hvis problemet vedvarer, kan du prøve å bruke en ekstern (eller annen) Bluetooth-adapter bruker Bluetooth 5.0 som Jabra Link 380) for å løse problemet.