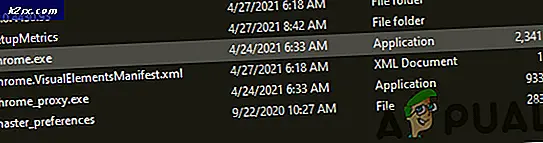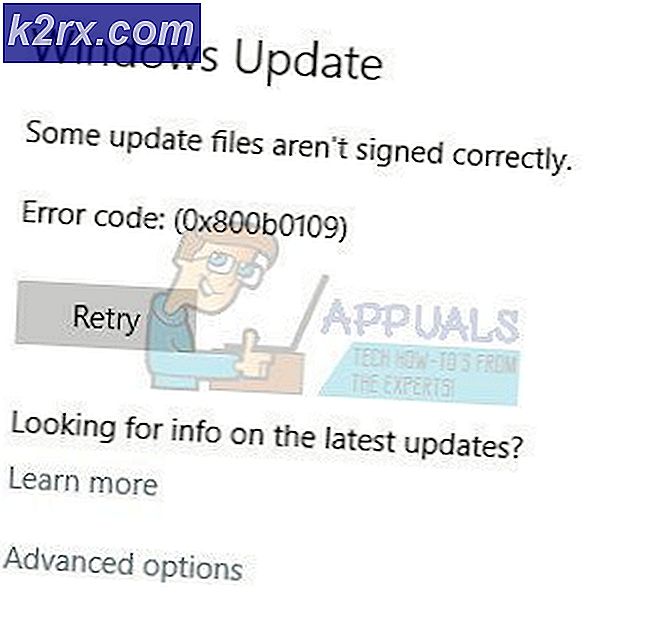Fix: Bluetooth-hodesett kan ikke brukes som både hodetelefoner og høyttalere
Bluetooth-headsettet ditt fungerer kanskje ikke hvis Bluetooth-driverne til systemet ditt er utdaterte eller ødelagte. Dessuten kan feil konfigurasjon eller faste Bluetooth-enhetstjenester forårsake feilen som diskuteres.
Problemet oppstår når den berørte brukeren prøver å bruke Bluetooth-headsettet sitt med systemet, men han kan bare bruke enten hodetelefonen eller høyttaleren, men ikke begge samtidig.
Før du går videre med løsningene, må du sørge for at din hodesettet er ikke feil (prøv å bruke den med en annen enhet). I tillegg må du sørge for at du bruker den nyeste versjonen av Windows og systemdrivere (prøv å bruke den oppdaterte versjonen av Bluetooth-driveren fra produsentens nettsted). I tillegg, sjekk om starte tjenestene på nytt (starte tjenester med administratorrettigheter) relatert til Bluetooth og systemlyd løser problemet. Videre sjekk om velge hodesettet fra Windows 10 Volumkontroll (høyreklikk på Volum-ikonet i systemfeltet) løser problemet.
Løsning 1: Kjør feilsøkingsverktøyet for lyd
Du kan mislykkes i å bruke Bluetooth-hodesettet hvis lydmodulene til systemet ditt er i feiltilstand eller ikke er riktig konfigurert. I dette scenariet kan kjøring av den innebygde feilsøking for lyd tømme feilen, og dermed er problemet løst.
- trykk Windows + Q tastene for å åpne Windows-søk og søk deretter etter Innstillinger. Velg nå Innstillinger i resultatene trukket av søket.
- Velg nå Oppdatering og sikkerhet og deretter på venstre del av vinduet Feilsøk.
- Klikk deretter på i høyre del av vinduet Flere feilsøkingsprogrammer og utvid deretter Spille av lyd (i delen Get Up and Running).
- Klikk nå på Kjør feilsøkingsprogrammet og så Følg instruksjonene på skjermen for å fullføre feilsøking for lyd.
- Sjekk deretter om problemet med Bluetooth-hodesett er løst.
- Hvis ikke, åpne Flere feilsøkingsprogrammer vindu (trinn 1 til 3), og utvid deretter Ta opp lyd (i delen Finn og fikse andre problemer).
- Nå klikker du på Kjør feilsøkingsprogrammet og så Følg instruksjonene for å fullføre prosessen med Feilsøking for lyd.
- Sjekk deretter om Bluetooth-hodesettet fungerer bra.
Løsning 2: Endre ikonet til hodesettet i systeminnstillingene for å korrigere typen
Du kan mislykkes i å bruke Bluetooth-hodesettet riktig hvis det er feil merket som en høyttaler (eller som en annen enhet) i systeminnstillingene dine. I dette scenariet kan problemet ved å endre ikonet i systeminnstillingene som vil endre typen hodesett til riktig.
- Åpne Windows-søkefeltet ved å trykke på Windows + Q tastene og skriv deretter inn Kontrollpanel. Velg nå Kontrollpanel (i resultatlisten).
- Åpne nå Maskinvare og lyd og klikk deretter Lyd.
- Deretter Høyreklikk på din hodetelefoner (feil merket som høyttaler eller noe annet) og velg Eiendommer.
- Klikk nå på Endre ikon og deretter, i listen over ikoner, velger du hodetelefonikonet.
- Deretter søke om endringene og sjekk om headsettet fungerer bra.
Løsning 3: Deaktiver Microsoft Bluetooth LE Enumerator
Microsoft Bluetooth LE Enumerator er en innfødt Windows-protokoll for å organisere Bluetooth-enhetene og forbedre kommunikasjonen mellom systemet og andre enheter. Du kan støte på feilen som diskuteres hvis den nevnte Bluetooth-protokollen hindrer driften av hodesettet (hvis hodesettet ikke bruker Bluetooth Low Energy). I dette scenariet kan deaktivering av Microsoft Bluetooth LE Enumerator løse problemet.
- Opphev paring headsettet og systemet.
- Høyreklikk på Windows -knappen på systemet ditt, og velg i menyen som vises Enhetsbehandling.
- Nå utvide blåtann og Høyreklikk på Microsoft Bluetooth LE Enumerator.
- Velg deretter i menyen som vises Deaktiver enhet og så bekrefte for å deaktivere enheten (ignorere advarselen om at enheter ikke fungerer).
- Nå omstart og start systemet på nytt ved å koble sammen systemet og hodesettet for å sjekke om problemet med hodesettet er løst.
Løsning 4: Deaktiver / aktiver Bluetooth-enhetens tjenester
Hodesettproblemet kan være et resultat av en midlertidig feil i Bluetooth-relaterte tjenester på systemet ditt. I dette tilfellet kan aktivering av enhetens tjenester på nytt tømme feilen og dermed løse problemet.
- Klikk på Windows knappen, og skriv deretter inn i Windows-søkefeltet Kontrollpanel. Nå, i resultatene trukket av Windows Search, velg Kontrollpanel.
- Velg deretter under alternativet Maskinvare og lyd Enheter og skrivere.
- Nå Høyreklikk på blåtann enheten, og velg deretter i menyen som vises Eiendommer.
- Styr deretter til Tjenester fanen og fjern markeringen hver tjeneste der.
- Klikk nå på Påfør / OK knappene og deretter gjenta prosessen til aktivere tjenestene.
- Sjekk deretter om Bluetooth-hodesettet er klar over feilen.
- Hvis ikke, så åpne Tjenester kategorien på Bluetooth-enheten (trinn 1 til 3) og bare deaktivere de Telefoni service.
- Klikk nå på Bruk / OK-knappene og sjekk deretter om problemet med Bluetooth-hodesettet er løst.
- Hvis ikke, da deaktivere de Avspilling tjenesten (i Bluetooth-enhetens egenskaper) og sjekk om problemet er løst.
- Hvis ikke, så åpne Eiendommer av Bluetooth-enheten og navigere til Porter fanen.
- Nå, aktivere / deaktivere portene en etter en (for noen porter må du kanskje velge enheten din i rullegardinmenyen i porten) og deretter sjekke om problemet er løst.
Løsning 5: Deaktiver applikasjoners kontroll over lydenheten
Du kan mislykkes i å bruke Bluetooth-headsettet hvis noen av programmene dine forstyrrer driften av headsettet, ettersom disse programmene har kontroll over lydenheten. I denne sammenheng kan deaktivering av applikasjonenes kontroll over lydenhetene løse problemet.
- Start Windows Search ved å trykke på Windows + Q tastene og skriv deretter inn Kontrollpanel. Deretter velger du i resultatene som vises av Windows Search Kontrollpanel.
- Nå åpner du Maskinvare og lyd og klikk deretter på Lyd.
- Deretter Høyreklikk på hodesettet (i kategorien Avspilling) og velg Eiendommer.
- Nå navigere til Avansert fanen og fjern merket muligheten for Tillat applikasjoner å ta eksklusiv kontroll over denne enheten.
- Klikk nå på Påfør / OK knappene og deretter deaktivere alle lydenhetene som ikke er i bruk (i kategoriene Avspilling og Opptak).
- Så, i vinduet Sound, navigere til Innspilling fanen og Høyreklikk på hodetelefonmikrofon.
- Velg nå Deaktiver og sjekk deretter om headsettet fungerer bra.
Løsning 6: Velg ønsket modus for Bluetooth-hodesettet
Systemet ditt kan vise to enheter for det problematiske hodesettet (på grunn av Bluetooth-profilen som brukes), en som hodetelefon og den andre som hodesett / håndfri. Du kan støte på feilen som diskuteres hvis du bruker feil modus (f.eks. Hvis du trengte hodetelefoner / håndfrimodus, men du bruker hodetelefoner). I denne sammenheng kan valg av ønsket modus og deaktivering av den andre løse problemet.
- trykk Windows + Q tastene samtidig for å starte Windows-søkefeltet og skrive Kontrollpanel. Velg deretter i søkeresultatene Kontrollpanel.
- Åpne nå Maskinvare og lyd-alternativet og klikk på Lyd.
- Høyreklikk deretter på hodetelefonenheten og velg Deaktiver (i kategoriene Avspilling og opptak).
- Sjekk nå om hodesettproblemet er løst.
- Hvis ikke, da Høyreklikk på håndfri / hodesett (i Avspilling-fanen og Opptak-fanen) og velg som standard enhet.
- Sjekk deretter om Bluetooth-hodesettet fungerer bra.
- Hvis ikke, så sjekk om deaktivere hodesettet (ikke hodetelefonenheten) og innstilling av hodetelefoner som standardenhet (trinn 3 til 7) løser problemet.
- Hvis selv dette ikke fungerer, åpner du Innspilling kategorien i Kontrollpanelets lyd alternativ (trinn 1 til 2) og Høyreklikk på din hodetelefoner.
- Velg deretter i menyen som vises Eiendommer og naviger til Nivåer fanen.
- Nå, øke volumglidebryteren av hodesettet til 100% og sjekk om problemet er løst (du må kanskje prøve mer enn en gang). I så fall setter du volumet tilbake til komfortnivået.
Løsning 7: Installer Bluetooth-driverne på nytt
Det kan hende du mislykkes i å bruke Bluetooth-enheten riktig hvis du bruker feil Bluetooth-drivere eller de installerte driverne er korrupte. I denne sammenheng kan installering av Bluetooth-driverne løse problemet. Hvis du bruker en Sound Manager som Realtek, fjerner du den for å sjekke om den forårsaket problemet.
- nedlasting den siste versjonen av Bluetooth-drivere fra systemet ditt fra produsentens nettsted.
- Deretter unpair alle Bluetooth-enhetene fra headsettet.
- Trykk nå Windows + Q tastene for å starte Windows Search og skriv deretter inn Innstillinger. Velg deretter i listen over resultater Innstillinger og åpne Enheter.
- Nå, å velge det problematiske Bluetooth-enhet og klikk deretter på Fjern enheten knapp.
- Deretter bekrefte for å fjerne enheten og omstart systemet ditt.
- Ved omstart, Høyreklikk på Windows på systemet og velg deretter Enhetsbehandling (i menyen som vises).
- Nå åpner du Utsikt menyen og velg Vis skjulte enheter.
- Deretter utvide Bluetooth og Høyreklikk på Bluetooth-enhet.
- Velg nå Avinstaller enheten og sjekk deretter alternativet Slett driverprogramvaren for denne enheten.
- Klikk deretter på Avinstaller og følg instruksjonene på skjermen for å avinstallere Bluetooth-driveren.
- Gjenta det samme for alle andre enheter relatert til hodesettet ditt (til og med de skjulte enhetene) og start systemet på nytt.
- Ved omstart, par headsettet og systemet ditt for å sjekke om problemet er løst.
- Hvis ikke, åpne Innstillinger på systemet ditt (trinn 3) og velg Oppdatering og sikkerhet.
- Nå velger du på venstre halvdel av skjermen Feilsøk, og deretter på høyre halvdel av skjermen Flere feilsøkingsprogrammer.
- Utvid deretter i delen Finn og fikse andre problemer blåtann og klikk deretter på knappen for Kjør denne feilsøkingsprogrammet.
- Nå, Følg instruksjonene på skjermen for å fullføre Bluetooth-feilsøkingsprosessen og deretter sjekke om problemet er løst.
- Hvis ikke, gjenta trinn 3 til 5 for å fjerne enheten bare fra PC-siden.
- Så igjen par enhetene og vente I det minste to minutter (ikke bruk hodesett eller PC).
- Sjekk nå om du kan bruke Bluetooth-hodesettet riktig.
Hvis problemet er der, sjekk om du fjerner Programvare for Bluetooth-kontroller hjelper til med å løse problemet (hvis du ikke bruker en, da prøv å installere og bruke Bluetooth-kontrollerprogramvaren). Du kan også prøve den innebygde Windows Talegjenkjenning for å fjerne feilen. Hvis det ikke løser problemet, kan du prøve å tilbakestille systemet til standardinnstillingene.
Hvis problemet fortsatt er der, så kanskje din hodetelefoner eller Bluetooth-brikke (du kan prøve en annen Bluetooth USB-dongle) av systemet ditt er feil. Du må kanskje få dem sjekket for maskinvareproblemer. Hvis problemet vedvarer selv etter å ha prøvd alle løsningene, kan du stille inn høyttaler av systemet ditt til hodetelefoner og mikrofon til den bærbare datamaskinen til problemet er løst.