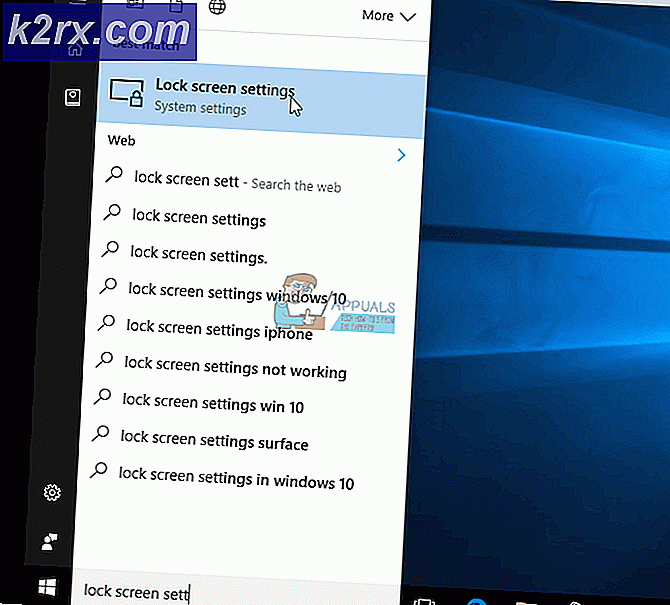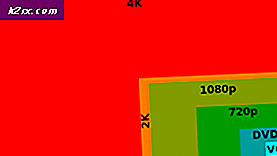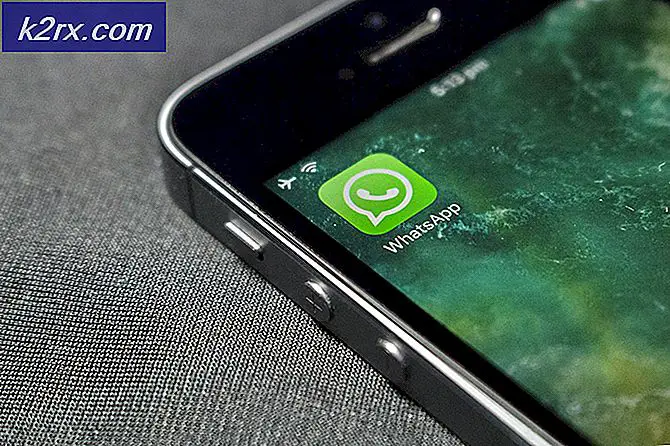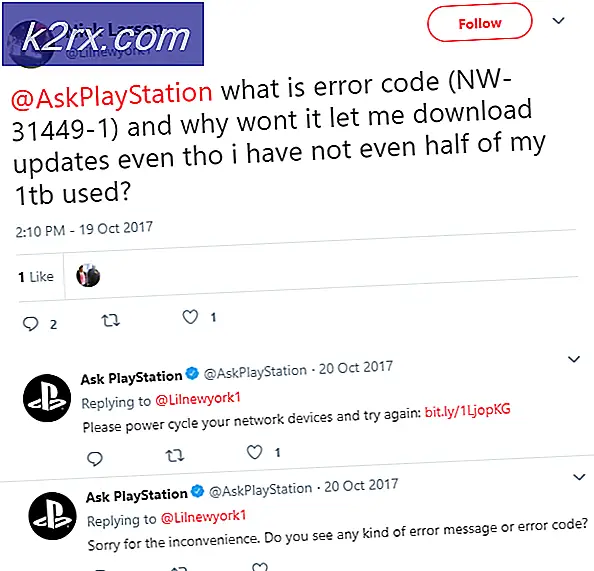BESTE GUIDE: Slik bruker du eldre programmer på Windows 10
Når et Windows-program eller -program er opprettet, opprettes det med tanke på de standarder og spesifikasjoner som fremgår av de nyeste versjonene av Windows-operativsystemet på tidspunktet for opprettelsen. Siden det er tilfelle, når en nyere versjon av Windows kommer sammen, kjører slike programmer og programmer enten dårlig eller ikke kjører i det hele tatt. Dette gjelder også i tilfelle av Windows 10. De fleste Windows-programmer som er designet for eldre versjoner av Windows, fungerer og kjører riktig på Windows 10, men noen av dem kjører heller ikke eller kjører ganske dårlig.
Heldigvis regnet Windows for denne muligheten for lenge siden da den begynte å integrere evnen til å gjøre eldre Windows-programmer kompatible med nyere versjoner av Windows i hver enkelt versjon av Windows OS som de opprettet. Hvis du har lurt på, ja, kan du sikkert bruke Windows-programmer designet for eldre versjoner av operativsystemet på Windows 10. Hvis et eldre program ikke kjører på Windows 10 eller kjører ganske dårlig, er følgende de to alternativene du har når det gjelder å kunne lykkes og sømløst bruke det eldre programmet i spørsmålet på Windows 10:
Alternativ 1: Bruk Feilsøking for programkompatibilitet
Programkompatibilitets feilsøkingsprogrammet er et Windows-verktøy utviklet spesielt for å analysere et program, oppdage kompatibilitetsproblemer og deretter fikse dem. Hvis du vil bruke feilsøkingsprogrammet Programkompatibilitet for å finne og fikse kompatibilitetsproblemer for et program som er designet for en eldre versjon av Windows, må du:
Åpne Start-menyen . Søk etter programmet du vil bruke.
Når programmet vises i søkeresultatene, høyreklikker du på det og velger Åpne filliste .
Høyreklikk på programmets kjørbare fil, og velg Feilsøk kompatibilitet . Kompatibilitetsassistenten vil automatisk sjekke og oppdage programmet for kompatibilitetsproblemer, når det er gjort, velg Prøv anbefalte innstillinger og klikk deretter Test programmet. Programmet bør åpnes fint hvis det er et kompatibilitetsproblem. Du bør da velge alternativet for å lagre innstillingene.
Merk: Du bør ikke prøve å kjøre Programkompatibilitets feilsøking på antivirusprogrammer, brannmurprogrammer, system sikkerhetsprogrammer, diskverktøy, sikkerhetskopieringsprogramvare og lagerprogrammer og programmer som fulgte med Windows 10.
PRO TIPS: Hvis problemet er med datamaskinen eller en bærbar PC / notatbok, bør du prøve å bruke Reimage Plus-programvaren som kan skanne arkiver og erstatte skadede og manglende filer. Dette fungerer i de fleste tilfeller der problemet er oppstått på grunn av systemkorrupsjon. Du kan laste ned Reimage Plus ved å klikke herJeg har også sett eldre spill som ikke spilles på grunn av skjermoppløsningen, så hvis kompatibilitetsassistent ikke kan løse problemet, kan du prøve å eksperimentere med skjermoppløsningen.
Alternativ 2: Kjør det aktuelle programmet i Kompatibilitetsmodus
Hvis alternativ 1 ikke fungerer, eller hvis du liker å gjøre ting manuelt, i stedet for å la en feilsøkingsprogram håndtere problemet, kan du manuelt kjøre det aktuelle eldre programmet i kompatibilitetsmodus. Kjører et program i kompatibilitetsmodus kjører bare programmet ved hjelp av et sett med innstillinger og preferanser for en eldre versjon av Windows, helst versjonen av operativsystemet som programmet ble opprettet for eller en versjon som du vet at programmet skal være fullt funksjonelt. For å kjøre et program i kompatibilitetsmodus må du:
Åpne Start-menyen . Søk etter programmet du vil bruke.
Når programmet vises i søkeresultatene, høyreklikker du på det og velger Åpne filliste .
Høyreklikk på programmets kjørbare fil og klikk på Egenskaper . Naviger til fanen Kompatibilitet
Aktiver Kjør dette programmet i kompatibilitetsmodus for: Alternativ, og åpne deretter rullegardinmenyen rett under det, og velg versjonen av Windows-operativsystemet som det aktuelle programmet ble designet for, eller en versjon av Windows som du vet at den kjører jevnt på.
Klikk på Bruk . Klikk på OK .
Prøv å lansere programmet i spørsmålet, og det bør ikke bare starte vellykket, men bør også løpe uten komplikasjoner eller problemer.
Alternativ 3: Sjekk med programprodusenten
Det gjør ingen skade for å sjekke med produsenten av programmet, da de kan ha oppdateringer eller oppdateringer for å få programvaren / programmet til å fungere med Windows 10.
PRO TIPS: Hvis problemet er med datamaskinen eller en bærbar PC / notatbok, bør du prøve å bruke Reimage Plus-programvaren som kan skanne arkiver og erstatte skadede og manglende filer. Dette fungerer i de fleste tilfeller der problemet er oppstått på grunn av systemkorrupsjon. Du kan laste ned Reimage Plus ved å klikke her