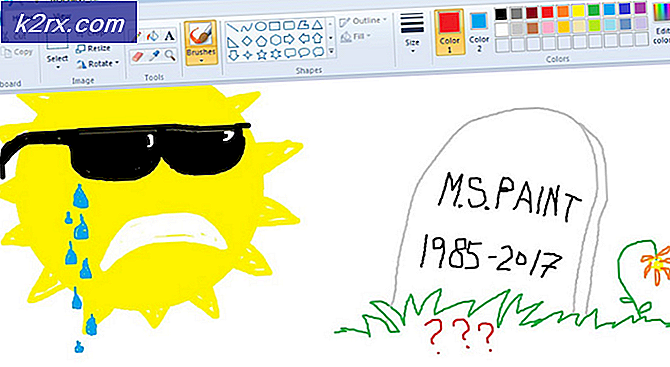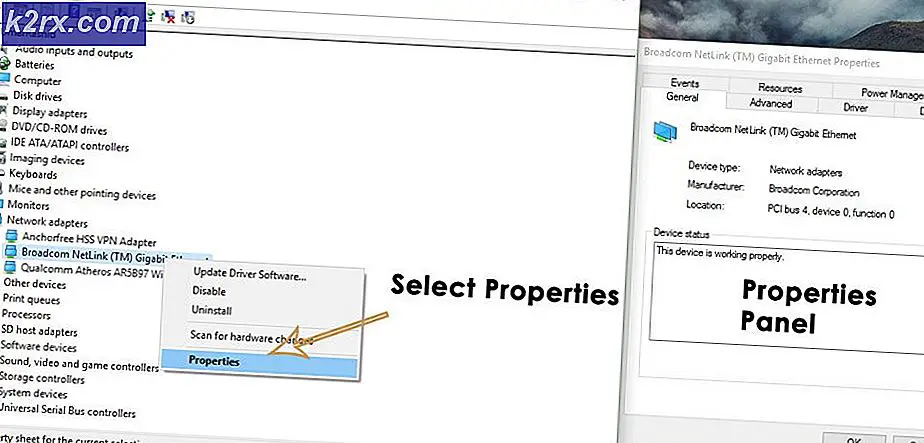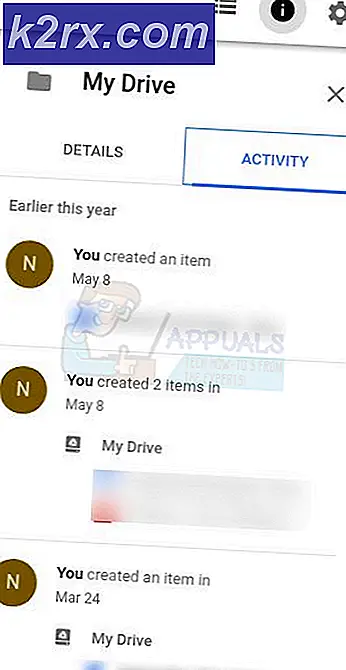Fiks: Gruppepolicyklienttjenesten mislyktes påloggingen
Gruppepolicy er et kontoadministrasjonsverktøy i Windows som lar deg forutse vilkårene for bruk og samhandling av brukerkontoer i en bestemt gruppe. Gruppen kan være standard / begrenset gruppe, administratorgruppe, gjestegrupper og enhver annen gruppe du har opprettet. Disse gruppene vil da bli styrt av retningslinjene du opprettet. Gruppepolicyen påberopes derfor under innlogging, avhengig av hvilken gruppe brukeren tilhører.
Flere brukere har rapportert et innloggingsproblem. Systemet blir sakte på enkelte applikasjoner, og noen fungerer ikke. Etter en omstart på PCen, kan de ikke lenger logge på systemet. Når du legger inn et passord, tar systemet altfor lang tid til å logge inn, og etter en stund gir det en feilmelding med angivelse av ' Gruppepolicy-klienttjeneste mislyktes påloggingen: Tilgang nektet.' For noen kan de fortsatt logge på som administrator, mens andre bare har en konto på PCen sin. som betyr at de er helt låst ut av systemet.
Denne artikkelen vil forklare deg hvordan du logger på arbeider og hvorfor dette problemet oppstår. Vi vil da gi deg løsninger på dette problemet.
Hvordan logger på fungerer og hvorfor det oppstår en innloggingsfeil
Winlogon kommuniserer med Group Policy-tjenesten (GPSVC) gjennom en samtale ved systemstart for datapolicy og med brukerlogging for brukerpolitikk. Gruppepolitisk tjeneste isolerer seg så i en egen SVCHOST-prosess (den kjører opprinnelig i en delt prosess med andre tjenester). Fordi kommunikasjon allerede er etablert før serviceisolasjonen, kan Winlogon ikke lenger kontakte Gruppepolicy-tjenesten, og dette resulterer i feilmeldingen som er beskrevet i avsnittet Symptomer.
Derfor er denne feilen forårsaket av en gruppepolicy som ikke svarer, eller hvis den slutter å kjøre. Dette kan skyldes dårlige registreringsanrop eller et korrupt register. Vanligvis skyldes dette systemoppdateringer og oppgraderinger som kan ødelegge registeret. En dårlig nedleggelse eller oppstartsprosess kan også forårsake dette problemet.
Dette kan også skje når du prøver å logge inn ved hjelp av en ikke-administratorkonto i en PC som hadde noen programmer eller drivere som ble installert med administrasjonsrettigheter før. Disse programmene støtter ikke hevede miljøer. Konflikten vil derfor føre til feilen. Den mest applikasjonskategorien som forårsaker dette problemet for så mange mennesker, er nettlesere fra tredjepart som Google Chrome. som ikke trenger admin privilegier å kjøre.
Her er løsninger på hvordan du kan rette opp denne situasjonen i Windows 10; metodene fungerer også i Windows 8.1. Hvis du er helt låst ut av datamaskinen din (du bare hadde en konto), bør du prøve metode 3.
Metode 1: Rediger register ved hjelp av en administratorkonto
Hvis du er i stand til å logge inn på datamaskinen din som i de fleste tilfeller, kan du prøve å fikse registret ved hjelp av metoden nedenfor. Registertastene dine kan mangle etter en systemoppgradering (f.eks. Windows 7 til Windows 10).
- Trykk Windows-tast + R for å åpne kjøringen
- Skriv regedit i Kjør dialogboksen og trykk Enter for å åpne Registerredigering
- I venstre rute i Registerredigering navigerer du til følgende registernøkkel:
HKEY_LOCAL_MACHINE \ SYSTEM \ CurrentControlSet \ Services \ gpsvc - Pass på at denne nøkkelen er intakt, men ikke endre noe
- Naviger til denne nøkkelen
HKEY_LOCAL_MACHINE \ SOFTWARE \ Microsoft \ Windows NT \ CurrentVersion \ SVCHOST - Dette er den viktigste banen du bør se etter, da den inneholder nøklene og verdiene som er referert i nøkkelen i trinn 3. Nedenfor beskrives hva som må være tilstede der.
- Det må være Multi-String-verdi kalt GPSvcGroup . Hvis det mangler, høyreklikk på panelet til høyre og opprett en ny multi-streng-verdi kalt GPSvcGroup og tilordne den verdien GPSvc.
- Deretter må du opprette en nøkkel (en mappe) og gi den navnet GPSvcGroup - denne nøkkelen skal normalt være der. For å gjøre dette, høyreklikk på panelet til høyre og velg Ny > Nøkkel . Gi den nye nøkkelen navnet som GPSvcGroup
- Åpne deretter nylig opprettet GPSvcGroup mappe / nøkkel, høyreklikk på panelet til høyre og opprett 2 DWORD-verdier:
- Først kalt AuthenticationCapabilities, og du må gi den en verdi på 0x00003020 (eller 12320 i desimal)
- Den andre kalles CoInitializeSecurityParam, og den må ha verdi på 1.
- Start datamaskinen på nytt etter endringene
Metode 2: Ta eierskap av gruppepolicyregisternøkkel og tving GPSVC til å starte som en egen prosess fra begynnelsen i stedet for å fungere som delt prosess.
Ved å utføre kommandoene med suksess, tvinge vi GPSVC til å initiere som en egen prosess fra begynnelsen i stedet for å fungere som delt prosess. Således kan GPSVC kommunisere riktig med Winlogon, og det er ingen feil under påloggingsprosessen, og brukerlogging blir dermed vellykket.
PRO TIPS: Hvis problemet er med datamaskinen eller en bærbar PC / notatbok, bør du prøve å bruke Reimage Plus-programvaren som kan skanne arkiver og erstatte skadede og manglende filer. Dette fungerer i de fleste tilfeller der problemet er oppstått på grunn av systemkorrupsjon. Du kan laste ned Reimage Plus ved å klikke her- Trykk Windows-tast + R for å åpne kjøringen
- Skriv regedit i Kjør dialogboksen og trykk Enter for å åpne Registerredigering
- I venstre rute i Registerredigering navigerer du til følgende registernøkkel:
HKEY_LOCAL_MACHINE \ SYSTEM \ CurrentControlSet \ Services \ gpsvc - Vi skal nå ta eierskap til denne nøkkelen, slik at vi kan redigere den
- Høyreklikk på gpsvc (mappe) -tasten og velg Tillatelser.
- Standard eieren bør være TrustedInstaller. Klikk på Endre i vinduet som vises.
- Klikk på Avansert i Velg bruker eller Gruppevindu.
- Klikk Finn nå.
- Nå har vi søkeresultatene her, velg ditt brukernavn, klikk OK.
- Klikk deretter OK i Velg bruker eller Gruppevindu også. Nå har du endret eieren.
- Når du har tatt eierskap av registernøkkelen, lukker du Registerredigering. Åpne forhøyet eller administrativ kommandoprompt / PowerShell (trykk på startknappen, skriv cmd, høyreklikk på cmd og åpne som administrator) og skriv følgende kommando, trykk Enter-tasten:
reg legge til HKLM \ SYSTEM \ CurrentControlSet \ Services \ gpsvc / v Type / t REG_DWORD / d 0x10 / f - Du må motta Operasjonen fullført vellykket melding. Hvis du ikke har tatt eierskap av registernøkkelen nevnt i trinn 3, vil kommandoen ikke utføres, og du får Adgang blir nektet melding.
- Start datamaskinen på nytt
Metode 3: Gjenopprett systemet ditt til et tidligere tidspunkt da det fungerte
Gjenoppretting av systemet til et punkt der det tidligere fungerte uten feilen, løser problemet.
Alternativ 1: Hvis du kan logge inn på systemet med en annen konto
- Høyreklikk startknappen og velg system
- Velg Systembeskyttelse i den venstre kolonnen.
- Klikk på Systemgjenopprett- knappen
- Klikk på Neste- knappen
- Det kan hende du må sjekke boksen nederst som sier Vis flere gjenopprettingspunkter
- Velg en dato / tidspunkt før problemet oppstod, og gjenopprett systemet. PCen din vender tilbake til den aktuelle datoen og starter på nytt (du kan miste programmene dine, men dataene dine blir intakte).
Alternativ 2: Hvis du ikke kan logge inn på systemet eller du bare hadde en konto
Ved å gå inn i avanserte oppstartsalternativer, kan du gjenopprette PCen til det forrige punktet.
- Trykk på Shift- knappen og start datamaskinen på nytt (du bør ha nedleggerknappen nederst til høyre på påloggingsskjermen din, høyreklikk på den for å få omstartspakken)
- Windows starter deretter på nytt og viser en valgmeny.
- Velg Feilsøking > Avanserte valg > Systemgjenoppretting
- Velg en dato i tide før problemet oppsto og gjenopprett systemet. PCen din vender tilbake til den aktuelle datoen og starter på nytt (du kan miste programmene dine, men dataene dine blir intakte).
Hvis systemfeilen din vedvarer eller du ikke har gjenopprettingspunkt, kan du tilbakestille systemet. Dette vil imidlertid fjerne alle appene dine, men dataene dine blir lagret. Bruk avanserte oppstartsalternativer, men velg Feilsøking > Tilbakestill denne PCen > Behold mine filer .
Metode 4: Tilbakestill Google Chrome
Siden dette er problemet, er det forårsaket av apper som ikke trenger admin-tillatelse til å installere, for eksempel Google Chrome. Tilbakestilling eller fjerning av disse appene vil fjerne denne feilen.
- Trykk Windows-tast + R for å åpne kjøringen
- Skriv appwiz.cpl og trykk enter for å åpne programmer og funksjoner vinduet
- Se etter Google Chrome og avinstaller den.
- Hvis du ønsker det, må du installere det på nytt uten å bruke administratorrettigheter
Metode 5: Slå av hurtig oppstart
Windows 10 har et spesielt raskt oppstart-alternativ. I utgangspunktet ser dette ut til at PCen tar lengre tid å slå av, men gjør oppstarten litt raskere. Den langvarige nedleggingen eller forkortet oppstart kan skape et påloggingsproblem som fører til denne feilen.
- Klikk på Start
- Gå til Innstillinger
- Klikk på System-ikonet
- Gå til Strøm og soveseksjonen, og klikk på flere strøminnstillinger
- Klikk på velg hva strømknappene gjør
- Rull ned til Shutdown-innstillingene
- Fjern merket i boksen ved siden av å slå på hurtig oppstart
- Klikk på lagre endringer
- Start datamaskinen på nytt
Metode 6: Start Group Policy Service og tilbakestill Winsock
Hvis du starter disse tjenestene på nytt, løser problemet.
- Trykk Windows-tast + R for å åpne kjøringen
- Skriv ' tjenester ' og trykk enter
- Søk etter Group Policy Clien t og høyreklikk på tjenestene og gå til eiendommer.
- Endre oppstartstypen til automatisk, klikk på Start- knappen, og velg deretter> OK .
- Høyreklikk på Start-knappen og velg Kommandoprompt (Admin) eller Powershell (Admin)
- Skriv inn følgende kommando og trykk enter. netsh winsock reset
- Skriv exit og trykk enter for å avslutte kommandoprompt
- Start datamaskinen på nytt.
PRO TIPS: Hvis problemet er med datamaskinen eller en bærbar PC / notatbok, bør du prøve å bruke Reimage Plus-programvaren som kan skanne arkiver og erstatte skadede og manglende filer. Dette fungerer i de fleste tilfeller der problemet er oppstått på grunn av systemkorrupsjon. Du kan laste ned Reimage Plus ved å klikke her