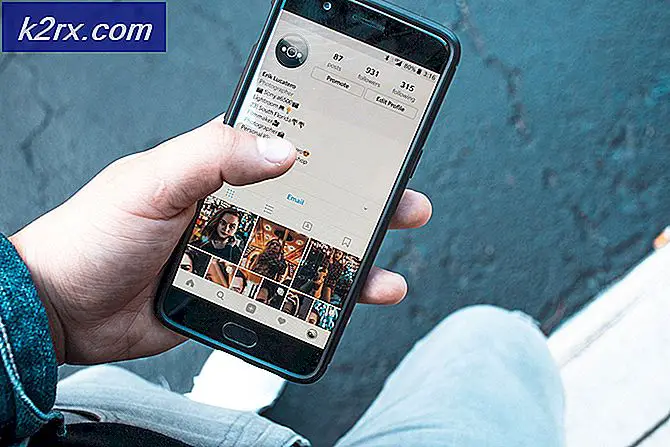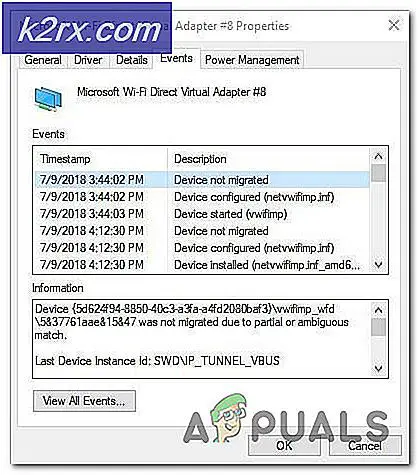Sjekk Google Chrome-versjonen og siste gang Chrome oppdateres
Google Chrome ser automatisk etter nye oppdateringer og installerer dem når nettleseren lukkes og åpnes på nytt. Noen brukere foretrekker å deaktivere funksjonen for automatisk oppdatering og bruke manuell oppdatering. Brukerne kan sjekke Chrome-versjonen og datoen for oppdateringen når som helst de vil. Noen nye brukere er imidlertid ikke klar over hvordan de skal sjekke versjonen og datoen for den siste Chrome-oppdateringen. I denne artikkelen vil vi vise deg metoder der du kan sjekke kromversjonen og sist gang krom ble oppdatert.
Noen ganger vil oppdateringene vente på grunn av flere forskjellige årsaker. Hvis en bruker ikke har stengt nettleseren på en stund, vil de se oppdateringsalternativet øverst til høyre. Oppdateringsknappen vil ha forskjellige farger, avhengig av dagene.
Google Chrome-versjonen og siste gang Chrome ble oppdatert
Versjonsdetaljene til Google Chrome vil være de samme på alle metodene. Den oppdaterte datoen vil imidlertid være forskjellig, avhengig av brukerens nettleserinnstillinger. Hvis Chrome har den automatiske oppdateringen aktivert, vil utgivelsesdatoen og den oppdaterte datoen ofte være like. Noen av metodene har ikke oppdatert datoalternativ; Derfor vil vi sjekke utgivelsesdatoen i disse metodene.
Datoene kan imidlertid være forskjellige for brukerne som manuelt oppdaterer Google Chrome. Hvis du oppdaterer Chrome manuelt, hopper du også over kontrollen av utgivelsesdato trinnene.
Hvordan sjekke Google Chrome-versjonen din
Det er flere forskjellige metoder for å sjekke Google Chrome-versjonsdetaljene i nettleseren. Vi skal vise deg den offisielle metoden for å sjekke Google Chrome-versjonen. Den har et alternativ i Innstillinger som viser den nåværende installerte versjonen av Google Chrome. Imidlertid vil den ikke vise datoen for oppdateringen som noen andre metoder vil vise. Derfor kan vi bruke noen nettsteder for å finne utgivelsesdatoen for det siste Google Chrome-oppdatering.
Merk: Utgivelsesdatoen vil være lik den oppdaterte datoen for brukere som har aktivert automatisk oppdatering.
Google Chrome om alternativ:
- Åpen Google Chrome ved å dobbeltklikke på snarvei. Du kan også søke etter Google Chrome gjennom søkefunksjonen i Windows.
- Klikk på Innstillinger og mer alternativet øverst til høyre. Velg nå Hjelp alternativet i listen og klikk på Om Google Chrome alternativ.
Merk: Du finner også dette alternativet i Innstillinger> Om.
- Dette viser Google Chrome-versjonen som er installert på datamaskinen din.
- Et annet alternativ er å skrive “krom: // versjon”-Kommandoen i adressefeltet for å få versjonsdetaljer.
- Du kan også skrive inn “krom: // system”-Kommandoen i adressefeltet for å åpne Om systemet side. Der kan du se Google Chrome-versjonen du kjører.
Søker gjennom Google:
- Åpne din nettleser ved å dobbeltklikke på snarveien eller søke i den gjennom Windows-søkefunksjonen.
- Gå til WhatIsMyBrowser-nettstedet og klikk på Chrome som vist på skjermbildet.
- Nå kan du se versjon og Utgivelsesdato detaljer for alle plattformer.
Hvordan kan jeg vite når Google Chrome ble oppdatert?
Det er en metode for å sjekke når Google Chrome ble oppdatert sammen med litt mer informasjon om oppdateringen. Du kan sjekke detaljene i Google Chrome-nettleseren ved å bruke ledeteksten. Vi kan bruke en kommando for å få informasjonen tilgjengelig i Registerredigering. Den inneholder informasjonen om Chrome-versjonen og den oppdaterte datoen.
- Søk etter Ledeteksten gjennom søkefunksjonen i Windows. Du kan også trykke på Windows + R. for å åpne Kjør, og skriv deretter inn “cmd”I den og trykk Tast inn.
- Skriv nå inn følgende kommando i Ledeteksten vindu og trykk Tast inn.
reg spørring "HKLM \ SOFTWARE \ Wow6432Node \ Microsoft \ Windows \ CurrentVersion \ Uninstall \ Google Chrome"
- Det vil vise detaljene i noen registerverdier relatert til Google Chrome. Du kan se versjonsnummeret og den endrede datoen i listen.
- Du kan også bare åpne Registerredigering og naviger til følgende katalog for å se informasjonen som er tilordnet verdiene.