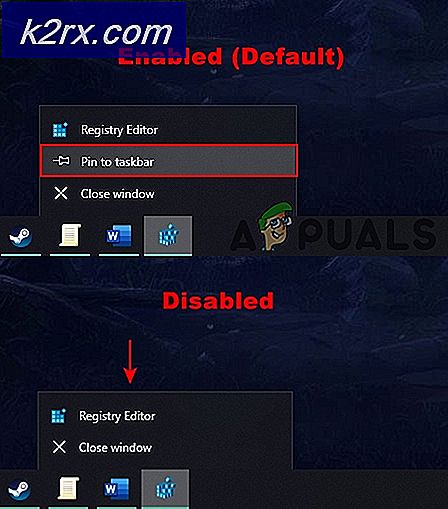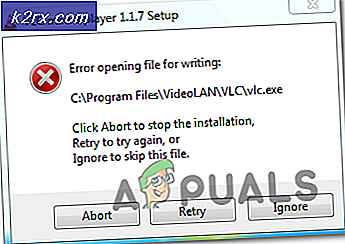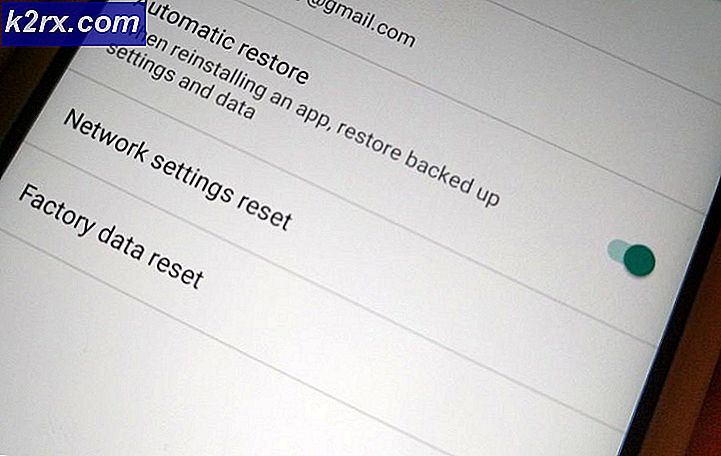Hvordan fikser jeg Xbox Controller ‘Enheten kunne ikke overføres’ Feil på Windows 10?
Noen Windows 10-brukere rapporterer at de ikke klarer å koble Xbox One- eller Xbox Series X-kontrolleren med PC-en. Mest berørte brukere rapporterer at hele hendelsesloggen inneholder feilmeldingen ‘Enheten kunne ikke overføres‘.
Etter å ha undersøkt dette spesifikke problemet grundig, viser det seg at det er flere forskjellige vanlige scenarier som kan utløse denne spesifikke feilkoden. Her er den fullstendige listen over potensielle skyldige som kan være ansvarlige for utseendet på feilen "Enheten kunne ikke overføres" med Xbox-kontrollere:
Metode 1: Oppdatere driverfastvaren til Xbox One-kontrolleren
Hvis du støter på dette problemet mens du prøver å koble til Xbox One-kontrolleren eller den nyeste Xbox Series S-kontrolleren via en trådløs tilkobling, er det første du bør gjøre å sørge for at kontrolleren bruker den siste tilgjengelige driveren.
Dette kan gjøres ved å bruke Enhetsbehandling for å skanne etter nyere driverprogramvare og velge å installere den siste tilgjengelige versjonen. Flere berørte brukere har bekreftet at bruk av denne metoden var det eneste som tillot dem å løseEnheten kunne ikke overføres‘.
Husk at Microsoft har gitt ut en driveroppdatering for å gjøre forbindelsen med de nyere Xbox Series X-kontrollerne enklere, så du bør ikke hoppe over denne metoden hvis du prøver å bruke den nyere kontrolleren fra Microsoft.
Dette er hva du trenger å gjøre:
- trykk Windows-tast + R å åpne opp en Løpe dialogboks. Skriv deretter inn ‘Devmgmt.msc’ og trykk Tast inn å åpne opp Enhetsbehandling. Når du blir bedt om av UAC (brukerkontokontroll), klikk Ja for å gi administrator tilgang.
- Når du er inne Enhetsbehandlingutvider du rullegardinmenyen som er tilknyttet Xbox-periferiutstyr, og høyreklikker deretter på Xbox-spillerenhet eller Microsoft Xbox One-kontroller (hvis du har den gamle kontrolleren) og velg Oppdater driveren fra hurtigmenyen som nettopp dukket opp.
- Når du kommer til neste skjermbilde, klikker du påSøk automatisk etter oppdatert driverprogramvare, vent deretter på om en ny driverversjon er funnet.
- Hvis det finnes en levedyktig ny driverversjon, følger du instruksjonene på skjermen for å fullføre installasjonen av den nye driverversjonen, og starter deretter datamaskinen på nytt på slutten av denne prosedyren.
Hvis det samme problemet fremdeles oppstår, selv etter at du har oppdatert Xbox-driverversjonen til den nyeste versjonen, kan du gå ned til neste potensielle løsning nedenfor.
Metode 2: Fjern listen over ukjente enheter
Som noen berørte brukere rapporterer, kan du også forvente å seEnheten kunne ikke overføres‘Feil med Xbox One / Xbox Series S-kontrolleren hvis driveren tidligere ble avinstallert feil eller installasjonsoperasjonen ble avbrutt.
Hvis dette scenariet er aktuelt, bør du støte på Xbox-kontrollerdriveren merket som "Ukjent enhet" i Enhetsbehandling - Flere berørte brukere som tidligere har taklet dette problemet, har bekreftet at i deres tilfelle slettes denne oppføringen før du kobler til Xbox-kontrolleren på nytt har tillatt dem å løse problemet helt.
Hvis du ikke har prøvd dette ennå, følger du instruksjonene nedenfor for å fjerne “ukjent enhet‘Oppføring fra Enhetsbehandling før du prøver installasjonen av Xbox-kontrolleren på nytt:
- Først og fremst må du sørge for at Xbox-kontrolleren er koblet fra datamaskinen din. Hvis du bruker en trådløs adapter, må du fjerne dongelen eller deaktivere den midlertidig.
- Trykk deretter på Windows-tast + R å åpne opp en Løpe dialogboks. Skriv inn i tekstboksen ‘Devmgmt.msc’ og trykk Tast inn å åpne opp Enhetsbehandling. Når du blir bedt om av UAC (brukerkontokontroll) spør, klikk Ja for å gi administrator tilgang.
- Når du er inne Enhetsbehandling, utvide Andre enheter rullegardinmenyen nederst, høyreklikk på Ukjent enhet og velg Avinstaller fra hurtigmenyen som nettopp dukket opp.
- Bekreft for å fullføre avinstallasjonen ved bekreftelsesmeldingen, og start deretter datamaskinen på nytt.
- Etter at datamaskinen har startet opp igjen, kobler du til Xbox-kontrolleren igjen, følger instruksjonene for installasjon igjen, og ser om problemet nå er løst.
Hvis det samme problemet fortsatt ikke er løst, kan du gå ned til neste potensielle løsning nedenfor.
Metode 3: Rull tilbake Xbox Peripheral Driver
Hvis du fulgte metoden ovenfor og sørget for at det ikke er noen ventende oppdateringer for Xbox-kontrollerdriveren, kan du også prøve å rulle tilbake den nåværende driveren og se om problemet nå er løst.
Flere berørte brukere har bekreftet at de endelig var i stand til å koble til Xbox-kontrolleren sin uten det sammeEnheten kunne ikke overføres‘Feil som oppstod etter at de rullet tilbake sin nåværende driver til en eldre versjon.
Som det viser seg, er det mange rapporterte hendelser med brukere som står overfor slike problemer når de prøver å koble til en Xbox Series X-kontroller via den trådløse adapteren. Inntil Microsoft retter på dette driverproblemet, er det bedre å rulle Xbox-periferidriveren tilbake til en eldre, mer stabil versjon.
Følg instruksjonene nedenfor for å gjøre dette:
- trykk Windows-tast + R å åpne opp en Løpe dialogboks. Skriv deretter inn ‘Devmgmt.msc’ og trykk Tast inn å åpne Enhetsbehandling opp. Når du blir bedt om av UAC (brukerkontokontroll) spør, klikk Ja for å gi administrator tilgang.
- Når du er inne Enhetsbehandling, bla ned gjennom listen over enheter og utvid rullegardinmenyen tilknyttet Xbox-periferiutstyr. Deretter høyreklikker du på rullegardinmenyen Xbox-kontroller og velg Eiendommer fra hurtigmenyen som nettopp dukket opp. |
- Når du er inne i Eiendommer -menyen, klikk på Sjåfør kategorien fra menyen øverst, og klikk deretter på Rull tilbake driver fra menyen nedenfor. Når du blir bedt om å bekrefte, klikker du Ja, vent deretter til operasjonen er fullført.
- Lukk Enhetsbehandling og start datamaskinen på nytt for å tillate at den eldre versjonen av Xbox Controller-driveren tar over.
HvisEnheten kunne ikke overføres‘Feilen er fortsatt ikke løst, gå ned til neste potensielle løsning nedenfor.
Metode 4: Oppdater BIOS-versjonen til den siste
Hvis ingen av metodene ovenfor har fungert i ditt tilfelle, kan du også prøve å løse dette problemet ved å oppdatere BIOS-versjonen til den nyeste tilgjengelige versjonen. Som det viser seg, kan du også forvente å se dette problemet i tilfeller der et BIOS (Basic Input and Output System) inkonsistens kan hemme PCens evne til å imøtekomme nye eksterne enheter.
Oftere enn ikke kan denne typen problemer løses ved å installere den nyeste BIOS-firmwareversjonen som er kompatibel med hovedkortet.
Vær imidlertid oppmerksom på at de nøyaktige trinnene vil variere fra konfigurasjon til konfigurasjon, så du må sørge for at du følger den offisielle dokumentasjonen til punkt og prikke for å forhindre uventet resultat. Her er noen lenker til den offisielle dokumentasjonen for oppdatering av BIOS på de mest populære hovedkortprodusentene:
- Dell
- Acer
- Lenovo
- Asus
Merk: Hvis hovedkortprodusenten ikke er inkludert ovenfor, kan du søke etter spesifikke trinn for oppdatering av BIOS-fastvaren for hovedkortet.