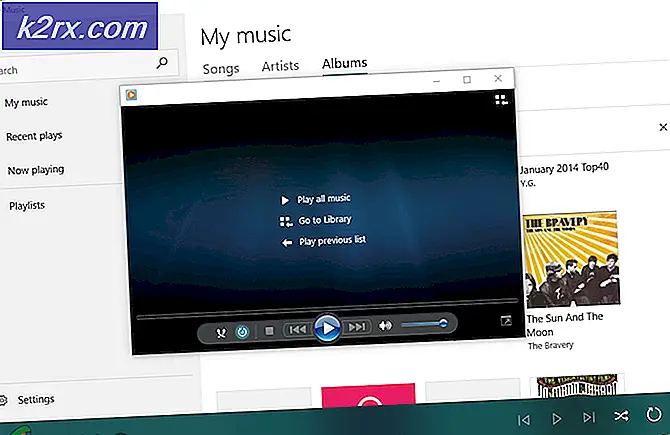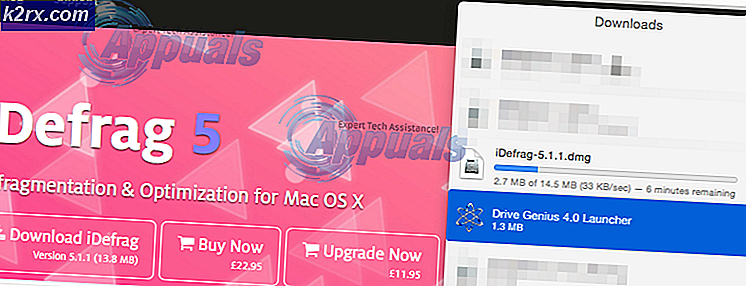Feil ved åpning av Word eller Outlook på Mac (EXC_BAD_INSTRUCTION)
Noen brukere opplever systematiske krasjer hver gang de prøver å åpne Word eller Outlook på MacOS-datamaskinen. Feilmeldingen som vises er 'Microsoft Word har fått et problem og må lukkes' - ved å klikke på Mer informasjon, oppdaget berørte brukere EXC_BAD_INSTRUCTION feil kode. I de fleste tilfeller rapporteres denne feilen etter en MacOS-programvareoppdatering.
Hvis du støter på dette problemet, er det første du bør prøve å oppdatere Office-applikasjonen til den nyeste versjonen eller å kaste den helt og installere den igjen.
Men husk at Office-apper er kjent for å være i konflikt med VPN-er på macOS. Hvis du bruker et verktøy som dette, deaktiver det eller avinstaller det for å få problemet løst.
Hvis du ikke er redd for å bli teknisk, slett påloggingsnøkkelringen som tilhører det berørte programmet, og prøv på nytt. Hvis det ikke fungerer, fjern alle Office-relaterte nøkkelringer med en rekke terminalkommandoer.
Merk: Alle metodene ovenfor antar at du bruker standard nøkkelring (‘login’). Hvis du har en annen aktiv, må du bytte til standardprofilen for å fikse EXC_BAD_INSTRUCTION(Metode 5).
Metode 1: Oppdatering eller søppel av appen
Husk at dette problemet også kan være forårsaket av en generisk feil introdusert av MS Installer på macOS. Mange brukere har bekreftet at problemet ble løst automatisk etter at de oppdaterte til den siste tilgjengelige Office-versjonen.
For å oppdatere office-appen din til den nyeste versjonen, åpner du appen og gir deg problemer og klikker på Hjelp> Se etter oppdateringerfra båndstangen øverst.
Men husk at hvis du støter på problemet med Outlook 2016, kan det hende du ikke får pop-up til å oppdatere til versjon 15.35 på grunn av et hurtigproblem. Hvis dette scenariet gjelder, kan du laste ned det nyeste Office 2016 Office for Mac Suite (her) og bruk den i stedet.
Ellers, bare søppel applikasjonen som forårsaker EXC_BAD_INSTRUCTIONog bekreft deretter avinstallasjonen. Start deretter MacOS på nytt og installer Office-programmet på nytt for å se om krasjet er løst. Forsikre deg om at du tømmer søpla for å fullføre prosessen.
Hvis det samme problemet vedvarer, går du ned til neste potensielle løsning nedenfor.
Metode 2: Deaktivere eller avinstallere VPN-alternativ
Hvis du bruker et VPN-program for å beskytte anonymiteten din eller for å få tilgang til arbeids- eller utdanningsnettverk, må du huske at det kan være ansvarlig for EXC_BAD_INSTRUCTIONfeil. Noen brukere som brukte Global Protect VPN eller Dragon Shield VPN sier at alle Office-applikasjoner ender med å krasje hver gang VPN-klienten er aktiv - Det kan være andre lignende applikasjoner som vil forårsake samme oppførsel.
Dessverre er det ingen elegant løsning for dette problemet. Enten holder du VPN-en deaktivert mens du bruker Word, eller du går etter en annen VPN-klient - en som ikke er i konflikt med Office-applikasjonene. Hvis du bestemmer deg for å avinstallere det, kan du bare dra programmet til papirkurven og følge instruksjonene på skjermen for å fullføre avinstallasjonsprosessen.
Metode 3: Slette påloggingsnøkkelringen
Som det viser seg, er en av de vanligste scenariene som vil gyte denne feilen, en dårlig lagret påloggingsnøkkelring for Word eller Outlook. Det er mange brukere som spekulerer i at dette skjer på grunn av en dårlig macOS-oppdatering som ender med å rote med mye Office-funksjonalitet.
Hvis dette gjelder for ditt spesielle tilfelle, vil du kunne løse problemet ved å slette hele påloggingsnøkkelringen og åpne programmet som tidligere kastet EXC_BAD_INSTRUCTION(mest sannsynlig Word eller Outlook).
Viktig: Før du ser denne prosedyren gjennom, er det viktig å forstå at denne operasjonen fjerner alle påloggingsdataene som Keychain Access lagrer for programmet du har problemer med.
Når du er klar til å fortsette, følger du instruksjonene nedenfor for å finne riktig nøkkelringoppføring tilknyttet Word eller Outlook og slette den for å løse problemet på macOS-datamaskinen din.
Her er en rask trinnvis veiledning om hvordan du gjør dette:
- Forsikre deg om at Word eller Outlook (programmet du støter på problemer med) er lukket og ikke kjører i bakgrunnen.
- Deretter bruker du handlingslinjen nederst på skjermen for å åpne LaunchPad-applikasjonen. Deretter bruker du søkefunksjonen øverst på skjermen for å søke etter ‘Nøkkelring’. Klikk deretter på fra resultatlisten Tilgang til nøkkelring.
- Når du er inne i Tilgang til nøkkelring velger du Logg Inn kategorien fra venstre side av skjermen.
- Deretter går du over til høyre del av Tilgang til nøkkelring og bla nedover listen over elementer til du finner oppføringene som begynner medcom.microsoft‘. Utvid deretter hvert element til du finner påloggingsnøkkelringen som er tilknyttet programmet som utløser EXC_BAD_INSTRUCTION.
- Når du har oppdaget det, høyreklikker du på det og velger Slett fra hurtigmenyen for å fjerne nøkkelringoppføringen til Word eller Outlook.
- Når du klarer å slette riktig oppføring for nøkkelring, start maskinen på nytt og gjenta handlingen som utløste EXC_BAD_INSTRUCTIONetter neste oppstart.
Hvis det samme problemet fremdeles oppstår, kan du gå ned til neste potensielle løsning nedenfor.
Metode 4: Slette Office ’Login Keychains via Terminal
Som det viser seg kan dette problemet også provoseres av en påloggingsnøkkelring som ikke tilhører Word eller Outlook. Ifølge noen berørte brukere, er EXC_BAD_INSTRUCTIONkan også være forårsaket av påloggingsnøkkelringer som tilhører Exchange eller den viktigste Microsoft Office-identiteten.
Heldigvis er det en måte å beskytte mot alle disse potensielle problemene på en gang. Du må bli litt teknisk og kjøre en serie kommandoer i Terminal-appen. Men så lenge du følger instruksjonene nedenfor, trenger du ingen tekniske evner for å få det gjort.
Viktig: Denne operasjonen vil også slette alle lagrede påloggingsdata som har med Office å gjøre. Dette betyr at du må sette inn alle legitimasjonene som brukes av Office-applikasjonene dine på nytt.
Her er en trinnvis guide for bruk av sletting av alle relevante påloggingsnøkkelringer via Terminal-appen:
- Bruk handlingslinjen nederst på skjermen for å klikke på LaunchPad.
- Når du er inne, bruk søkefunksjonen øverst for å søke etter 'Terminal', klikk deretter på Terminal fra resultatlisten.
- Når du er inne i Terminal applikasjon, kjør følgende kommandoer i rekkefølge og trykk Tast inn etter hver for å fjerne eventuelle påloggingsnøkkelringer som tilhører Office:
sikkerhet delete-generic-password -l "Microsoft Office Identities Settings 2" login.keychain security delete-generic-password -l "Microsoft Office Identities Cache 2" login.keychain security delete-generic-password -G "MSOpenTech.ADAL.1 "login.keychain security delete-generic-password -l" Exchange "login.keychain security delete-internet-password -s" msoCredentialSchemeADAL "login.keychain
- Når du er ferdig med å kjøre hver kommando, start Mac-en på nytt og se om problemet er løst ved neste systemstart.
Hvis det samme problemet fremdeles oppstår, gå ned til neste potensielle løsning nedenfor.
Metode 5: Angi innlogging som standard nøkkelring (hvis aktuelt)
Som det viser seg er det også mulig at du ser EXC_BAD_INSTRUCTIONfeil på grunn av det faktum at du også har en ny nøkkelring som er lagret et annet sted enn ~ / Bibliotek / Nøkkelringer /og det er angitt som standard.
Hvis dette scenariet gjelder, bør du kunne få løst problemet ved å åpne nøkkelringadgang og gjøre påloggingsnøkkelringen som standardvalg. Men husk at ved å gjøre dette, vil du sannsynligvis trenge å migrere eller mye lagret påloggingsinformasjon manuelt - spesielt hvis du har brukt en tilpasset nøkkelring i lang tid.
Hvis scenariet gjelder for din nåværende situasjon, er det en rask guide til å løse problemet:
- Åpne Finder-appen ved å bruke handlingslinjen nederst på skjermen.
- Inne i Finder app, klikker du på Gå knappen (fra båndet øverst), og klikk deretter på Verktøy fra den nylig viste kontekstmenyen.
- Når du er inne på Verktøy-skjermen, klikker du på Tilgang til nøkkelring fra listen over tilgjengelige alternativer.
- Fra nøkkelringstilgangsverktøyet, høyreklikk på pålogging (fra menyen til venstre) og velg å Gjør nøkkelring til "innlogging" som standardfra den nylig viste kontekstmenyen.
- Etter at du har gjort dette, start applikasjonen som tidligere forårsaket problemet (Word eller Excel) og se om problemet fremdeles oppstår.