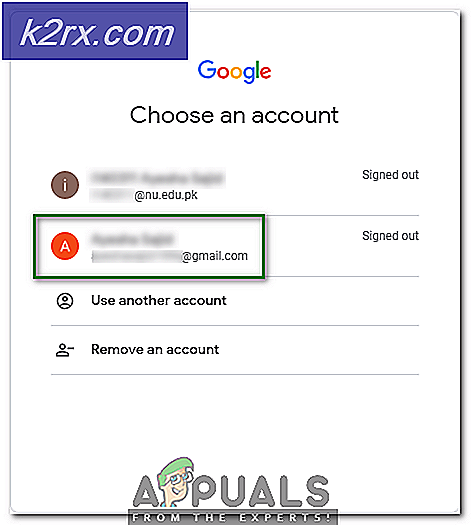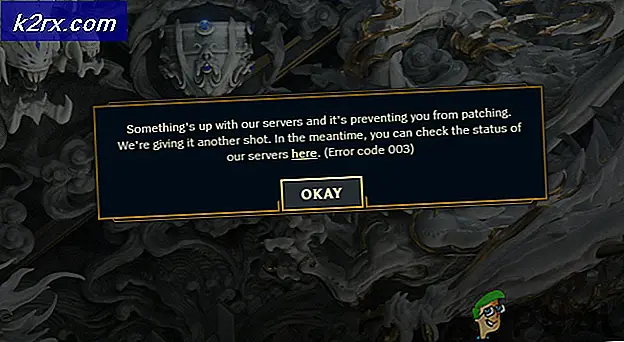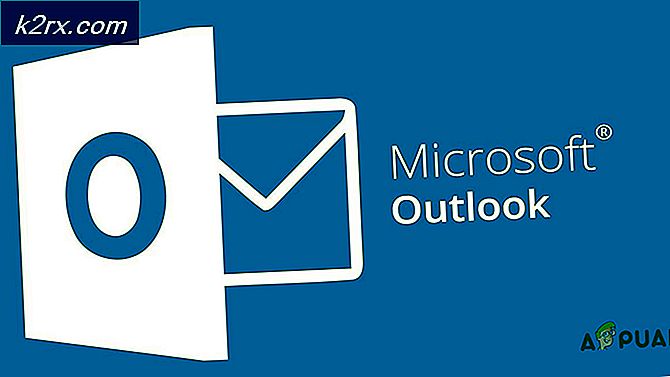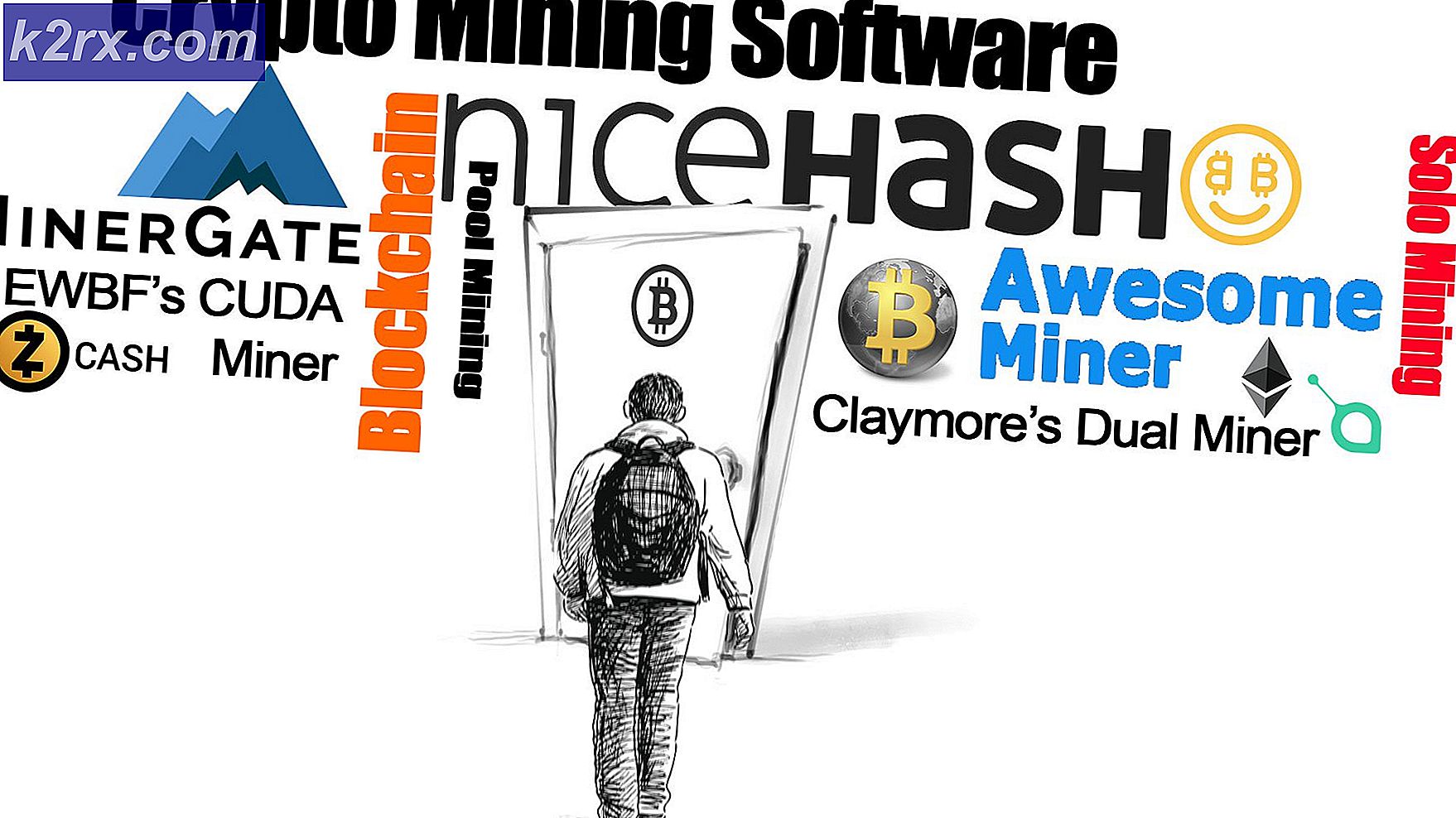Fiks: Handlingssenter brutt etter Windows 10 Update
Hvis du nylig har installert oppdateringer for Windows 10 eller oppgradert til den nyeste Windows 10-bygningen, kan det hende du finner noen av komponentene i Windows 10 som er ødelagt. Vi har nylig oppdaget et problem med Action Center, der etter å ha brukt de nyeste oppdateringene eller oppgradering til den nyeste utviklingen, rapporterte mange brukere at Action Center ble brutt. Dette problemet er mest sannsynlig forårsaket av at de nyeste funksjonene blir implementert i Action Center som resulterer i et ødelagt Action Center.
Det er vanlig at slike problemer oppstår når du bruker eller installerer de nyeste oppgraderingene, men er vanligvis løst med tiden når MS utgir oppdateringer eller KB-reparasjoner.
Metode 1: Drep Windows Utforsker Oppgave
Hvis du starter Windows Explorer-oppgaven på nytt fra oppgavebehandling, løser dette problemet. Men vær oppmerksom på at dette vil fungere så lenge du ikke starter datamaskinen på nytt. Når du har startet på nytt, må du gjenta denne prosessen for å holde handlingssenteret ditt i arbeidstilstand.
- Hold Windows-tasten og trykk på R
- Skriv taskmgr og trykk Enter
- Finn Windows Explorer (under Windows-prosesser) og høyreklikk den
- Velg Start på nytt
Nå må Handlingssenteret fungere bra til neste omstart.
PRO TIPS: Hvis problemet er med datamaskinen eller en bærbar PC / notatbok, bør du prøve å bruke Reimage Plus-programvaren som kan skanne arkiver og erstatte skadede og manglende filer. Dette fungerer i de fleste tilfeller der problemet er oppstått på grunn av systemkorrupsjon. Du kan laste ned Reimage Plus ved å klikke herMetode 2: Flytt oppgavelinjen
- Trykk og hold venstre museknapp på oppgavelinjen
- Dra musen til en av skjermkanter
- Slip knappen der du vil flytte oppgavelinjen
Nå, hvis du klikker på Action Center, bør det fungere. Du kan gjenta prosessen ovenfor for å dra oppgavelinjen tilbake til sin opprinnelige posisjon hvis du vil (Handlingssenteret vil fortsatt fungere).
Merk: Hvis du ikke kan flytte oppgavelinjen, kan den være låst. Høyreklikk på oppgavelinjen og fjern merket for Lås oppgavelinjen
Metode 3: Start datamaskinen på nytt
I noen tilfeller bare å starte datamaskinen på nytt løser problemet også. Prøv å starte datamaskinen på nytt og sjekk Action Center på nytt.
Metode 4: Slå av gjennomsiktighetseffekter
Hvis du har angitt Action Center for å være gjennomsiktig, gå til Innstillinger -> Tilpasning -> Farger . Og Slå av gjennomsiktig start, oppgavelinje og handlingssenter.
PRO TIPS: Hvis problemet er med datamaskinen eller en bærbar PC / notatbok, bør du prøve å bruke Reimage Plus-programvaren som kan skanne arkiver og erstatte skadede og manglende filer. Dette fungerer i de fleste tilfeller der problemet er oppstått på grunn av systemkorrupsjon. Du kan laste ned Reimage Plus ved å klikke her