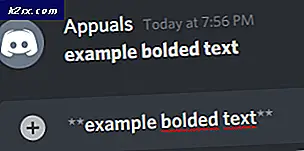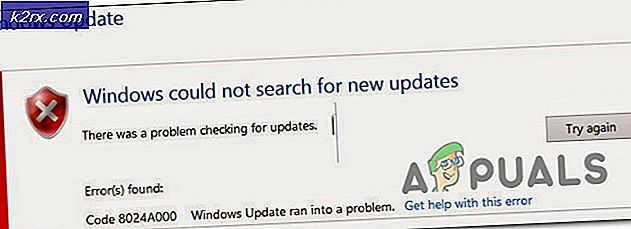Slik installerer du Kodi på Apple TV
Kodi er en flott mediaspillerstreamer du kan bruke på Apple TV. Det betyr at du vil kunne kjøre hvilken som helst plattform, operativsystem og hvilket som helst filformat. I utgangspunktet lar Kodi deg se alle bildene og videoene fra telefonen på TV-skjermen. Det er veldig viktig at du får installert Kodi VPN (Virtual Private Network).
Nylig har brukere kontaktet oss om hvordan du installerer Kodi på en Apple TV. Apple TV er i direkte konkurranse med Android Smart TV-er og er ledende i fremste UI og UX. I denne artikkelen vil vi gå gjennom hvordan du installerer Kodi på Apple TV trinn for trinn.
Kodi er ikke godkjent i Apple TV-er
Som vi vet er Kodi ikke godkjent på Apple-apper (du vil ikke se det i App Store), og det er ikke lett å få jobben gjort, men likevel er det mulig. Det er fire generasjoner av Apple TV, og prosessen er forskjellig for hver enkelt. I denne artikkelen vil vi gå gjennom trinnene for hvordan du installerer Kodi i alle generasjoner av Apple TV.
Installere Kodi på Apple TV 1
Denne generasjonen Apple TV er ikke tilgjengelig i butikker siden 2010 (den er avviklet (. Kodi er flott å bruke på Apple TV 1 fordi denne generasjonen har høy lagringskapasitet mellom 40 GB og 160 GB, avhengig av modell. Følg trinnene nedenfor for å installer Kodi på Apple TV 1:
- Oppdater Apple TV til 3.0.2 versjon.
- Gå til Innstillinger, og endre deretter lyd- og videoinnstillinger tilDolby 5.1og 16 bit og endre HDMI til RGB høy.
- Koble Apple TV til en trådløst Internett-tilkobling.
- Deretter bruker du Mac og oppretter OpenELEC Flash Drive. Bare koble USB-en til Mac-en og gi den navnet til ønsket navn.
- Åpne Terminal app og bruk denne kommandoen:
krølle -O http://chewitt.openelec.tv/usb/install-hdd.img.gz
- USB-en vises nå. Utfør følgende kommando neste:
diskutil liste | grep -v disk0 | hale +2
- Bruk følgende kommando neste:
diskutil unmountDisk / dev / disk1
- Den siste kommandoen du vil utføre vil være:
gunzip -c install-hdd.img.gz | sudo dd av = / dev / rdisk1 bs = 1m
- Etter noen minutter, an feil vil dukke opp med en melding som sier at disken er uleselig, og her er det du trenger fjerne USB og slå av Apple TV.
- Neste, du feste USB-en din til Apple TV og slå den på (vi antar at TV-en er koblet til internett).
- Bare velg OpenELEC-logo og appen begynner å installeres.
Installere Kodi på Apple TV 2
Installering av Kodi i Apple TV 2 kan virke litt vanskelig, men vi vil guide deg gjennom prosessen. Siden den nye versjonen av Kodi ikke er tilgjengelig på Apple TV 2, vil vi installere den eldre versjonen som fungerer helt fint. Bare følg disse trinnene nedenfor:
- Åpne terminalen på din Mac som er koblet til Apple TV 2 og utfør følgende kommando:
ssh [email protected]
Dette vil erstatte IP-adressen med din egen Apple TV-IP.
- Skriv inn din passord på Mac og velg Tast inn.
- Nå må du skrive inn følgende kommandoer en etter en:
apt-get install wget; wget -0- http://apt.awkwardtv.org/awkwardtv.pub | apt-key add -; ekko? deb http://apt.awkwardtv.org/ stabil hoved? > /etc/apt/sources.list.d/awkwardtv.list; ekko? eb http://mirrors.kodi.tv/apt/atv2 ./? > /etc/apt/sources.list.d/xbmc.list; apt-get oppdatering; apt-get install org.xbmc.kodi-atv2; start på nytt
- Etter å ha fullført dette vil Apple TV starte på nytt, og etter det vil du kunne bruke Kodi. Siden det er en eldre versjon, kan det ha noen få feil, men det vil fungere bra.
Installere Kodi på Apple TV 3
Hvis du bruker Apple TV 3, vet du allerede at det er det ingen mulig måte du kan laste ned og installere Kodi. Men hvis du bruker Mac, kan du laste den ned der og deretter speile skjermen, og den vil fungere bra.
Installere Kodi på Apple TV 4
For å installere Kodi på Apple TV 4, trenger du noen få programmer du trenger å laste ned på din Mac før vi starter:
Den siste Kodi .deb-filen
Xcode 7.2 Apple Developer-konto USB C til USB En kabel iOS-app-signeringsverktøy
Det blir mye enklere og raskere hvis du bruker alt ovenfor. Følg de neste trinnene:
- Koble Apple TV til Mac ved hjelp av C til USB A kabel.
- Start på Mac-en din Xcode og lage et nytt prosjekt. Velg deretterSingle View-applikasjon og klikk Neste.
- Xcode vil varsle en feilkode. Bare klikk på Løs problemet og det vil løse det.
- Når du er klar, kan du logge på din Apple Developer iht og gå til Legg til alternativ.
- Velge Apple TV 4 fra menyen.
- Bruk iOS App Singer og velg Signeringssertifikat. Gjør det samme med Provisjoneringsprofil og velg Xcode-prosjektet.
- Gå til Inndatafil og legg .deb-filen du lastet ned.
- Når du er ferdig, klikker du Start og gå til Xcode for å velge Apple TV 4 fra Windows-menyen.
- For å fullføre installasjonen, må du finne IPA-fil som ble opprettet av iOS Singing-appen.
- Når du er ferdig, vil Kodi fungere fint. Nyt.