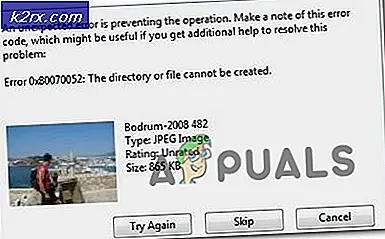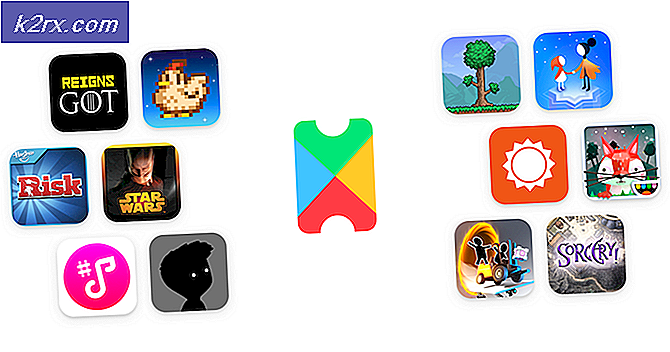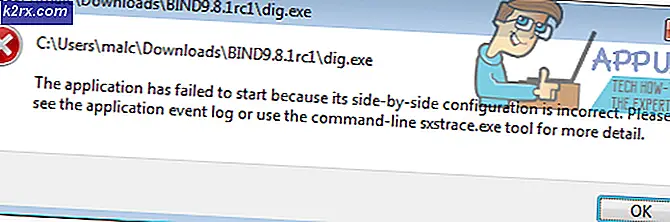Fix: Adobe Acrobat kan ikke åpnes
Adobe Acrobat er en kommersielt tilgjengelig variant av Acrobat Reader, og den inneholder mange bedriftsinnholdsadministrasjoner og filtjenester i tillegg til de grunnleggende funksjonene i Acrobat Reader. Imidlertid har ganske nylig kommet mange rapporter der brukere ikke kan åpne PDF-filer ved hjelp av applikasjonene. Markøren oppdateres en stund, og så skjer ingenting.
I denne artikkelen vil vi veilede deg med levedyktige løsninger for å fullstendig utrydde dette problemet. Vi vil også gi deg årsakene til at denne feilen utløses.
Hva forhindrer Adobe Acrobat i å åpne?
Det er flere grunner til at applikasjonen kan møte problemer under lanseringen. Noen av de vanligste er:
Nå som du har en grunnleggende forståelse av problemets natur, vil vi gå videre mot løsningene. Sørg for å implementere disse i den spesifikke rekkefølgen de leveres i for å unngå konflikter.
Løsning 1: Tilbakestille innstillinger for Acrobat-innstillinger
Det er mulig at Acrobat-innstillingene er konfigurert på en slik måte at de forstyrrer visse elementer i operativsystemet som applikasjonen ikke starter. Derfor vil vi i dette trinnet initialisere alle Acrobat-preferanser på nytt til standard.
For Windows:
- Omstart datamaskinen din for å lukke alle forekomster av “Akrobat" applikasjon.
- Åpen "Fil Utforsker”Og naviger til banen nedenfor for Windows 7 eller nyere.
C: \ Brukere \ [brukernavn] \ AppData \ Roaming \ Adobe \ Acrobat \ [versjon]
- Åpne “Min datamaskin” og naviger til banen nedenfor for Windows XP
C: \ Documents and Settings \ [brukernavn] \ Application Data \ Adobe \ Acrobat \ [versjon]
- Slett mappen "Innstillinger" i mappen.
- Start applikasjonen og sjekk om problemet vedvarer.
For MacOS:
- Lukk Akrobat.
- Navigere til
Brukere / [Brukernavn] / Bibliotek / Innstillinger
- Dra følgende filer til skrivebordet
1. "Acrobat WebCapture Cookies" 2. "com.adobe.Acrobat.Pro.plist eller com.adobe.Acrobat.Pro_x86_9.0.plist" 3. "Acrobat Distiller Prefs og com.adobe.Acrobat.Pro.plist" 4 . "Acrobat-mappen, som inneholder preferanser for skjemaer (MRUFormsList), samarbeid (OfflineDocs) og fargeinnstillinger (AcrobatColor Settings.csf)"
- Omstart Acrobat og Sjekk for å se om problemet vedvarer.
Løsning 2: Installere Acrobat på nytt
Det er mulig at Acrobats installasjon har blitt ødelagt på grunn av hvilken applikasjonen står overfor problemer under lanseringsprosessen. I dette trinnet vil vi avinstallere Adobe Acrobat Reader fullstendig og installere den igjen etter nedlasting fra det offisielle nettstedet.
For Windows:
- nedlasting Adobe Acrobat Cleaner-verktøy herfra.
- Installere det ved å kjøre den nedlastede kjørbare filen.
- Åpen den “AdbeArCleaner.exe" av dobbelt–klikke på den.
- Klikk på “neste”For å bekrefte at du vil fortsette.
- Klikk på “Aksepterer”For å bekrefte“EULA“.
- Velg “Akrobat”Og klikk på“Neste ”.
- Hvis produktet som skal rengjøres er installert på maskinen, fortsetter verktøyet med å rydde opp direkte.
- Hvis produktet ikke blir funnet, blir Acrobat / Reader renset fra standard installasjonssted i ProgramFilesFolder \ Adobe \ Acrobat *. * -Mappen. Brukeren får også muligheten til å velge og legge til annen installasjon.
- Hvis det er flere applikasjoner knyttet til rengjøringsmidlet, valgte de du vil slette, og også å velge hvis du vil ren filene som deles av Acrobat og annen Adobe-programvare.
- Klikk på “Rengjør nå ”for å starte rengjøringsprosessen.
- Omstart de maskin etter at avinstallasjonen er ferdig.
- nedlasting Adobe Akrobat herfra.
- Installere søknaden og Sjekk for å se om problemet vedvarer.
For MacOS:
- Slutte Adobe Acrobat.
- Løpe den “Avinstalleringsprogram”-Fil av Adobe Acrobat fra
Programmer> Adobe Acrobat> Acrobat Uninstaller
- Følg instruksjonene på skjermen for å fjerne den helt fra maskinen.
- Omstart maskinen etter at avinstallasjonen er fullført.
- nedlasting Adobe Acrobat herfra.
- Installere den på maskinen og Sjekk for å se om problemet vedvarer.