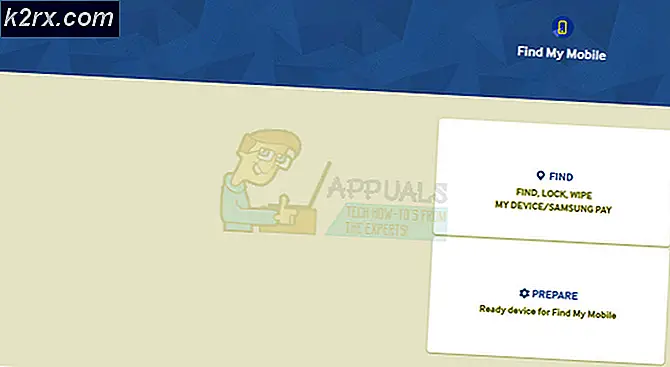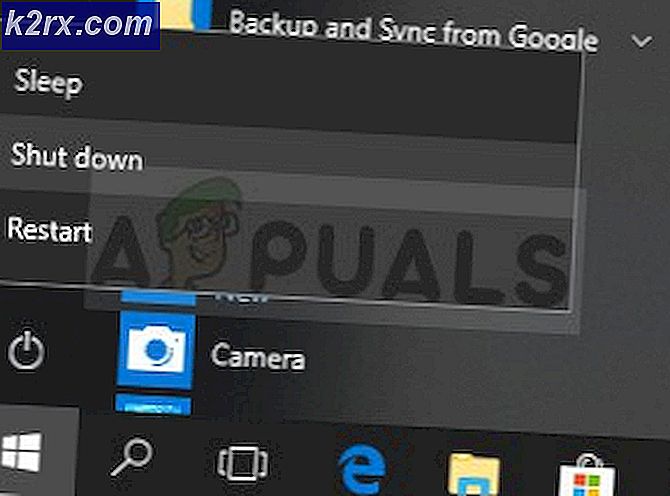Slik løser du instruksjonene ved referert minne ved Feil
Tilfeldige Windows-feil har oppstått siden det første Windows-operativsystemet ble oppfunnet. For å håndtere disse problemene må man ofte utføre mye forskning fordi det ikke finnes feilmeldingen som vil foreslå en mulig løsning.
PCer er komplekse maskiner med mange komponenter, og det er forståelig at enkelte problemer må oppstå. Derfor kommer vi opp med artikler som skal hjelpe deg med disse problemene med flere løsninger nøye utvalgt for å bli kvitt problemer permanent og effektivt.
Instruksjonen på 0x00 ### referert minne ved 0x00 ###. Minnet kunne ikke skrives - Hvordan løses?
Denne bestemte feilmeldingen kan forekomme med ethvert program, og det relaterer seg til forskjellige deler av minnet. Hackene representerer vanligvis en streng av tall som refererer til plasseringen av minnet (RAM) -fragmentet som forårsaker problemet.
Ulike problemer oppstår med forskjellige programmer, men det finnes flere løsninger som kan fungere for alt når du vurderer det faktum at det virkelige problemet noen ganger er i datamaskinens komponenter. Følg løsningene ovenfor og prøv alt før du gir opp.
Løsning 1: Problem med grafikkort
Denne bestemte løsningen er vanligvis avhengig av hvilken type applikasjon som forårsaker denne feilmeldingen, og du må kanskje bruke innstillinger for å unngå at grafikkortet ditt får tilgang til programmet i det hele tatt. Du kan velge hvilket grafikkort som kan fungere som programmet bruker grafikkortets kontrollpanel.
Denne bestemte løsningen er relatert til Nvidia grafikkort. Hvis du eier et AMD-kort, kan du enkelt finne hvordan du bruker kontrollpanelet.
- Høyreklikk på skrivebordet ditt og velg Nvidia Control Panel. Hvis du ikke finner den i kontekstmenyen, kan du bare søke etter den ved å klikke på Start-menyknappen.
- Når verktøyet åpnes, sjekk under 3D-innstillinger og velg Administrer 3D-innstillinger.
- Bytt til Programinnstillinger-fanen og velg programmet som forårsaker problemer. Det kan hende du må finne den manuelt, men du bør se først og fremst i mappen Programfiler.
- Under Velg den foretrukne grafikkprosessoren for dette programmet: Alternativ, velg Integrert grafikkort og bruk disse endringene.
Merk : Hvis et videospill forårsaker disse problemene, kan det hende at du ikke kan spille det riktig ved hjelp av det integrerte grafikkortet. Hvis det er tilfelle, kan du enkelt vende tilbake disse endringene og forsker online om det aktuelle spillet eller bare prøve andre løsninger i denne artikkelen.
Løsning 2: Oppdaterer Microsoft .NET Framework
Microsoft-eksperter har påpekt at bruk av et program som ble utviklet ved hjelp av Microsoft .NET Framework 1.1 og å bruke tungt minnebelastning til det, kan forårsake meldingen. Instruksjonen på 0x79259769 referert minne på '0x00000008'. Minnet kunne ikke leses.
Dette kan løses ved å laste ned og installere den nyeste versjonen av. NET Framework til PCen.
- Besøk Microsofts offisielle nedlastingswebområde for .NET Framework.
- Rull ned til Nedlasting. NET Framework-delen av siden og velg den nyeste versjonen av den som er tilgjengelig for operativsystemet. .NET Framework 4.7 er den nyeste versjonen tilgjengelig for operativsystemer som Windows 7 SP1, Windows 8.1, Windows 10 for både x86 og x64-versjoner (32 bit eller 64 bit).
- Last ned installasjonsprogrammet ved å klikke på den røde nedlastningsknappen og installer den ved å følge instruksjonene på skjermen.
- Start datamaskinen på nytt og kontroller om problemet vedvarer.
Løsning 3: Deaktiver lydkodene fra tredjepart
Mange brukere har kunnet kvitte seg med dette problemet ved å deaktivere tredjeparts lydkodeker og drivere (for eksempel K-Lite og Realted-lydverktøy). Du trenger ikke å avinstallere dem helt, men du kan prøve denne løsningen og sjekke om problemet vedvarer. Hvis du virkelig trenger disse kodeker, kan du prøve å søke etter et alternativ.
- Klikk på Start-knappen nederst til venstre på skjermen, og skriv Oppgavebehandling. Alternativt kan du bruke Ctrl + Shift + Esc-tastekombinasjonen.
- Når Oppgavebehandling åpnes, navigerer du til Oppstart-fanen.
- Finn noen av kodekodene du kanskje har installert, for eksempel K-Lite Codec Pack eller Realtek HD Audio, og deaktiver dem fra oppstart.
- Start datamaskinen på nytt og sjekk for å se om problemet vedvarer.
Løsning 4: Slå av automatisk skjul oppgavelinje
Hvis appen som forårsaker disse problemene, er explorer.exe, kan det hende at det blir mer komplisert fordi denne appen er ganske ansvarlig for hele brukergrensesnittet. Explorer.exe presenterer vanligvis disse problemene mens du starter på nytt eller slår av datamaskinen, så det kan bli ganske irriterende etter en stund. Heldigvis er det en enkel løsning
- Høyreklikk hvor som helst på oppgavelinjen (den horisontale menyen nederst på skrivebordet og åpne oppgavelinjeinnstillinger.
- Bytt glidebryteren på Lås oppgavelinjealternativet på for å holde oppgavelinjen fast.
- Slå av følgende alternativer hvis de ikke allerede er av.
Skjul oppgavelinjen automatisk i skrivebordsmodus
Skjul oppgavelinjen automatisk i tablettmodus
- Prøv å starte eller slå av PCen nå.
Løsning 5: Virtuelle minneproblemer
Virtuelt minne er et nyttig verktøy som kan forbedre datamaskinens ytelse ved å gi en personsøkingsfil på harddisken som Windows kan bruke som RAM når den går tom for ekte, fysisk RAM-minne. Vær oppmerksom på at dette virtuelle minnet ikke er nær så fort som RAM-en din og øker det, vil ikke forbedre PCen din drastisk som om du installerte mer RAM, men det kan hjelpe.
- Høyreklikk på denne PC-snarveien på skrivebordet eller i File Explorer, og klikk på Egenskaper.
- Informasjon om systemet ditt skal åpnes, så klikk på Avanserte systeminnstillinger i høyre del av vinduet.
- Naviger til fanen Avansert og klikk på Innstillinger under avspillingsdelen. Sørg for at du har administratorrettigheter hvis du ønsker å gjøre endringer i disse innstillingene.
- Etter at ytelsesalternativene åpnes, går du til fanen Avansert og klikker på knappen Endre under delen Virtuelt minne.
- Fjern merket i boksen ved siden av Automatisk administrer personsøkingsfilstørrelse for alle stasjoner, og klikk på alternativknappen ved siden av alternativet Tilpasset størrelse.
- Hvis du bare har én partisjon i gang, må du sette både opprinnelig størrelse og Maksimal størrelse på personsøkingsfilen til rundt 1, 5 ganger mengden RAM i MB. Hvis du for eksempel har 2 GB eller RAM, svarer det til 2048 MB, slik at du kan sette størrelsen på personsøkingsfilen til 3072 MB.
- Hvis du har to eller flere partisjoner, velg boot partisjonen (der Windows er installert) og sett inn både innledende og maksimal verdi til 250 MB for å få plass til mini dumpfilen. Velg en av de andre partisjonene dine og sett 1, 5 ganger hvor mye RAM du har.
- Hvis du har store mengder RAM, for eksempel 8 eller 16 GB, trenger du sannsynligvis ikke store personsøkingsfiler, slik at du kan ignorere mengdene ovenfor og bosette seg til rundt 2 GB eller personsøkingsfil eller 2048 MB.
Merk: Grunnen til at du velger den opprinnelige og maksimale størrelsen på personsøkingsfilen, er den samme fordi du ikke vil at Windows skal vokse eller krympe størrelsen på personsøkingsfilen, noe som kan føre til fragmentering og at datamaskinen senkes. Defragmentering av datamaskinen regelmessig vil også bidra til å forbedre ytelsen til personsøkingsfilen din.
Løsning 6: Systemgjenoppretting
Flere brukere har rapportert at å gjøre en Systemgjenoppretting tilbake til punktet før disse feilene startet, skjer vanligvis, og det er derfor vi anbefaler at du prøver dette hvis de tidligere metodene har mislyktes. Systemgjenoppretting vil beholde dine personlige filer, men det kan avinstallere eller slette programmer du har installert eller innstillinger du har endret.
- Åpne Kontrollpanel ved å søke etter det.
- Bytt Vis som alternativ til Store ikoner og åpne Sikkerhet og vedlikehold.
- Naviger til gjenopprettingsmenyen og velg alternativet Åpne systemgjenoppretting. Merk at du må ha administratorrettigheter for å kunne åpne dette. Vær klar til å miste alt du installerte før gjenopprettingspunktet ditt.
- Følg instruksjonene på skjermen, og velg et gjenopprettingspunkt når du ikke mottok minneproblemet.
- Vær tålmodig til prosessen er ferdig og start datamaskinen på nytt.
- Sjekk for å se er problemet fortsatt vedvarer.
Løsning 7: Kjører System File Checker (SFC)
System File Checker er et nyttig verktøy implementert i alle versjoner av Windows som kan søke etter manglende eller ødelagte systemfiler, og det kan enten fikse eller erstatte dem. Dette er ganske nyttig når det gjelder hukommelse lekkasjer og problemer, og flere brukere har rapportert at bare å kjøre dette verktøyet har hjulpet dem med å løse problemet.
- Åpne søkefeltet og søk etter kommandoprompt. Høyreklikk på det første resultatet, og velg alternativet Kjør som administrator.
- Kopier og lim inn følgende kommando i kommandoprompt og vent på at prosessen skal fullføres.
sfc / scannow
- Start datamaskinen på nytt og sjekk for eventuelle endringer.
Løsning 8: Tilfeldige nettleser tillegg og utvidelser
Hvis du har mottatt denne feilmeldingen med en av nettleserne i tittelen, kan det hende du har installert et mistenkelig tillegg. Deaktivering eller sletning av dem kan variere fra nettleser til nettleser, men prosessen er generelt ganske enkelt.
Microsoft Edge:
- Åpne nettleseren og klikk på de tre horisontale punktene øverst til høyre i nettleseren.
- Klikk på Extensions og fjern alt du finner mistenkelig, spesielt hvis de ble lagt til nylig.
Google Chrome:
- Åpne Google Chrome og lim inn følgende kobling i adressefeltet:
chrome: // extensions /
- Finn noe mistenkelig, og merk av i boksen ved siden av Aktiverer eller klikk på søppelikonet til høyre.
Løsning 9: Dampspillproblemer
Hvis et av spillene i Steam-biblioteket ditt forårsaker disse problemene, bør du først undersøke dette spillets forum og kanskje starte en tråd selv. Men en av de fikser som vanligvis fungerer for Steam-spill, bekrefter spillets cache.
- Åpne Steam-klienten din og naviger til fanen Bibliotek.
- Høyreklikk på spillet som forårsaker disse problemene, og velg Egenskaper.
- Naviger til kategorien Lokale filer og klikk på Verifiser integritet av spillfiler
- Prøv å kjøre spillet og se om problemet vedvarer.
Løsning 10: Skann systemet for skadelig programvare
Virus og andre ondsinnede applikasjoner er kjent for å forårsake disse feilene, og det vil ikke vare lenge før alt blir verre. En av virusets kjente egenskaper er dets evne til å redusere seg selv og spre seg gjennom hele systemet. Det finnes mange flotte gratis antivirusskannere tilgjengelig på nettet, for eksempel Microsoft Security Essentials og Malwarebytes: Anti-Malware.
- Last ned Malwarebytes: Anti-Malware fra deres offisielle nettsted.
- Kjør installasjonsprogrammet og velg hvor du vil installere skanneren. Følg instruksjonene på skjermen.
- Åpne Malwarebytes og kjør skanningen ved å klikke på skanneknappen. Malwarebytes vil først oppdatere databasen og skanne datamaskinen grundig.
- Vent til prosessen er ferdig og eliminere alle trusler skannervindene.
- Start datamaskinen på nytt og sjekk for å se om feilmeldingen fremdeles vises.
PRO TIPS: Hvis problemet er med datamaskinen eller en bærbar PC / notatbok, bør du prøve å bruke Reimage Plus-programvaren som kan skanne arkiver og erstatte skadede og manglende filer. Dette fungerer i de fleste tilfeller der problemet er oppstått på grunn av systemkorrupsjon. Du kan laste ned Reimage Plus ved å klikke her
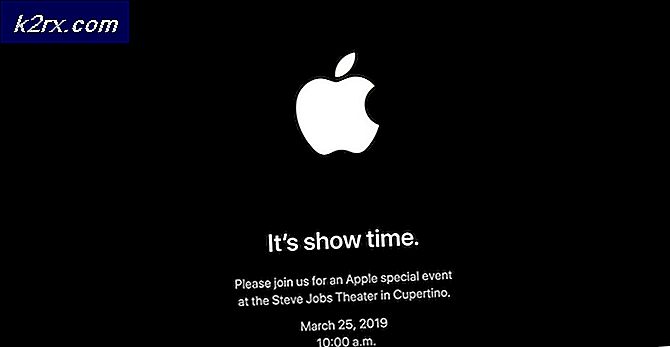
![TeamViewer tilbyr gratis tilgang til noen forretningsbrukere på grunn av Coronavirus [Uoffisielt]](http://k2rx.com/img/105568/teamviewer-offers-free-access-to-some-business-users-due-to-coronavirus-unofficially-105568.jpg)