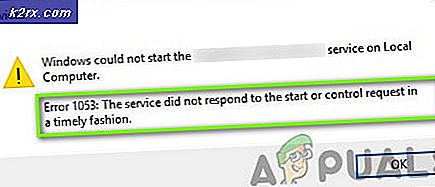Fiks: Flyplane / flymodus slår ikke av på Windows 10-skapere Oppdatering
Oppdateringen av Windows 10 Creators, som mange Windows OS-oppdateringer før den, har vist seg å være ikke så stabil et OS-bygge som Microsoft trodde det var når de begynte å rulle det ut. Etterspillet i Windows 10 Creators Update-utgivelsen har brakt opp de mange problemene og problemene som plager den nye Windows 10-bygningen. Et av de mange problemene som blir konfrontert med ulike Windows 10-brukere som har lastet ned og installert Creators Update, er en hvor berørte datamaskiner går inn i flymodus og flymodus kan ikke deaktiveres, uansett hvor mange ganger brukerne prøver å deaktivere den.
Når en Windows 10-datamaskin går i flymodus, slås alle trådløse tilkoblinger, inkludert trådløst internett eller WiFi, tilkoblet, og kan ikke startes på nytt før flymodus er koblet fra. Windows 10-datamaskiner som blir sittende fast i flymodus etter en Windows-oppdatering, har vært et kjent problem så lenge Windows 10 har eksistert. Problemet gjør et comeback når en større oppdatering til operativsystemet Windows 10 utvides. Siden dette er et kjent problem, har det også en kjent løsning - i de fleste tilfeller kan dette bestemte problemet løses ved å bare oppdatere driverne for den berørte datamaskinens nettverkskort.
Det er to forskjellige måter du kan gå om å oppdatere driverprogramvaren til en Windows 10-datamaskinens nettverkskort, og du må trenge en fungerende internettforbindelse for å følge en av disse stiene. For å få en fungerende Internett-tilkobling mens datamaskinen er fast i flymodus, må du bare få en hardt tilkoblet Ethernet-tilkobling og koble Ethernet-kabelen til datamaskinen.
Før du forsøker å fortsette med metodene nedenfor, må du kontrollere at wifi / bluetooth-bryteren ikke er slått av. På de fleste bærbare datamaskiner er bryteren plassert på venstre / høyre side, og på noen er bryteren styrt av Fn og Funksjonstaster.
Metode 1: Oppdaterer driverprogramvaren fra Enhetsbehandling
- Høyreklikk på Start-menyknappen eller trykk på Windows-logotasten + X for å åpne WinX-menyen, og klikk på Enhetsbehandling .
- I Enhetsbehandling dobbeltklikker du på Nettverkskort- delen for å utvide den.
- Høyreklikk på den aller første adapteren som er oppført under Nettverkskortet, klikk på Oppdater driverprogramvare, klikk Søk automatisk for oppdatert driverprogramvare, og vent på at Windows skal utføre søket. Hvis Windows finner nye drivere for nettverkskortet, blir de automatisk lastet ned og installert.
- Hvis det er flere enn ett nettverkskort som er oppført under Nettverkskortet, gjentar du det forrige trinnet for hver enkelt av de angitte adapterne.
- Når du er ferdig, start datamaskinen på nytt og sjekk for å se om problemet vedvarer når det starter opp.
Metode 2: Få oppdatert driverprogramvare fra produsentens nettsted
Hvis Windows ikke kunne finne oppdatert driverprogramvare for datamaskinens nettverkskort (eller hvis du bare foretrekker å få jobben gjort manuelt av en eller annen grunn), kan det samme resultatet oppnås ved å laste ned oppdatert driverprogramvare for nettverkskortet fra produsentens nettsted og deretter installere den.
PRO TIPS: Hvis problemet er med datamaskinen eller en bærbar PC / notatbok, bør du prøve å bruke Reimage Plus-programvaren som kan skanne arkiver og erstatte skadede og manglende filer. Dette fungerer i de fleste tilfeller der problemet er oppstått på grunn av systemkorrupsjon. Du kan laste ned Reimage Plus ved å klikke her- Gå til nedlastingsdelen på den offisielle nettsiden til enten produsenten av den berørte datamaskinen eller produsenten av den berørte datamaskinens nettverkskort - driverprogramvaren skal være tilgjengelig på begge nettsteder.
- Søk etter driverprogramvare for den berørte datamaskinens nettverkskort og operativsystemkombinasjon, og kontroller for å se om en versjon av driverprogramvaren som er nyere enn den som datamaskinen allerede har, er tilgjengelig.
- Hvis en nyere versjon av driverprogramvaren er tilgjengelig, kan du bare laste ned installasjonspakken for den.
- Når installasjonspakken er lastet ned, naviger til hvor den er lastet ned, start den og gå gjennom installeringsprosessen for å installere de nyere driverne for nettverkskortet ditt.
- Når de nyere driverne er installert, fjerner du Ethernet-tilkoblingen fra den berørte datamaskinen, starter den på nytt og kontrollerer om problemet har blitt løst når det starter opp.
Hvis den berørte datamaskinen av en eller annen grunn ikke kan koble seg til Internett, selv gjennom en Ethernet-tilkobling, ikke frykt som det fortsatt er håp. Bare kom deg til en annen datamaskin med en fungerende internettforbindelse og gjenta trinn 1 - 3 fra metode 2 . Når installasjonspakken er lastet ned, naviger til hvor du lagret den, flytt den på en USB eller et annet bærbart lagringsmedium, koble lagringsmediet til den berørte datamaskinen, flytt installasjonspakken til den berørte datamaskinen, start installasjonspakken og gå gjennom installeringsprosessen for å installere den oppdaterte driverprogramvaren. Når den oppdaterte driverprogramvaren er installert på den berørte datamaskinen, starter du den på nytt og kontroller for å se om problemet har blitt løst når det starter opp.
I tilfelle du ikke kan oppdatere drivere for den berørte datamaskinens nettverkskort, er det ingen nye drivere for nettverkskortet tilgjengelig eller oppdatering av driverne løser ikke problemet. Det er en ekstra løsning du kan prøve at mange brukere som er berørt av dette problemet har vist seg å være svært effektivt - starter Radio Management Service. For å starte Radio Management Service og sørg for at den starter automatisk hver gang du logger på datamaskinen, må du:
- Trykk Windows Logo- tasten + R for å åpne et Kjør
- Skriv msc i dialogboksen Kjør og trykk på Enter .
- I Services Manager, rul ned og finn en tjeneste som heter Radio Management .
- Dobbeltklikk på Radio Management- tjenesten når du finner den.
- Åpne rullegardinmenyen foran Oppstartstype og klikk på Automatisk for å velge den.
- Hvis Radio Management- tjenesten for øyeblikket er stoppet (det er sannsynligvis), klikker du på Start .
- Klikk på Bruk, og velg deretter OK .
- Lukk Service Manager og start datamaskinen på nytt. Når datamaskinen starter opp, må du kontrollere om flymodus har blitt slått av eller ikke.
PRO TIPS: Hvis problemet er med datamaskinen eller en bærbar PC / notatbok, bør du prøve å bruke Reimage Plus-programvaren som kan skanne arkiver og erstatte skadede og manglende filer. Dette fungerer i de fleste tilfeller der problemet er oppstått på grunn av systemkorrupsjon. Du kan laste ned Reimage Plus ved å klikke her