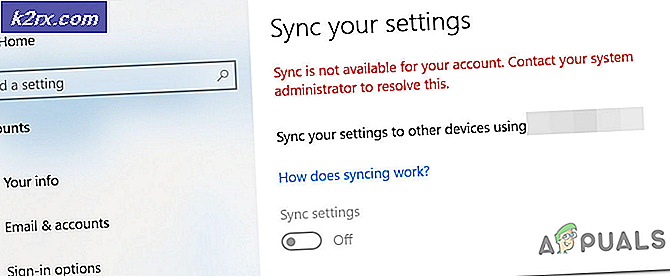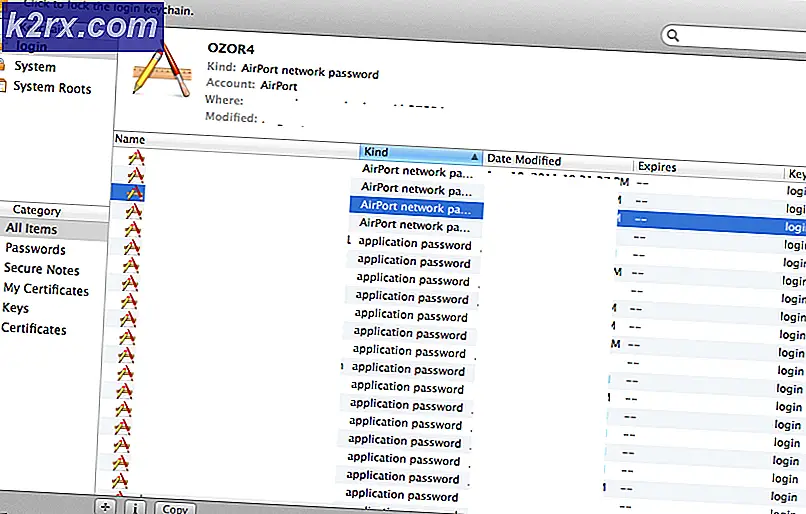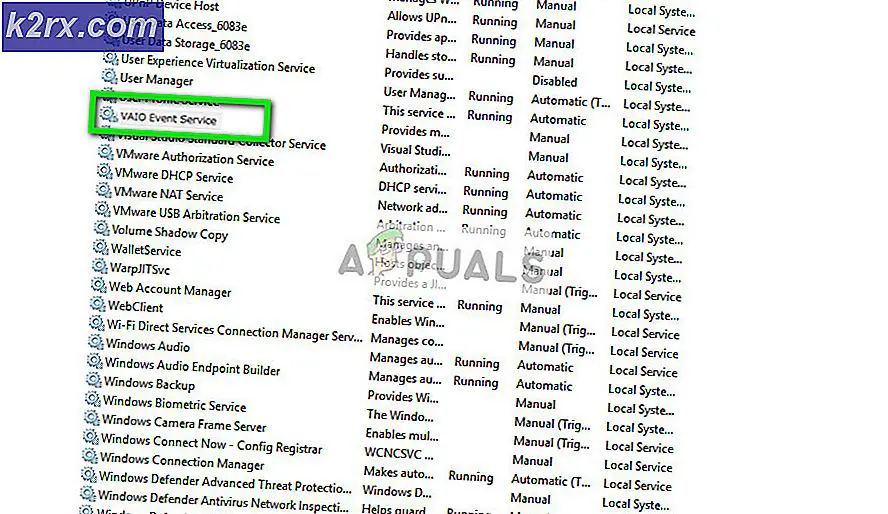Hvordan fikse feil 1053: Tjenesten svarte ikke på start- eller kontrollforespørselen i tide?
Brukerne opplever feilmeldingen 1053 som sier 'Tjenesten svarte ikke på start- eller kontrollforespørselen i tide'. Denne feilmeldingen er årsaken til et tidsavbrudd som oppstår etter at en forespørsel ble startet om å starte en tjeneste, men den svarte ikke i tidsvinduet.
Det er mange varianter av feilmeldingen, alt fra problemer i Windows-tjenester til tilpassede tjenester som ikke kan starte (inkludert spill og annen tredjepartsprogramvare). Vi kom også over tilfeller der utviklere møtte dette problemet da de utviklet sin tilpassede programvare. Her i denne artikkelen vil vi gå gjennom alle variantene av feilmeldingen og diskutere hva som kan gjøres for å løse problemet en gang for alle.
Hva forårsaker Feil 1053 i Windows?
Etter å ha mottatt innledende rapporter fra brukere, startet vi undersøkelsen og tok en grundig titt på alle modulene som er involvert i mekanikken for å starte som service. Etter å ha samlet alle resultatene og synkronisert dem med brukeresvar, konkluderte vi med at problemet oppstod på grunn av flere forskjellige årsaker. Noen av dem er oppført nedenfor:
Før vi går videre med løsningene, må du sørge for at du er logget inn som administrator på datamaskinen din og har en aktiv internettforbindelse. Følg også løsningen fra starten og arbeid deg nedover deretter.
Løsning 1: Endring av tidsavbruddsinnstillinger gjennom registeret
Det aller første vi bør prøve er å endre tidsavbruddsinnstillingene til tjenestene dine gjennom registerredigereren. Hver gang en tjeneste blir bedt om å starte, startes en tidtaker med en forhåndsdefinert verdi. Hvis tjenesten ikke starter innen denne tidsrammen, vises feilmeldingen og rapporterer det. Her i denne løsningen navigerer vi til datamaskinens register og endrer verdien. Hvis den ikke er tilstede, oppretter vi en ny nøkkel for den.
- Trykk Windows + R, skriv “regedit”I dialogboksen og trykk Enter.
- En gang i registerredigereren, naviger til følgende filsti:
HKEY_LOCAL_MACHINE \ SYSTEM \ CurrentControlSet \ Control \
- Nå, søk etter nøkkelen til ‘ServicesPipeTimeout’. Hvis du finner den allerede der, kan du gå til direkte redigering. Men hvis du ikke finner oppføringen, velger du Kontroll, høyreklikk på hvilken som helst plass til høyre på skjermen og velg Ny> DWORD
- Navngi nøkkelen som ‘TjenesterPipeTimeoutOg angi verdien som 180000 (Du kan også høyreklikke på verdien og klikke Endre hvis alternativet for å sette verdien ikke kom i ditt tilfelle.
- Lagre endringer og avslutt. Omstart datamaskinen helt, og prøv å starte tjenesten. Sjekk om problemet er løst.
Løsning 2: Sjekker for systemfilkorrupsjoner
En annen ting å prøve før vi går videre til mer tekniske og avanserte metoder er å sjekke om systemet har korrupsjon eller ikke. Hvis selve Windows mangler filer og på en eller annen måte er ødelagt, kan det føre til at noen viktige moduler ikke fungerer. Som et resultat vil du oppleve feilmeldingen 1053. I denne løsningen vil vi bruke Window's systemfilkontroll som sjekker all systemfilstrukturen din og sammenligner strukturen med den til en fersk kopi tilstede online. Hvis det er avvik, erstattes filene tilsvarende.
- Trykk på Windows + S, skriv "ledetekst" i dialogboksen, høyreklikk på applikasjonen og velg Kjør som administrator.
- En gang i en forhøyet ledetekst, utfør følgende kommandoer en etter en og sørg for at de fullføres:
sfc / scannow DISM / Online / Cleanup-Image / RestoreHealth
- Sistnevnte kommando løser eventuelle problemer som systemfilkontrollen diagnostiserer når du kjører skanningen. Omstart datamaskinen din helt etter at du har kjørt kommandoene, og sjekk om problemet er løst for godt.
Løsning 3: Installere programmet på nytt (hvis aktuelt)
En annen nyttig metode for å utrydde feilmeldingen 1053 er å installere programmet på nytt som ber om tjenesten. Normalt kan tredjepartsapplikasjoner installert fra en ekstern kilde (unntatt Microsoft Store) ha manglende eller utdaterte komponenter som ber om noen tjenester i Windows.
Her kan du navigere til det offisielle nettstedet og laste ned en ny versjon av applikasjonen. Etter at du har avinstallert den gjeldende versjonen, kan du installere den. Her er metoden for hvordan du avinstallerer et program i Windows.
- Trykk Windows + R, skriv “appwiz.cpl”I dialogboksen og trykk Enter.
- En gang i applikasjonsbehandling, søk etter applikasjonen, høyreklikk på den og velg Avinstaller.
- Start datamaskinen på nytt og fortsett deretter med installasjonen på nytt.
Løsning 4: Tilbakestille nettverksbuffer og konfigurasjoner
Hvis du bruker en tjeneste som kobles til internett og får gjort litt arbeid der borte, anbefales det at du sjekker om alle kontaktene og andre nettverkskonfigurasjoner er intakte og ikke forårsaker noen problemer. Hvis de er det, kan det hende at tjenesten din ikke kan koble til Internett for å utføre oppgavene og dermed forårsake vanskeligheter.
I denne løsningen vil vi navigere til ledeteksten som administrator og tilbakestille nettverkskonfigurasjonene derfra. Hvis det lykkes, vil feilmeldingen bli utryddet.
Merk: Dette vil slette alle de tilpassede innstillingene du har angitt manuelt.
- Trykk Windows + R, skriv “ledeteksten”I dialogboksen, høyreklikker du på applikasjonen og velger“Kjør som administrator”.
- En gang i en forhøyet ledetekst, utfør følgende kommandoer en etter en:
netsh winsock tilbakestiller ipconfig / fornye
- Etter at du har tilbakestilt nettverket ditt, må du sørge for at du har tilgang til internett ved å sjekke gjennom nettleseren din og se om problemet er løst.
Løsning 5: Få eierskap til applikasjonen
Et annet sjeldent tilfelle vi kom over var å ikke ha eierskapet til applikasjonen som førte til at applikasjonen ikke utførte tjenesten riktig. Dette er fornuftig som om applikasjonen ikke har nok forhøyet tilgang, vil den ikke kunne sende / lese svaret til / fra en tjeneste (spesielt hvis det er en systemtjeneste). I denne artikkelen vil vi navigere til kjørbar programvare og deretter endre eierskapet til brukernavnet vårt. Hvis det lykkes, vil dette løse problemet med å få feilen 1053.
- Finn filen / mappen til applikasjonen. Høyreklikk og velg Eiendommer.
- Naviger til Kategorien "Sikkerhet" og klikk på “Avansert”Til stede nær bunnen av skjermen som du kan se på bildet nedenfor.
- Klikk på "Endring”-Knappen i foregående skjermbilde. Det vil være rett foran eierens verdi. Her vil vi endre eieren av denne mappen fra standardverdien til datamaskinkontoen din.
- Skriv inn brukernavnet ditt i det aktuelle rommet, og klikk på “Sjekk navn ”. Windows vil automatisk liste opp alle kontoene som treffer dette navnet.
Hvis du ikke finner kontonavnet ditt ved hjelp av denne metoden, kan du prøve å velge det manuelt fra listen over tilgjengelige brukergrupper. Klikk på “Avansert”, og når det nye vinduet kommer frem, klikk på “Finn nå”. En liste fylles ut nederst på skjermen som består av alle brukergruppene på datamaskinen din. Velg kontoen din og trykk “OK”. Når du er tilbake i det mindre vinduet, trykk “OK” igjen.
- Nå Sjekk linjen "Bytt ut eier på underbeholdere og gjenstander”. Dette vil sikre at alle mappene / filene i mappen også endrer eierskap. På denne måten slipper du å fortsette med alle prosessene igjen og igjen for eventuelle underkataloger. I tillegg til dette anbefaler vi også at du aktiverer alternativet “Erstatt alle oppføringer for underordnede objekttillatelser med arvbare oppføringer fra dette objektet”.
- Lukk nå Egenskaper-vinduet etter å ha klikket “Søke om”Og åpne den igjen etterpå. Naviger til sikkerhetsfanen og klikk “Avansert”.
- I tillatelsesvinduet klikker du på “Legge til”Nær nederst på skjermen.
- Klikk på “Velg prinsipp”. Et lignende vindu vil dukke opp som det gjorde i trinn 4. Gjenta trinn 4 når det gjør det. Sjekk nå all tillatelse (gi full kontroll) og trykk “OK”.
- Sjekk linjen “Erstatt alle oppføringer for underordnede objekttillatelser med arvbare oppføringer fra dette objektet”Og trykk Bruk.
- Lukk filene og omstart datamaskinen din fullstendig. Prøv å starte applikasjonen og sjekk om problemet er løst for godt.
Løsning 6: Oppdatering av Windows til siste bygg
En annen ting å prøve er å sjekke om du har den oppdaterte versjonen av Windows installert på datamaskinen din eller ikke. Microsoft slipper oppdateringer for å målrette mot nye endringer i operativsystemet og for å støtte tilleggsfunksjoner. Noen oppdateringer er av 'kritisk' art og må installeres så snart som mulig. Hvis noen av disse 'kritiske' oppdateringene ikke er installert, vil du oppleve problemer.
- Trykk på Windows + S for å starte søkefeltet, skriv Oppdater i dialogboksen og åpne Oppdater innstillinger.
- Når du er i oppdateringsinnstillingene, klikker du på Se etter oppdateringer. Datamaskinen vil nå koble til Microsoft-servere og se om det er noen oppdatering tilgjengelig. Hvis det er oppdateringer som allerede er uthevet, må du utføre dem umiddelbart.
Bonus: Tips for utviklere
Hvis du er en utvikler og prøver å starte en tjeneste i Windows, er det hundrevis av tekniske ting du bør gjøre nøyaktig for å gyte og få svar fra tjenesten. Her i denne bonusløsningen vil vi liste opp noen av de mest populære årsakene til Feil 1053 i utviklingsland og deres løsninger.