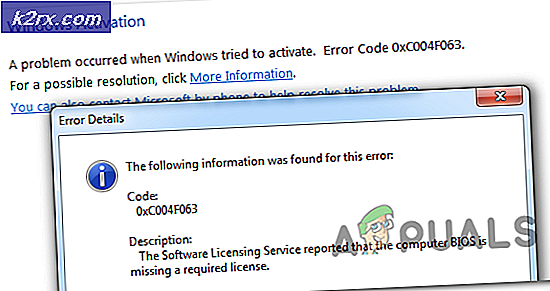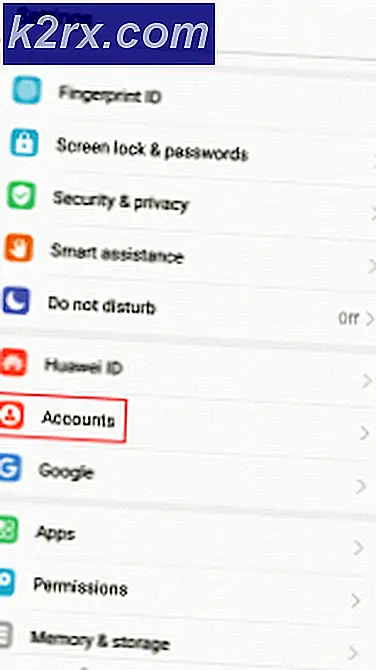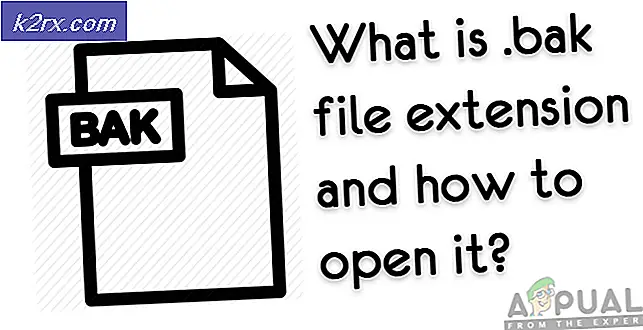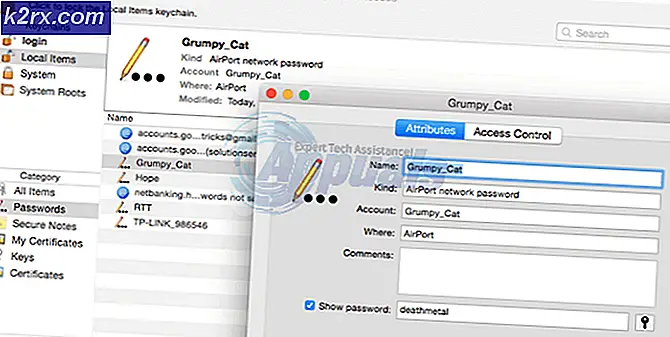Fix: Android Auto-kommunikasjonsfeil 8
Android Auto(eller Android for Automobile) kan vise kommunikasjonsfeil 8 på grunn av en utdatert Android Auto-app eller utdatert Google Play Services-app. Dessuten kan feil dato- og tidsinnstillinger på enhetene dine (bilenhet og mobiltelefon) også forårsake feilen som diskuteres.
Følgende melding blir kastet av Android Auto når en bruker kobler mobilen sin til bilens head-up-enhet, eller når han henter Google Maps etter en vellykket tilkobling.
Denne feilen oppstår tilfeldig, og det er ikke noe mønster når denne feilen kan oppstå. Noen brukere opplevde det den første dagen, mens andre opplevde det etter å ha brukt appen i flere måneder eller år. Denne feilen er rapportert av nesten alle bilmerker og Android-telefoner.
Før du dykker inn i mer detaljerte og tekniske løsninger, trekk ut USB-kabelen fra begge enhetene og slå av telefonen og bilen. Vent i 2 minutter og slå dem på igjen. Koble nå USB-kabelen igjen for å sjekke om appen er klar over feilen. Videre, hvis du støter på dette problemet på en spesielt sted, sjekk deretter styrken på telefonens signaler i den aktuelle nærheten. For å utelukke eventuelle skader på bilens enhet, vil det også være en god ide å koble til en annen telefon med enheten. Videre, ikke glem å sjekke om Android Auto er aktivert for telefonen din i bilens enhetsinnstillinger.
Det kan være forskjellige grunner til at Android Auto ikke kobler seg til bilen, disse årsakene og løsningene blir diskutert nedenfor:
Løsning 1: Bytt tilkoblingskabelen
Hvis kabelen som forbinder bilenheten og enheten din er ødelagt / ødelagt eller ikke støtter kommunikasjon, kan den forårsake den nåværende kommunikasjonsfeilen. I så fall kan bruk av en annen kabel løse problemet.
- Bruk en ny kabel for å koble til enhetene f.eks. Hvis du bruker OEM-kabel, kan du prøve å bruke den originale kabelen som fulgte med laderen til telefonen.
- Deretter lansering Android Auto og sjekk om den fungerer bra.
Løsning 2: Endre innstillinger for dato og klokkeslett
Hvis dato- og tidsinnstillingene til enheten eller bilens head-up-enhet ikke er riktige / kompatible, vil Android Auto svare med en kommunikasjonsfeil. Dette kan være veldig sant hvis området ditt bruker sommertid, og det ikke implementeres på bilenheten eller enheten din. Gitt forholdene, kan endring av innstillinger for dato og tid løse problemet.
- Åpne telefonens innstillinger.
- Trykk nå på Dato og tid innstillinger.
- Sjekk deretter om enheten din er dato / klokkeslett er riktig. Du kan sjekke riktig dato og klokkeslett for ditt område på nettet.
- Nå på bilens enhet, juster dato og klokkeslett i henhold til enheten din.
- Hvis bilens enhet bruker GPS Synkroniseringstid, prøv å deaktivere den. Hvis den allerede er deaktivert, kan du prøve å aktivere den. Ikke glem å, etter at du har aktivert / deaktivert GPS Sync-tid koble fra bilens batteri i 30 minutter.
- Forsikre deg om at bilenheten bruker samme tidssone som mobiltelefonen din.
- Etter å ha justert dato- og klokkeslettinnstillingene, lansering Android Auto og sjekk om den fungerer som den skal.
Løsning 3: Oppdater Android Auto-appen
I likhet med andre applikasjoner blir Android Auto jevnlig oppdatert for å imøtekomme ny teknologiutvikling. Den nåværende kommunikasjonsfeilen kan også være forårsaket av en utdatert Android-app. I dette tilfellet kan avinstallering av den eldre versjonen og deretter installere den nyeste versjonen på nytt (ikke bare bare å oppdatere appen) løse problemet (en løsning rapportert av mange brukere).
- Åpen Innstillinger av telefonen din.
- Trykk deretter på applikasjoner (kan være Apps eller Application Manager), finn og klikkAndroid Auto.
- Nå, trykk på Oppbevaring. KlikkTøm cacheogSlett datafra forrige vindu.
- Trykk nå på tilbake knapp og i innstillingsvinduet for Android Auto, trykk på Tving avslutning.
- Trykk nå på Avinstaller og bekreft deretter for å avinstallere appen.
- Etter avinstallering av applikasjonen, slå av telefonen din og wait i 1 minutt før du starter på nytt.
- Start på nytt ved omstart Google Play og i søkefeltet skriver du inn “Android Auto”.
- Trykk på på fra søkeresultatene Android Auto, og trykk deretter på Installere.
- Nå lansering Android Auto-appen og par den med bilens hovedenhet for å sjekke om den fungerer bra.
Løsning 4: Oppdater Google Play Services-appen
Google Play Services er en av kjerneapplikasjonene og det sentrale knutepunktet for appene i Android OS, og det er derfor denne appen er forhåndsinstallert på Android-telefonen din. Som alle andre applikasjoner oppdateres disse tjenestene regelmessig for å dra nytte av ny teknologiutvikling og lappe kjente feil. Hvis du bruker en utdatert versjon av disse tjenestene, kan det være årsaken til den nåværende kommunikasjonsfeilen. I dette scenariet kan oppdatering av disse tjenestene løse problemet. Men disse tjenestene kan ikke oppdateres som en vanlig Android-app. Instruksjonene kan variere avhengig av merke og modell på enheten din.
- Åpen Innstillinger på telefonen din og trykk på applikasjoner (Apps eller Application Manager).
- Finn og klikk deretter på Google Play-tjenester.
- Trykk nå på Oppbevaring og klikk Tøm cache.
- Velg nå Administrer plassog klikk deretterFjern alle data.
- Start deretter Chrome-nettleser på Android-telefonen din. I søkefeltet skriver du “Google Play-tjenester”.
- Trykk nå på 3 vertikale prikker nær øverste høyre hjørne av vinduet, og trykk deretter på avmerkingsboksen for Skrivebordsside.
- Trykk nå på søkeresultatet vist fra Google Play dvs. play.google.com (vanligvis det første resultatet).
- Et Google Play Store-vindu vises med to alternativer for Google Play Services for å oppdatere eller deaktivere. Hvis det er noen Oppdater tilgjengelig, og trykk deretter på Oppdater.
- Hvis det ikke er noen oppdatering tilgjengelig, trykk deretter på Deaktiver og senere, trykk på Aktiver en gang til. Dette vil oppdatere hele modulen.
- Deretter lansering Android Auto og sjekk om den fungerer bra.
Løsning 5: Oppdatering av Google PlayStore
Google Play Store er kjerneapplikasjonen til Android OS og er forhåndsinstallert på nesten alle Android-telefoner. Denne appen er ansvarlig for mange forskjellige tjenester og funksjoner som å holde alle telefonappene oppdatert og tilby et sentralt depot. Men hvis du bruker en utdatert / eldre versjon av selve appen, kan det føre til kommunikasjonsfeilen 8. Her, i dette scenariet, kan oppdatering av Play Store-appen løse problemet.
- Åpne Play Store app og åpne den meny og klikk på Innstillinger.
- Rull deretter ned til slutten og trykk på Play Store versjon.
- Hvis det er en Oppdater tilgjengelig, oppdater deretter Play Store, ellers, Google Play Store er oppdatert pop-up vises.
- Etter oppdatering av Play-butikken, lansering Android Auto og sjekk om det er klart av feilen. Sørg for å starte datamaskinen på nytt etter oppdatering.
Løsning 6: Oppdater enhetens operativsystem
Android OS er oppdatert for å gi viktige ytelser og feilrettinger. Hvis enhetens programvare ikke er oppdatert til den siste versjonen, kan det føre til feilen som diskuteres. Gitt omstendighetene, vil det være lurt å oppdatere enhetens operativsystem. Forsikre deg om at du har en stabil internettforbindelse for å laste ned oppdateringen.
- Åpen Innstillinger på telefonen din og klikk på Om telefonen.
- Trykk på System oppdateringog såSe etter oppdateringer.
- Hvis det er en Oppdater tilgjengelig, last ned og installer deretter oppdateringen.
- Etter oppdatering av enhetens operativsystem, lansering Android Auto, og sjekk om den fungerer bra.
Løsning 7: Slå på USB-feilsøking
Ved å bruke USB-feilsøking kan Android-enheter kommunisere med andre smarte enheter / datamaskiner. USB-feilsøking er viktig for at Android Auto skal utføre visse operasjoner, og hvis USB-feilsøking er deaktivert på Android-enheten din, kan det føre til den gjeldende kommunikasjonsfeilen. Her kan aktivering av USB-feilsøking løse problemet.
- Koble fra telefonen din fra bilens enhet og tvangsstopp Android Auto som nevnt i løsning 3.
- Åpne telefonen Innstillinger og trykk på Om telefonen.
- I Om-menyen, bla ned til slutten og syv ganger Trykk på "Byggnummer“.
- Så en popup av “Du er nå utvikler" vil dukke opp.
- trykk tilbake knapp og i telefonens innstillinger, trykk på Utvikleralternativer.
- Rull deretter ned til du finner USB-feilsøking.
- Bytt nå bryteren til “USB-feilsøking" til aktivert og bekreft for å aktivere det.
- Nå lansering Android Auto, og koble telefonen til bilenheten for å sjekke om den er feil.
Hvis du fortsatt har problemene, er det mest sannsynlig at bilens head-up-enhet er skadet/ defekt, spesielt hvis det ikke fungerer med en annen smarttelefon. Du kan bekrefte det hos produsentens autoriserte forhandler, og hvis enheten er under garanti, vil den skiftes ut uten kostnad.