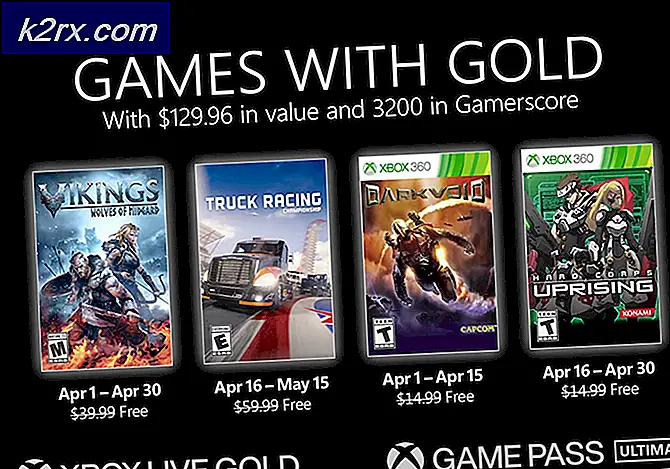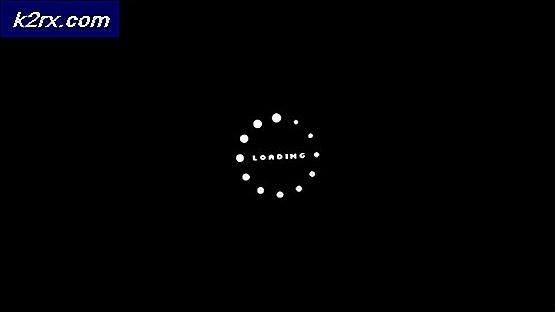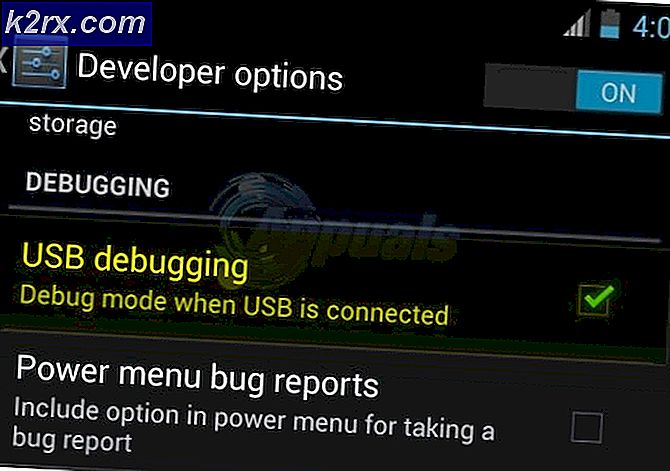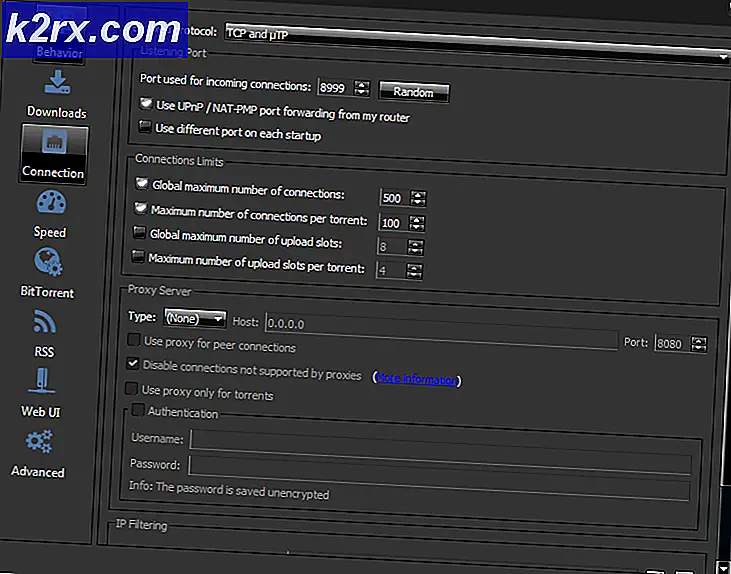Løs: AppHangB1 Feil
Mange brukere opplever et problem hvor datamaskinen fryser plutselig og blir ikke-responsiv når de starter et spill på Steam. Dette er også mulig når du lanserer andre applikasjoner. Dette kan være veldig frustrerende, ettersom selv omstart av datamaskinen din ikke ser ut til å løse problemet. Hva forårsaker AppHandB1 å skje? Det er ingen solid forklaring da problemet kan variere datamaskin til datamaskin. Vi har listet ned en rekke forskjellige løsninger som kan bidra til å løse problemet.
Løsning 1: Rediger lanseringsalternativer
Vi kan prøve å starte Steam med DirectX versjon 9.0. Dette ser ut til å eliminere problemet umiddelbart. For å starte Steam i den nødvendige versjonen, må vi sette en lanseringsparameter på sin exe-fil.
- Finn Steam-klienten din. Standardplasseringen er C: / Program Files (x86) / Steam.
- Opprett en snarvei med damp i samme katalog.
- Klikk på ' Egenskaper ' og gå over til kategorien ' Generelt '.
- I dialogboksen Target legger du til ' -dx9 ' i slutten. Det endelige resultatet ser ut som dette C: \ Program Files (x86) \ Steam \ Steam.exe-dx9
Hvis du har Steam installert i en annen katalog, endrer du filbanen til den nødvendige katalogen. Se bildet nedenfor for referanse.
- Åpne oppgavebehandling og avslutt alle Steam-prosesser som starter med SteamClientBootstrapper.
- Re-launch Steam bruker og kontroller om feilen fortsatt vedvarer.
Det er en annen måte du kan angi lanseringsalternativer for et hvilket som helst spill.
- Velg Bibliotek- fanen på toppen av Steam-klienten. Her er alle dine installerte spill oppført.
- Høyreklikk på spillet og velg Egenskaper fra listen over tilgjengelige alternativer.
- Naviger til kategorien Generelt, og her vil du se en innstilling for startoppsett . Trykk på det.
- Et lite nytt vindu vil komme frem med en dialogboks til stede. Skriv inn lanseringsalternativet du vil søke og lagre endringer. Nå når du starter spillet, vil det starte med å holde disse alternativene i bakhodet.
- Lukk Steam-klienten din ved hjelp av oppgavebehandling og start den på nytt ved hjelp av alternativet Kjør som administrator. Når du har lansert, prøv å starte spillet igjen for å sjekke om problemet har blitt løst.
Løsning 2: Kontrollerer malware
Det kan være skadelig programvare på PCen som kan gi deg forskjellige typer problemer. Selv om du kan skanne etter skadelig programvare ved hjelp av forskjellige antivirusprogrammer, kan du også bruke malwarebytes. Vær oppmerksom på at vi kun kobler til andre nettsteder for å hjelpe brukerne våre. Vi vil ikke være ansvarlig for for eventuelle risikoer som er involvert med den aktuelle programvaren.
Skadelig programvare og virus setter datamaskinen i fare uendelig og endrer systeminnstillingene. Når systeminnstillingene er endret, kommer Steam ikke til å utføre prosessene det ville, og til slutt gir feilen. Skann etter skadelig programvare og virus grundig før du går videre til de neste løsningene. Vi deaktiverer antivirusprogrammet for å sjekke om de er problemet, så det er veldig viktig at du er helt sikker på at datamaskinen ikke er infisert. Hvis det er og du mislykkes i å identifisere det, vil det bli verre å fjerne antivirusprogrammet.
Løsning 3: Angir et unntak for antivirus og fjerning av brannmur
Det er et veldig vanlig faktum at brannmuren og antivirusprogramvaren er i konflikt med Steam. Steam har mange prosesser som skjer på en gang for å sikre at spillopplevelsen din er ingenting, men det beste. Imidlertid markerer mange antivirusprogrammer disse prosessene som potensielle trusler og karantene dem, noe som resulterer i at noen prosesser / programmer ikke fungerer. Vi har satt sammen en veiledning om hvordan å sette damp som et unntak i antivirus. Følg trinnene her.
For å deaktivere Windows-brannmuren, følg trinnene nedenfor.
- Trykk på Windows + R-knappen for å hente programmet Run. I dialogboksen type kontroll . Dette åpner datamaskinens kontrollpanel foran deg.
- Øverst til høyre vil det være en dialogboks for å søke. Skriv brannmur og klikk på det første alternativet som kommer som et resultat.
- Nå til venstre, klikk på alternativet som sier Slå Windows-brannmur på eller av f. Gjennom dette kan du slå av brannmuren enkelt.
- Velg alternativet for Slå av Windows-brannmur på både fanene, offentlige og private nettverk. Lagre endringer og avslutt. Start på nytt damp og start den ved hjelp av alternativet Kjør som administrator.
Løsning 4: Åpning ved hjelp av Safemode med nettverk
Sikker modus er en diagnostisk oppstartsmodus som er tilstede i Windows OS. Det brukes til å få begrenset tilgang til Windows mens feilsøking, ettersom de fleste uønskede prosesser / programvare blir deaktivert. Sikker modus er utviklet for å hjelpe til med å finne frem til problemet eller reparere det i de fleste tilfeller.
Hvis Steam spillene dine krasjer og produserer feilen, betyr det at det er konflikt med en tredjeparts applikasjon / programvare med Steam. Du kan prøve å fjerne / deaktivere disse programmene for å sikre at konflikten blir løst.
Starte noe i trygg modus, utgjør ikke noen form for tråd, og den brukes over hele verden til å løse ulike problemer. Du trenger ikke å bekymre deg for noe.
- Du kan lære hvordan du får datamaskinen til å være trygg med dette Hvis du kjører Windows 7, kan du trykke på knappen F8 når datamaskinen starter. Deretter kan du velge alternativet med navnet Aktiver sikker modus med nettverk . Klikk på alternativet, og Windows starter på ønsket måte.
- Åpne damp og prøv å koble den til internett og logge inn. Etter å ha logget inn, åpne spillet ditt og kontroller om feilen fortsatt varer. Hvis dette lykkes, betyr det at antivirusprogrammet eller brannmuren / tredjepartsprogrammet kan være problemet.
Siden vi allerede har lagt til unntak for antivirus og deaktivert brannmuren, betyr det at det er et problem der et tredjepartsprogram forstyrrer klienten. Prøv å avinstallere disse programmene og start Steam ved hjelp av vanlig oppstart av datamaskinen.
Hvis du fortsatt står overfor et problem, og Steam nekter å starte og fortsetter å krasje når du spiller et spill, betyr det at det er et annet problem. Følg løsningene nedenfor.
Løsning 5: Verifiserer spillfiler og bibliotek
Det kan være tilfelle at spillfilene dine kan bli ødelagt eller kanskje ha noen manglende spillfiler. På grunn av dette kan Steam-klienten din ikke fungere skikkelig og fortsetter å krasje når du spiller et spill. Biblioteksfilene dine kan også være i feil konfigurasjon, noe som kan føre til et bugget Steam overlay.
PRO TIPS: Hvis problemet er med datamaskinen eller en bærbar PC / notatbok, bør du prøve å bruke Reimage Plus-programvaren som kan skanne arkiver og erstatte skadede og manglende filer. Dette fungerer i de fleste tilfeller der problemet er oppstått på grunn av systemkorrupsjon. Du kan laste ned Reimage Plus ved å klikke her- Åpne Steam-klienten din og klikk på Bibliotek tilstede øverst. Her vil alle dine installerte spill bli oppført. Velg spillet der Steam overlay ikke åpner.
- Høyreklikk på spillet som gir deg feilen og velg Egenskaper .
- En gang i egenskapene, bla til kategorien Lokale filer og klikk på alternativet som sier Verify Integrity of Game Files . Steam vil da begynne å verifisere alle filene som er tilstede i henhold til hoved manifestet den har. Hvis det er noen fil mangler / ødelagt, vil den laste ned disse filene igjen og erstatte den tilsvarende.
- Naviger nå til innstillingene dine ved å trykke på Innstillinger-alternativet etter å ha klikket Damp tilstede nederst til venstre på skjermen. En gang i Innstillingene åpner du nedlastingsfanen til venstre på grensesnittet.
- Her ser du en boks der det er skrevet Steam Library Mapper . Trykk på det
- Alle opplysninger om dampinnhold vil bli oppført. Høyreklikk på den og velg Reparer biblioteksfiler .
- Start på nytt damp og kontroller om klienten begynner å fungere normalt.
Løsning 6: Deaktivere P2P-programmer
P2P-programmer danner en direkte kanal til datamaskinen din. Også deres sikkerhetstiltak er lett å unngå. Malware skribenter utnytter disse programmene aktivt og sprer virus og skadelig programvare på PCen. Hvis du ikke har konfigurert P2P-programmene dine riktig, kan du dele mer enn du skjønner eller vet. Det har vært mange tilfeller der en persons informasjon ble delt gjennom P2P-programmer som datamaskinens fysiske adresse, passord, brukernavn, e-postadresser etc.
Med disse legitimasjonene, er det veldig enkelt for operatører å få tilgang til datamaskinen din og slette viktige systemfiler som kan føre til at du har denne feilen.
Eksempler på P2P-programmer inkluderer BitTorrent, Utorrent etc. Avinstaller dem, kjør en malware-sjekk og reparer registerfilene dine hvis du må. Deretter starter Steam igjen med administrative privilegier og kontroller om spillet ditt fortsatt krasjer.
Merk: Hvis datamaskinen virker rar, og det er forskjellige annonser som dukker opp igjen og igjen på startskjermen, betyr det at PCen din er infisert. Prøv å installere et pålitelig antivirusprogram og kjøre en grundig sjekk.
Hvis dette ikke er tilfelle, se løsningen nedenfor.
Løsning 7: Reparasjon av Steam-klienten
En annen ting du kan prøve før du forfrisker Steam-filer, er å reparere Steam ved hjelp av Run-programmet. Alternativet for reparasjon av damp kontrollerer korrupte dampfiler og erstatter dem tilsvarende. Vær oppmerksom på at denne prosessen kan kreve administrative rettigheter.
- Trykk på Windows + for å hente programmet Run.
- I dialogboksen skriver du inn adressen til Steam-katalogen, etterfulgt av bin, deretter exe og endelig etterfulgt av et mellomrom og a / reparasjon .
Den endelige kommandoen vil se slik ut:
C: \ Programfiler (x86) \ Steam \ bin \ SteamService.exe / reparasjon
Du kan erstatte C: \ Program Files (x86) \ Steam med en annen adresse hvis du har Steam installert andre steder, for eksempel hvis du har installert den på lokal disk E, blir kommandoen E: \ Steam \ bin \ steamservice.exe / reparere
- Etter at du har kjørt programmet, vil det starte en kommandoprompt og begynne å reparere. Ikke avbryt operasjonen før den går ut av bruk. Du ser kanskje ingenting i ledeteksten, ikke bekymre deg for det som er normalt.
- Start nå Steam og sjekk om klienten begynte å fungere skikkelig eller ikke.
Løsning 8: Kjører chkdsk på stasjonene dine
Chkdsk er kort for Check Disk. Den kontrollerer eventuelle feil som er tilstede på stasjonen din, og prøver å rette dem ved hjelp av tilgjengelige ressurser. Det er veldig nyttig i feilsøking for feil som vi ikke kan identifisere, i dette tilfellet AppHandB1-feilen. Det er to hoved måter du kan kjøre chkdsk kommandoen på. Se nedenfor.
Bruke Filutforsker.
- Åpne filutforskeren og naviger til Denne PCen (Min datamaskin) til stede på venstre side av skjermen.
- Her vises alle de tilkoblede harddiskene. Høyreklikk på harddisken du vil sjekke, og klikk på Egenskaper fra rullegardinmenyen.
- Klikk på Verktøy-fanen på toppen av de nye vinduene som kommer etter at du har klikket på egenskaper. Her ser du en knapp som heter Kontroll under kolonnen Feilkontroll . Trykk på knappen og la chkdsk løpe helt. Ikke avbryt prosessen.
Bruke ledetekst
- Trykk på Windows + R for å starte Run-programmet. Skriv inn cmd i dialogboksen. Dette vil starte kommandoprompten.
- I kommandoprompten skriver du CHKDSK C:. Her kontrollerer vi diskstasjonen C. Hvis du vil sjekke hvilken som helst annen stasjon, skal du erstatte C med det aktuelle stasjonsnavnet.
For eksempel hvis jeg sjekker stasjon D, vil jeg skrive CHKDSK D:.
Endelig løsning: Forfriskende dampfiler
Nå er det ingenting igjen, unntatt å installere Steam igjen og se om det gjør kunsten. Når vi oppdaterer Steam-filene dine, vil vi bevare de nedlastede spillene, slik at du ikke trenger å laste dem ned igjen. Videre vil også dine brukerdata bli bevart. Hvilke forfriskende Steam-filer faktisk gjør, er å slette alle konfigurasjonsfilene til Steam-klienten, og tvinger den til å installere dem igjen. Så hvis det var noen dårlige filer / ødelagte filer, vil de bli erstattet tilsvarende. Vær oppmerksom på at etter denne metoden, må du logge på igjen ved hjelp av legitimasjonene dine. Ikke følg denne løsningen hvis du ikke har den informasjonen tilgjengelig. Prosessen kan ta litt tid, så unngå å kansellere når du starter installeringsprosessen.
Du kan følge hvordan du oppdaterer / installerer om Steam-filene dine gjennom denne guiden.
Merk: Hvis du har en tilkoblingsfeil der hele Steam-klienten nekter å koble til Internett, kan du se denne veiledningen.
PRO TIPS: Hvis problemet er med datamaskinen eller en bærbar PC / notatbok, bør du prøve å bruke Reimage Plus-programvaren som kan skanne arkiver og erstatte skadede og manglende filer. Dette fungerer i de fleste tilfeller der problemet er oppstått på grunn av systemkorrupsjon. Du kan laste ned Reimage Plus ved å klikke her