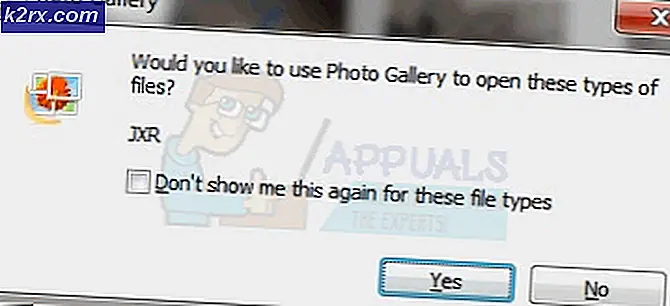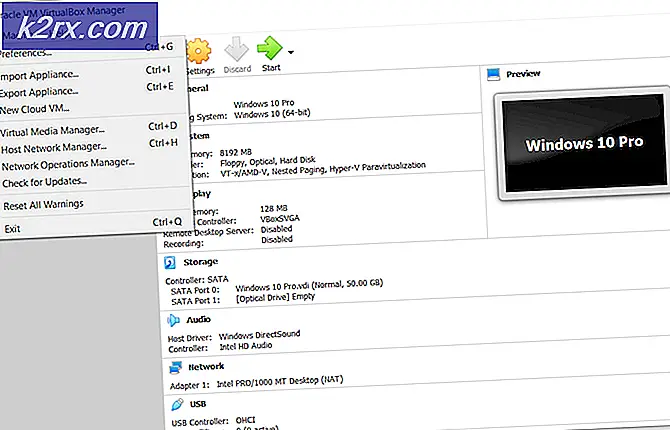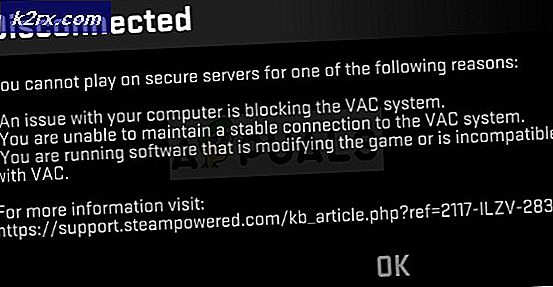Hvordan fikse alle lokale brukerkontoer som mangler fra påloggingsskjermen
Alle lokale brukerkontoer kan mangle på påloggingsskjermen som følge av feil konfigurasjon av gruppepolicy eller systemregister. Dessuten kan brukere som ikke er en del av en brukergruppe (som et resultat av en programvarefeil) også resultere i feilen.
Problemet oppstår vanligvis etter en Windows-oppdatering når brukeren prøver å logge på systemet sitt, men brukeren ikke vises med noen av de lokale brukerkontiene.
Før du fortsetter, må du huske at du kan bruke løsning 1 eller 2 til logg inn på systemet (eller bruk et domene / Microsoft-konto, hvis det finnes), og prøv deretter andre løsninger for å løse problemet permanent. Når du er logget inn, sjekk om utfører en kald start (etter at brukeren har logget seg ut av kontoen og deretter slå av PCen) på PCen, fjerner feilen.
Hvis du er en del av en domenenettverk, sjekk deretter om sikkerhetspolitikken til organisasjonen din ikke forårsaker problemet. Sørg også for ikke noe sikkerhetsprodukt som brukes til å kontrollere påloggingen til systemet (som Duo 2FA) forårsaker problemet. Sist men ikke minst, sjekk om alle brukerkontoer er passordbeskyttet (til og med gjestekontoer) og vises i "\ brukere" -banen (du kan utføre den i Kjør-boksen).
Løsning 1: Logg inn gjennom det andre brukeralternativet
Du kan bruke alternativet Andre brukere ved å angi brukernavnet etter tilbakeslaget for å logge på systemet (hvis alternativet vises). Når du har logget på systemet, kan du prøve de andre løsningene for å løse problemet permanent.
- Klikk på Andre brukere og trykk på tilbakeslag (dvs. \) nøkkel.
- Skriv inn din brukernavn (dvs. \ [Brukernavn]) og skriv inn din passord / PIN-kode, for eksempel, brukernavnet ditt er XYZ, og skriv deretter inn \ XYZ i brukernavnfeltet.
- Trykk deretter på Tast inn tast og sjekk om du har logget inn på systemet.
- Hvis ikke, kan det hende du må oppgi PC-navn før tilbakeslaget og deretter brukernavnet (dvs. [lokalt maskinnavn] \ [lokalt kontonavn]) f.eks. hvis PC-navnet ditt er ABC og brukernavnet ditt er XYZ, skriv inn ABC \ XYZ.
- Hvis du har logget på brukeren, logger du deg på alle de andre lokale brukerne en etter en (noen Windows-oppdateringer er påkrevd for hver pålogget brukerprofil), og kontroller etter det om de lokale kontoene vises påloggingsskjerm.
Hvis du støter på problemet på domenet / Azure AD, kan du prøve domene / Azure AD-navn og skriv deretter inn tilbakeslag etterfulgt av brukernavnet (dvs. AzureAD \ Name).
Løsning 2: Bruk de avanserte gjenopprettingsalternativene
Hvis alternativet Andre brukere ikke fungerte, kan du prøve de avanserte gjenopprettingsalternativene, for eksempel oppstartsreparasjonen eller bruke sikker modus.
Oppstartsreparasjon
- Tving av å slå av PCen tre ganger og for tredje gang vil du bli vist med Feilsøk skjerm.
- Nå åpen Avanserte instillinger & å velge Oppstartsreparasjon.
- Deretter Følg ledeteksten på skjermen og sjekk om det løser påloggingsproblemet.
Sikkerhetsmodus
- Start systemet ditt i sikker modus (Feilsøk> Avanserte alternativer> Oppstartsinnstilling).
- Når systemet startet opp i sikker modus, kan du prøve de andre løsningene som er diskutert i denne artikkelen.
Bruk ledeteksten for å aktivere den innebygde administratorkontoen
- Hvis sikker modus ikke fungerte, start systemet opp i gjenopprettingsmodus (som diskutert ovenfor) og åpne ledeteksten (Feilsøk> Avanserte alternativer).
- Nå, henrette følgende:
nettbrukeradministrator / aktiv: ja
- Deretter start på nytt PCen din og sjekk om du kan logge på den lokale administratorkontoen. I så fall kan du bruke den til å prøve de andre løsningene som er diskutert i denne artikkelen.
Løsning 3: Deaktiver rask oppstart av PCen
Kontoproblemet kan oppstå hvis hurtigstart-alternativet for systemet ditt er aktivert, da det kan få systemet til å overse en viktig systemressurs. I denne sammenheng kan deaktivering av rask oppstart løse problemet.
- Trykk på Windows-tasten og skriv inn i Windows-søk Strømalternativer. Velg nå Strøm- og søvninnstillinger.
- Nå, i høyre rute, klikker du på Ekstra strøminnstillinger & klikk på Velg Hva strømknappene gjør.
- Klikk deretter på Endre innstillinger som for øyeblikket ikke er tilgjengelige og deaktiver alternativet Slå på hurtig oppstart.
- Nå lagre endringene dine & start på nytt din PC for å sjekke om påloggingsproblemet er løst.
Hvis problemet vedvarer, så sjekk om bytte grafikkort (fra byttbar til integrert og omvendt) i systemets BIOS løser problemet.
Løsning 4: Tilordne brukeren til administratorgruppen på PC-en
Du ser kanskje ikke lokale brukerkontoer på påloggingsskjermen hvis brukerkontiene ikke er en del av brukergruppene (på grunn av en programvarefeil). I dette tilfellet kan det å løse brukerne legge til brukere i en gruppe. Men før du fortsetter, må du sørge for at ingen brukere blir lagt til under Innstillinger> Kontoer> Få tilgang til arbeid eller skole (du kan legge det til i de andre brukerne).
- Høyreklikk på Windows-knappen og velg i Power User-menyen som vises Datastyring.
- Nå utvider du deg i venstre rute Lokale brukere og grupper & å velge Brukere.
- Dobbeltklikk deretter på en av problematiske kontoer.
- Nå, i kategorien Generelt, må du sørge for at kontoen er ikke deaktivert & gå til 'Medlem avFanen.
- Sjekk deretter om kontoen er en medlem av en gruppe. Hvis ja, sjekk om gruppen som er lagt til er administrator.
- Hvis kontoen ikke er medlem av en administratorgruppe, klikker du på Legge til & Klikk på Avansert knapp.
- Klikk nå Finn nå og dobbeltklikk deretter på Administratorer.
- Klikk deretter på Påfør / OK & gjenta det samme til andre problematiske kontoer.
- Nå start på nytt PCen din og sjekk om kontoenes problem er løst. I så fall ikke glem å tilordne brukerne til de riktige gruppene.
Du kan oppnå det samme ved utfører følgende i en forhøyet ledetekst:
netto lokalgruppe "Administratorer" [Computer Name] \ [Missing User] / add
Hvis problemet vedvarer, kan du opprette en ny brukerkonto og overføre dataene til den.
Løsning 5: Bruk redigeringsprogrammet for gruppepolicy
Du kan støte på problemet ved hånden hvis gruppepolitikken til din PC ikke tillater deg å gjøre det. I denne sammenheng kan redigering av relevante gruppepolicyinnstillinger løse problemet. Windows 10 Home Version-brukere kan måtte installere gruppepolicyeditoren.
trykk Windows tasten & i søkeboksen, skriv inn Gruppepolicy. Velg deretter Rediger gruppepolicy.
Prøv nå følgende konfigurasjoner:
Aktiver ‘Oppregne lokale brukere på domenetilkoblede datamaskiner’
- Navigere til følgende:
Datamaskinkonfigurasjon >> Administrative maler >> System >> Pålogging
- Dobbeltklikk deretter på Telle opp lokale brukere på domenetilknyttede datamaskiner & sett alternativknappen til Aktivert. Bruk nå endringene dine.
- Så sørg for Skjul inngangspunkter for rask brukerbytte er funksjonshemmet (eller ikke konfigurert).
- Nå Lukk Group Policy-redaktøren & Logg ut av kontoen.
- Deretter start på nytt PCen og sjekk om kontoproblemet er løst.
Rediger sikkerhetsalternativene
- Styre til følgende:
Datakonfigurasjon >> Windows-innstillinger >> Sikkerhetsinnstillinger >> Lokale retningslinjer >> Sikkerhetsalternativer
- Dobbeltklikk nå på Interaktiv pålogging: Ikke vis sist pålogget & sett alternativknappen til Aktivert.
- Klikk deretter på Påfør / OK & start på nytt PCen for å sjekke om kontoproblemet er løst.
- Hvis ikke, åpne Sikkerhetsinnstillinger i Gruppepolicyredaktør (gjenta trinn 1), og dobbeltklikk på Interaktiv pålogging: Vis brukerinformasjon når økten er låst.
- Nå, i rullegardinmenyen, velger du Ikke vis brukerinformasjon & klikk på Påfør / OK.
- Aktiver deretter Interaktiv pålogging: Ikke vis etternavn(hvis aktuelt for deg) og lukk redigeringsprogrammet for gruppepolicy.
- Start PCen på nytt og sjekk om kontoproblemet er løst.
Rediger påloggingsalternativer for Windows
- Naviger til følgende:
Datakonfigurasjon> Administrative maler >> Windows-komponenter >> Windows-påloggingsalternativer
- Dobbeltklikk nå på Logg på og lås den siste interaktive brukeren automatisk etter en omstart og sett radioalternativet til Aktivert (hvis den allerede er aktivert, så deaktiver den).
- Klikk deretter på Apply / OK & reboot your PC.
- Ved omstart må du kontrollere om systemet ikke er pålogget.
Du kan oppnå det samme ved å deaktivere følgende innstillinger:
Innstillinger >> Kontoer >> Innloggingsalternativer >> Personvern >> Bruk Min påloggingsinformasjon til å fullføre konfigureringen av enheten automatisk etter A
Løsning 6: Rediger systemets register
Kontoproblemet oppstår hvis systemregisteret ikke er riktig konfigurert. I dette scenariet må du kanskje redigere de relevante registerelementene for å løse problemet med påloggingen.
Advarsel: Fremskritt på egen risiko da redigering av registeret til systemet ditt er en dyktig oppgave, og hvis du gjør det galt, kan du forårsake utødelig skade på systemet / dataene.
Start Registerredigering med administratorrettigheter og prøv de nevnte løsningene (noen av disse tastene er kanskje ikke tilgjengelig til alle brukere) en etter en for å sjekke om problemet er løst, men sørg for å lage en sikkerhetskopi av systemregisteret før det.
Slett kontoer i SpecialAccountsNøkkel
- Navigere til følgende (du kan kopiere og lime den inn i redaktørens adressefelt):
HKEY_LOCAL_MACHINE \ Programvare \ Microsoft \ WindowsNT \ CurrentVersion \ Winlogon \ SpecialAccounts
- Velg nå Brukerliste, og i høyre rute, sjekk om noen av dine brukerkontoer viser der.
- I så fall, da slett kontoposter & start på nytt PCen din for å sjekke om kontoproblemet er løst.
Deaktiver HideFastUserSwitching
- Navigere til følgende:
Datamaskin \ HKEY_LOCAL_MACHINE \ SOFTWARE \ Microsoft \ Windows \ CurrentVersion \ Policies \ System
- Dobbeltklikk deretter på HideFastUserSwitching & sett sitt verdi til 0.
- Nå start på nytt PCen din og sjekk om kontoproblemet er løst.
Deaktiver DontDisplayLastUserName
- Navigere til følgende:
Datamaskin \ HKEY_LOCAL_MACHINE \ SOFTWARE \ Microsoft \ Windows \ CurrentVersion \ Policies \ System
- Dobbeltklikk nå på ikke vis siste brukernavn & endre dens verdi til 0.
- Deretter Lukk redaktøren & start på nytt PCen for å sjekke om kontoene vises på innloggingsskjermen.
Slett den korrupte profilen i ProfileList
- Navigere til følgende:
Datamaskin \ HKEY_LOCAL_MACHINE \ SOFTWARE \ Microsoft \ Windows NT \ CurrentVersion \ ProfileList
- Nå, i venstre rute, klikker du på første oppføring under Profilliste (vanligvis S-1-5-8), og i venstre rute, sjekk om ProfileImagePath oppføringen eksisterer der. Hvis oppføringen finnes, klikker du på den i venstre rute andre oppføring under profillisten og se etter ProfileImagePath inngang. Fortsett å se etter alle oppføringene under ProfileList til alle oppføringene som ikke har ProfileImagePather funnet.
- Når du har funnet nøklene som ikke har ProfilImagePath-oppføring (i høyre rute), deretter i venstre rute, slett nøkkelen (f.eks. hvis S-1-5-19) som ikke har ProfilImagePath-oppføring i høyre rute, bekreft for å slette registernøkkelen.
- Gjenta nå det samme for alle undernøklene i ProfileList som ikke har ProfileImagePath-oppføringen.
- Deretter start på nytt PCen din og sjekk om problemet med brukerkontoer er løst.
Slett alle gruppepolicyregisternøkler
- Naviger til følgende bane:
HKEY_LOCAL_MACHINE \ Software \ Policies \ Microsoft
- Høyreklikk nå på Microsoft & å velge Slett.
- Deretter bekrefte for å slette nøkkelen.
- Nå, slett de Microsoft nøkkel på følgende vei:
HKEY_CURRENT_USER \ Software \ Policies \ Microsoft
- Nå, slett Gruppepolicyobjekter nøkkel på følgende vei:
HKEY_CURRENT_USER \ Software \ Microsoft \ Windows \ CurrentVersion \ Group Policy Objects
- Nå, slett Retningslinjer nøkkel på følgende vei:
HKEY_CURRENT_USER \ Software \ Microsoft \ Windows \ CurrentVersion \ Policies
- Ved omstart, sjekk om påloggingsproblemet er løst.
Hvis problemet fortsatt er der, kan du enten tilbakestille systemet til en eldre versjon av Windows 10 eller utføre en systemgjenoppretting. Hvis det ikke er alternativet, kan det hende du må opprette (på en annen PC) en Windows 10 installasjonsmediedisk / USB (hvis den ikke allerede er tilgjengelig). Start deretter systemet med denne disken / USB og bruk Reparer datamaskinen (nederst til venstre på skjermen) for å reparere systemet.