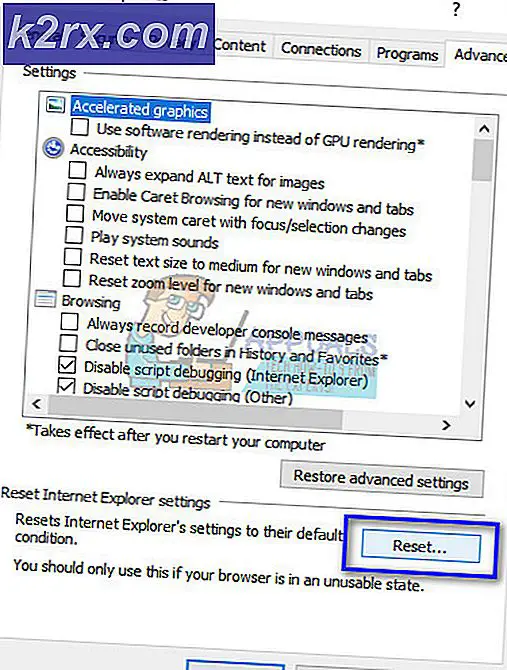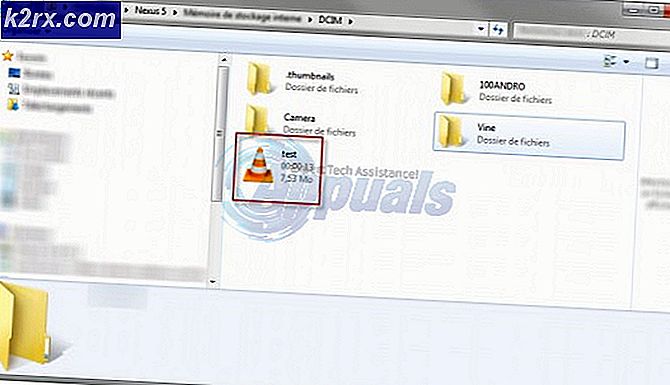FIX: Apps vil ikke åpne, Feil 0x80070019 på Windows 10 Mobile
Den mobile versjonen av Windows 10, som forventet som det kan ha vært, kom i utgangspunktet med en rekke forskjellige feil. Med regelmessige oppdateringer ble mange av disse feilene tatt vare på, men bare for å bli erstattet med forskjellige. En av de dypeste problemene som gjorde seg tydelige under oppdaterings-og-fikdsdansen som Microsoft spilte med Windows 10 Mobile, var en hvor en eller flere apps, spesielt de som Alarmer og Klokke, Whatsapp, Meldinger + Skype og Kalender apps, ville rett og slett nekte å åpne.
Appene som berøres av dette problemet, vil være gråtonet på brukerens startskjermbilder, og når brukere prøver å starte dem, kan ikke en melding som sier (navn på app) åpnes. En appoppdatering kan være tilgjengelig i butikken. Å gå til butikken og søke etter en oppdatering til den aktuelle appen resulterte i at brukerne fant oppdateringer, men når de prøvde å installere oppdateringene, vil oppdateringene mislykkes, og de vil motta en feilmelding med feilkode 0x80070019.
Dette problemet, i seg selv, er ganske kritisk, men det ble enda mer irriterende for folk som ville miste instrumentelle applikasjoner som deres Alarmer og Klokke- apper og Meldinger + Skype- apper til dette problemet. Heldigvis, takket være mange eksperimenter fra Windows 10 Mobile-brukere, er det oppdaget noen få forskjellige metoder som kan brukes til å takle og overvinne dette problemet. Følgende er de mest effektive metodene du kan bruke til å prøve å løse dette problemet:
Løsning 1: Oppdater berørte apper fra den gamle butikken
- Åpne Store Beta .
- Trykk på hamburger-menyen / innstillinger-knappen.
- Deaktiver automatisk oppdateringer.
- Åpne den gamle butikken .
- Installer alle oppdateringene som mislyktes i Store Beta i den gamle butikken, og de skal installeres med hell.
- Hvis oppdateringene fremdeles ikke lykkes når du installerer dem fra den gamle butikken, åpner du bare Lagringssensor, avinstallerer programmene som er berørt av problemet, og installerer dem på nytt fra den gamle butikken .
Løsning 2: Utfør en myk tilbakestilling
En myk tilbakestilling er et Windows Phone reparasjonsverktøy som er i stand til å fikse en rekke Windows Phone problemer uten å skade dataene som er lagret på Windows Phone på noen måte. For å utføre en myk tilbakestilling på Windows Phone, må du, mens enheten er slått på, bare trykke og hold nede Knappene for strøm og volum ned til telefonen vibrerer og starter på nytt. Den myke nullstarten trer i kraft når enheten starter på nytt, så vær sikker på at du ikke forstyrrer (eller til og med berører!) Enheten til den har startet helt opp.
PRO TIPS: Hvis problemet er med datamaskinen eller en bærbar PC / notatbok, bør du prøve å bruke Reimage Plus-programvaren som kan skanne arkiver og erstatte skadede og manglende filer. Dette fungerer i de fleste tilfeller der problemet er oppstått på grunn av systemkorrupsjon. Du kan laste ned Reimage Plus ved å klikke herLøsning 3: Utfør en hard tilbakestilling
Hvis ingen av løsningene som er oppført og beskrevet har virket for deg, kan det hende at du har en hard reset på Windows Phone. Det er forsiktig å merke seg at å utføre en hard reset vil, etter all sannsynlighet, slette noen eller alle dataene som er lagret på det interne lagringsområdet til Windows Phone. Da det er tilfelle, anbefales det at du sikkerhetskopierer alle tidligere data lagret på Windows Phone før du fortsetter. For å utføre en hard reset på en Windows Phone må du enten:
- Gå til Innstillinger .
- Trykk på Om .
- Trykk på Tilbakestill telefonen .
- Trykk på Ja etter å ha lest advarselen.
- Trykk på Ja en gang til.
- Når Windows Phone nullstiller og starter på nytt, sett det opp igjen.
- Eller:
- Slå av enheten.
- Hold nede på volum ned- knappen til du blir bedt om å slippe den etter neste trinn.
- Trykk på strømknappen til du føler at enheten vibrerer. Dette bør ta omtrent 2 sekunder. Du kan slippe av / på- knappen så snart du føler at enheten vibrerer.
- Et utropstegn skal vises på skjermen, og så snart som det gjør, slipper du Volum ned
- Trykk på følgende knapper en om gangen i nøyaktig samme rekkefølge:
Volum opp > Volum ned > Strøm > Volum ned
Enheten vil da vibrere, starte på nytt og deretter gå til skjermbildet for roterende gir. Når prosessen med roterende gir er fullført, tilbakestilles enheten. Etter dette kan du gå videre og begynne å sette enheten opp, og problemet skulle nå blitt løst.
PRO TIPS: Hvis problemet er med datamaskinen eller en bærbar PC / notatbok, bør du prøve å bruke Reimage Plus-programvaren som kan skanne arkiver og erstatte skadede og manglende filer. Dette fungerer i de fleste tilfeller der problemet er oppstått på grunn av systemkorrupsjon. Du kan laste ned Reimage Plus ved å klikke her