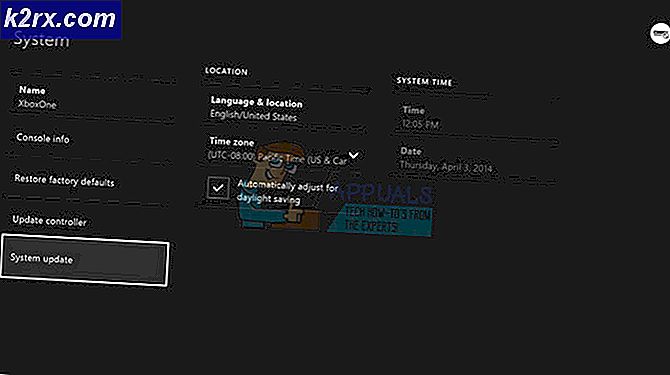Løs: Internet Explorer åpner ikke
Internet Explorer er en av de eldste nettleserne som er tilgjengelige i Windows-operativsystemet. Mange bruker det rundt om i verden selv etter at giganter som Chrome eller Firefox dukker opp i internettbransjen.
Til tross for at det er gammelt og sterkt utviklet av eksperter, er denne nettleseren ikke uten sine feil og mangler. En av disse manglene er at nettleseren ikke åpner koblinger eller ikke åpner i det hele tatt når den lanseres gjennom søknaden. Denne feilen har vært der i et par år, og det finnes flere løsninger. Start med den første og arbeid deg ned i henhold til dette.
Løsning 1: Tilbakestille Internet Explorer
Før vi starter feilsøkingen i stor grad, er det lurt å tilbakestille Internet Explorer ved hjelp av Internett-innstillinger. Dette er den offisielle løsningen som er oppgitt av Microsoft selv. Det er mulig at internettutforskerinnstillingene ikke er konfigurert riktig, eller det kan være noen dårlige konfigurasjoner til stede. Alle disse kombinasjonene kan forhindre at Internet Explorer lanseres vellykket.
- Trykk på Windows + R, skriv innetcpl.cpl og trykk Enter.
- Når du er i internettalternativer, naviger til den avanserte kategorien . Klikk Tilbakestill nåværende i den nederste bunnen av skjermen.
- Sjekk alternativet Slett personlige innstillinger når det nye vinduet kommer frem. Klikk Tilbakestill .
Merk: Denne handlingen vil nullstille internet explorer. Alle tilleggene dine vil bli deaktivert, og alle hjemmesidene dine vil bli tilbakestilt. Fortsett på egen risiko.
- Start nå datamaskinen på nytt og sjekk om dette ga noen forskjell.
Merk: Du kan prøve å tilbakestille IE ved hjelp av begge alternativene; enten du kan tilbakestille uten å tilbakestille din personlige informasjon, eller du kan nullstille den andre veien. Prøv begge og se hvilken som fungerer for deg.
Løsning 2: Bruke System File Checker
Denne feilen kan genereres på grunn av dårlige konfigurasjoner som finnes på datamaskinen. Når datamaskinen kommer over disse feilene, kan den ikke fortsette med operasjonen som utføres. dermed feilmeldingen. Vi kan prøve å kjøre SFC-skanningen og sjekke om det er noen brudd på integriteten. Hvis det er, kan vi kjøre DISM-kommandoen for å fikse dem.
System File Checker er et verktøy i Windows som lar brukerne skanne og gjenopprette korrupsjoner som er tilstede i operativsystemet. Den er integrert med Windows ressursbeskyttelse, som også beskytter mapper, registernøkler og kritiske systemfiler.
- Trykk på Windows + R for å starte Run-programmet. Skriv taskmgr i dialogboksen og trykk Enter for å starte datamaskinens oppgavebehandling.
- Klikk nå på Filvalg i øverste venstre hjørne av vinduet, og velg Kjør ny oppgave fra listen over tilgjengelige alternativer.
- Skriv inn PowerShell i dialogboksen og sjekk alternativet under hvilke stater Opprett denne oppgaven med administrative rettigheter .
- En gang i Windows Powershell, skriv sfc / scan og trykk Enter . Denne prosessen kan ta litt tid siden hele Windows-filene blir skannet av datamaskinen og kontrollert for korrupte faser.
- Hvis du støter på en feil der Windows sier at det fant feil, men ikke klarte å fikse dem, kan du kjøre kommandoen i neste trinn. Ellers kan du bare starte datamaskinen på nytt og prøve å starte IE igjen.
- Kjør denne kommandoen i det samme PowerShell-vinduet. DISM / Online / Cleanup-Image / RestoreHealth . Dette vil laste ned de korrupte filene fra Windows Update-serverne og erstatte de korrupte. Vær oppmerksom på at denne prosessen også kan forbruke noe i henhold til din internettforbindelse. Ikke avbryt i noen stadier og la det løpe. Start datamaskinen på nytt etter prosessen.
Løsning 3: Avinstallere Antivirusprogrammer
All Antivirus-programvare overvåker hele tiden datamaskinens aktivitet, som også inkluderer nettlesing. Med det blir sagt, er det tilfeller der antiviruskonflikter med nettleseren din fører til at det krasjer. Du kan sjekke vår artikkel om hvordan du slår av antivirusprogrammet. Vi har oppført hvordan du kan deaktivere programvaren ved å dekke så mange produkter som mulig. Noen spesifikke antivirusser som ble observert for å forårsake problemet var McAfee og Malwarebytes . Ikke desto mindre bør du deaktivere antivirusprogrammet uansett hva det er.
Når du har deaktivert ditt Antivirus, start datamaskinen på nytt og se om dette ga noen forskjell. Hvis det ikke gjorde det, kan du gjerne aktivere antivirusprogramvaren på nytt.
Merk: Deaktiver antivirusprogramvaren på egen risiko. Appuals vil ikke være ansvarlig for eventuelle skader forårsaket av datamaskinen din.
PRO TIPS: Hvis problemet er med datamaskinen eller en bærbar PC / notatbok, bør du prøve å bruke Reimage Plus-programvaren som kan skanne arkiver og erstatte skadede og manglende filer. Dette fungerer i de fleste tilfeller der problemet er oppstått på grunn av systemkorrupsjon. Du kan laste ned Reimage Plus ved å klikke herLøsning 4: Opprette en ny profil
Hvis alle ovennevnte metoder ikke virker, betyr det sannsynligvis at det er noe feilkonfigurasjon i brukerprofilen din. Dette er et kjent problem i Windows der brukerkontoer blir skadet eller på grunn av at noen moduler blir skadet, virker enkelte funksjoner i brukerprofilen ikke som forventet.
Du kan sjekke ut vår veiledning om hvordan du lager en ny brukerkonto og overfører alle eksisterende data til den. Før du overfører data, må du kontrollere at IE fungerer perfekt i den nye brukerkontoen. Hvis det er, bare overfør dataene og slett den gamle profilen din. Det anbefales å sikkerhetskopiere viktige data før du utfører denne løsningen.
Løsning 5: Deaktivering av EAF-reduksjon i EMET
Enhanced Mitigation Experience Toolkit (EMET) er et freeware sikkerhetsverktøy sett av Microsoft. Hensikten er å gi et enhetlig grensesnitt for å aktivere og justere Windows-sikkerhetsfunksjoner. Det er også referert til et ekstra lag av forsvar mot malware angrep.
EAF-begrensning ble sett på å forårsake mange problemer for brukere som kjører Internet Explorer. Denne programvaren ble sett i konflikt med nettleseren som forårsaket uventede problemer. I verste fall tillot det ikke brukeren å starte nettleseren på riktig måte.
Hvis du har EMET installert på datamaskinen, anbefales det at du enten deaktiverer den eller deaktiverer Internet Explorer fra programkonfigurasjonen. Microsoft anerkjente denne feilen og ga ut en oppdatering for å fikse dette problemet. Hvis du holder tilbake og ikke oppdaterer Windows eller EMET, anbefales det sterkt at du gjør det.
Merk: Hvis deaktivere begrensningen for IE ikke virker, kan du prøve å deaktivere den for "iexplore.exe" som vist i bildet ovenfor. Husk også risikoen ved å deaktivere sikkerhetsprogramvare på datamaskinen din.
Løsning 6: Tilbakestille nettverksinnstillinger
Du kan også tilbakestille alle nettverksinnstillingene for å tvinge Internet Explorer til å kjøre med nye konfigurasjoner. Det er mulig at du står overfor dette problemet på grunn av feil nettverksinnstillinger som er lagret på datamaskinen. Legg merke til at du trenger en administratorkonto for å utføre disse handlingene.
- Trykk på Windows + S for å starte søkefeltet. Skriv cmd i dialogboksen, høyreklikk på programmet og velg Kjør som administrator .
- En gang i forhøyet ledetekst, kjør følgende kommandoer en etter en.
ipconfig / flushdns
nbtstat -R
nbtstat -RR
Netsh int tilbakestille alt
Netsh int ip reset
netsh winsock reset
- Etter å ha utført alle kommandoene, tilbakestill datamaskinen og kontroller om dette løser problemet. Pass på at du starter datamaskinen på nytt helt før du prøver å åpne Internet Explorer.
Løsning 7: Registrering ieproxy.dll
ieproxy.dll er et Internet Explorer ActiveX Interface Marshaling-bibliotek laget av Microsoft. Det er en systemprosess, og på grunn av at den mangler eller ikke er registrert i systemet, kan du bli utsatt for at Internet Explorer ikke starter. Korrupsjon av DLL-filer er ikke noe nytt i Windows. Vi kan prøve å registrere DLL-filen på nytt og se om dette løser problemet for oss. Legg merke til at du vil kreve administrative rettigheter for å fortsette denne løsningen.
- Trykk på Windows + S, skriv kommandoprompt i dialogboksen, høyreklikk på programmet og velg Kjør som administrator .
- En gang på kommandoprompten, utfør følgende kommando:
regsvr32.exe c: \ programfiler \ internet explorer \ ieproxy.dll
Hvis denne kommandoen ikke virker, utfør denne:
regsvr32.exe c: \ programfiler (x86) \ internet explorer \ ieproxy.dll
- Etter å ha registrert DLL, start datamaskinen på nytt og se om du kan åpne Internet Explorer normalt.
Løsning 8: Bruke tredjepartsskript
Hvis alle metodene ovenfor ikke virker, kan du prøve å kjøre disse tredjepartsskriptene på datamaskinen. Disse vil registrere de viktige komponentene i Internet Explorer og sørge for at alle nødvendige DLL-filer er til stede.
Merk: Last ned og kjør skriptene på egen risiko. Appuals vil ikke være ansvarlig for noen form for skade på datamaskinen din uansett.
- Trykk på Windows + S, skriv systeminformasjon i dialogboksen og åpne programmet. Sjekk nå systemversjonen din. Det vil enten være 32x eller 64x.
- Last ned reparasjonen i henhold til informasjonen fra systemet og internettutforskeren.
Last ned dette .zip hvis du kjører Windows 32-bit .
Last ned dette .zip hvis du kjører Internet Explorer 32-bit på Windows 64-bit .
Last ned dette .zip hvis du kjører Internet Explorer 64-bit på Windows 64-bit.
- Etter å ha lastet ned og hentet filen, høyreklikker du på den og velger Kjør som administrator .
- Etter at du har fullført, start datamaskinen på nytt helt og kontroller om problemet ved hånden ble løst.
Ta også en titt på Internet Explorer har stoppet arbeidsartikkelen for å få noen ekstra metoder.
PRO TIPS: Hvis problemet er med datamaskinen eller en bærbar PC / notatbok, bør du prøve å bruke Reimage Plus-programvaren som kan skanne arkiver og erstatte skadede og manglende filer. Dette fungerer i de fleste tilfeller der problemet er oppstått på grunn av systemkorrupsjon. Du kan laste ned Reimage Plus ved å klikke her