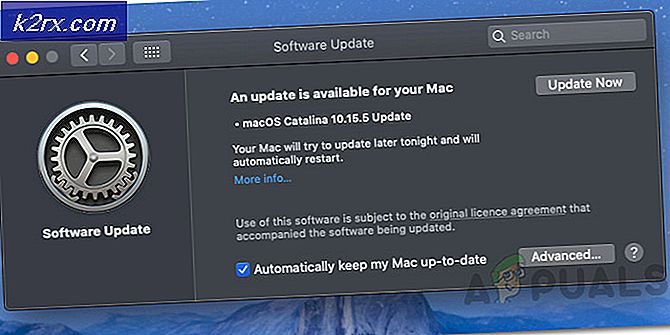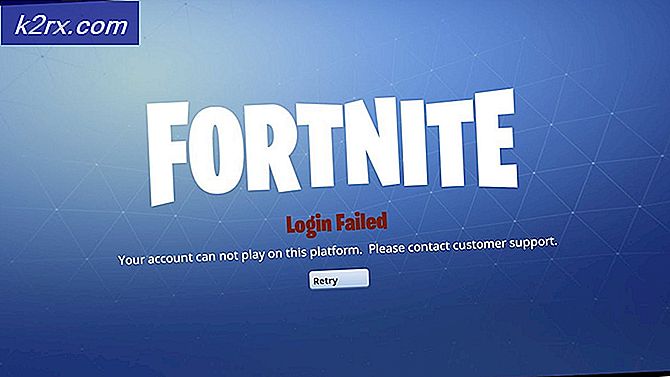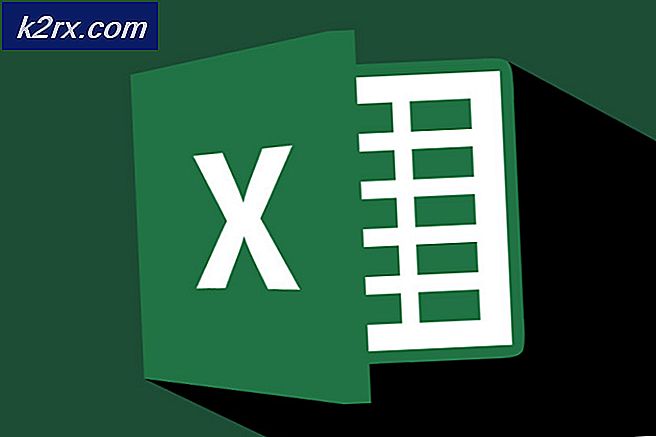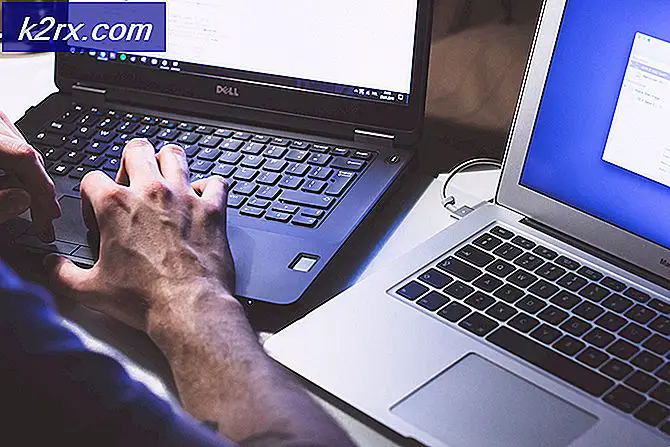Fix: ASUS tastaturbakgrunnsbelysning fungerer ikke
ASUS er en av de ledende produsentene i databehandlingsmarkedet med produkter fra high-end hovedkort til grafikkort. Det er en pioner innen feltet, og produktene er kjent for sin holdbarhet og ekstreme ytelse.
Nylig kom vi over flere tilfeller der ASUS-tastaturet ikke viste bakgrunnsbelysning i det hele tatt. Enten denne eller bakgrunnsbelysningen var ikke kontrollerbar, det vil si at du ikke kan endre lysstyrken eller endre fargene. Siden hver datamaskinkonfigurasjon er forskjellig, kan du få en unik sak som ikke er nevnt her.
Hva forårsaker at ASUS Keyboard's bakgrunnsbelysning ikke fungerer i Windows 10?
Etter vår første undersøkelse beregnet vi at rundt 70 eller 80% av brukerne som hadde dette problemet nettopp skiftet til en ny Windows 10. Når et operativsystem blir oppdatert, er det mange moduler fra produsenten som må oppdateres som vi vil. Her er noen av grunnene til at bakgrunnsbelysningen kanskje ikke fungerer på operativsystemet ditt.
Før vi går videre med de spesifikke løsningene, må du sørge for at du er logget inn som administrator. Videre bør du også ha en aktiv internettforbindelse. Sørg også for at Fn-tastene er aktivert i systemets BIOS. Videre, ikke glem å se etter løse kabler.
Løsning 1: Syklus datamaskinen
Den beste måten å starte feilsøking på er å sykle systemet ditt. Power Cycling er en handling som stenger datamaskinen helt og tømmer den statiske ladningen også. Dette tilbakestiller kraftig de midlertidige konfigurasjonene og tvinger datamaskinen til å initialisere hver av dem på nytt. Sørg for at du lagrer arbeidet ditt før du fortsetter.
- Skru av datamaskinen ved å slå den av og ta ut strømkabelen.
- Nå ta ut batteriet og trykk og hold inne strømknappen i rundt 5-7 sekunder.
- Vent nå i 2-3 minutter og koble alt til igjen. Start datamaskinen din og sjekk om problemet ble løst.
Løsning 2: Kjør feilsøking for maskinvare og enheter
Før vi installerer tastaturdriveren på nytt manuelt etter nedlasting fra ASUS, bør vi prøve å kjøre feilsøkingsprogrammet for maskinvare og enheter først. Denne modulen vil sjekke hver av maskinvarekomponentene dine en etter en og raskt finne ut om noe er malplassert. Dette vil hjelpe oss med å feilsøke om noen drivere ikke er installert, eller om det er noen utdaterte moduler der ute.
- Trykk Windows + R, skriv “control.exe”I dialogboksen og trykk Enter.
- Nå øverst til høyre på skjermen, klikk på Vis av og velg Store ikoner fra listen over tilgjengelige alternativer.
- Velg nå alternativet for Feilsøking fra kontrollpanelet.
- Velg "på venstre side av vinduetSe alt”Alternativet for å liste opp alle feilsøkingspakker som er tilgjengelige på datamaskinen din.
- Velg nå “Maskinvare og enheter”Fra listen over tilgjengelige alternativer, og klikk på den.
- Velg nå Neste i det nye vinduet som dukker opp foran deg.
- Nå begynner Windows å skanne datamaskinen din for eventuelle problemer med maskinvaren din. Hvis den finner noen, vil den varsle deg. trykk OK hvis noen løsning anbefales.
- Start datamaskinen på nytt etter at reparasjonen er brukt.
Løsning 3: Utfør Hcontrol.exe
ASUS har en kjørbar kalt ‘hcontrol.exe’ som brukes til å administrere alle hurtigtaster på Asus Laptop og funksjonene som er tilknyttet dem. Videre er det også ansvarlig for å administrere andre moduler som bakgrunnsbelysning. Hvis denne kjørbare filen ikke startes automatisk, vil vi prøve manuelt og se om dette gjør en forskjell.
- trykk Windows + E. for å åpne File Explorer og navigere til følgende filsti:
C: \ Program Files (x86) \ ASUS \ ATK Package \ ATK hurtigtast
Hvis du har lagret programfilene dine andre steder, kan du navigere dit.
- Søk nå etter filen ‘hcontrol.exe'. Når du har funnet den, dobbeltklikker du den for å utføre den.
- Sjekk nå om bakgrunnsbelysningen fungerer som den skal ved hjelp av funksjonene på den bærbare datamaskinen.
Løsning 4: Installer tastaturdriver på nytt manuelt (ved hjelp av ATK)
Hvis alle metodene ovenfor ikke fungerer, og du ikke får tilgang til bakgrunnsbelysningen, vil vi prøve å oppdatere tastaturdriverne. Mange brukere rapporterte at når de oppgraderte til Windows 10, mistet de enten riktig tastaturdriver eller så var den ikke kompatibel. Vi navigerer til den offisielle driverens nettside og laster ned verktøyet derfra.
- Naviger til den offisielle ASUS-nedlastingen. Skriv inn produktdetaljer og spesifikasjoner her.
- Nå etter at du har valgt operativsystemet også, vil du bli vist en side der alle driverne vil være tilgjengelige for maskinen din. Naviger ned til du finner følgende drivere:
ATK Hotfix Smart Gesture Touchpad / Keyboard
- Last ned hvert verktøy til et tilgjengelig sted. Høyreklikk nå på hver av dem en etter en, i samme rekkefølge (ellers vil du møte problemer) og velg Kjør som administrator.
- Start datamaskinen på nytt etter at du har installert driverne, og sjekk om problemet er løst.