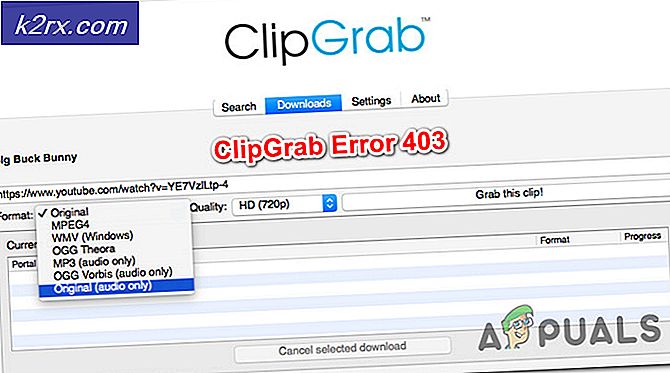Slik løser du MacOS vil ikke oppdateres
Oppdateringer er ment å gi stabilitetsforbedringer sammen med nye funksjoner. Men når de ikke gjør det som tiltenkt, kan det vise seg å være ganske prøvelser. Det er ofte tilfeller der oppdateringer ikke bare installeres i det hele tatt. Noen ganger, hvis en oppdatering ikke blir installert, er det en feilmelding knyttet til den som noe viser hvorfor problemet skyldes. Imidlertid er det scenarier når du ikke blir bedt om noen feilmelding, og oppdateringen installeres ikke. Dette må være den verste situasjonen, ettersom du ikke har noen anelse om årsaken til problemet.
Ikke desto mindre trenger du ikke bekymre deg, da vi vil dekke det i denne artikkelen, og du må bare følge opp. Som det viser seg, i noen tilfeller, når du prøver å oppdatere Mac-enheter, starter enheten på nytt uten å faktisk installere oppdateringen på Mac. Dette kan være veldig irriterende ettersom brukere fremdeles finner Oppdater nå-knappen under Programvareoppdatering, selv etter å ha prøvd mange å laste ned og installere den.
Siden dette problemet er veldig vanlig og kjent, er de mulige årsakene nå også kunnskap for brukerne. Vi vil nevne dem nedenfor, slik at du kan vite hva som faktisk forårsaket oppførselen. Når det er sagt, la oss komme i gang.
Når det er sagt, vil vi gå videre til de forskjellige metodene du kan bruke til å løse problemet, og som et resultat installere de nødvendige oppdateringene. La oss gå inn i det.
Metode 1: Frigjør plass
Som åpenbart på dette punktet, er det første du bør når du møter et slikt problem, å frigjøre litt plass på Mac for oppdateringen. For at en oppdatering skal installeres, må det være nok lagringsplass for komponentene i oppdateringen. Når du er nesten full på plass, vil ikke oppdateringen kunne fortsette, og dermed ser du Oppdater nå-alternativet ved hver omstart, selv etter at du har prøvd å installere det. Derfor, for å fikse dette, må du frigjøre litt plass.
Det anbefales ofte at du har minst en ledig plass på rundt 30 konserter når du prøver å installere en oppdatering. Gå derfor løs og frigjør litt plass hvis du ikke har noe. Du kan prøve å slette gamle filer som ikke lenger er nødvendige, eller alternativt kan du sikkerhetskopiere dem til en ekstern stasjon. Målet er å frigjøre litt plass til oppdateringen. Når du har nok plass, kan du prøve å installere oppdateringen på nytt for å se om det løser problemet.
Metode 2: Start opp i sikker modus
En annen grunn til at oppdateringen ikke kan installeres, er tredjepartsprogramvaren du har installert på enheten. Dette er noe ganske vanlig, og det er mange situasjoner der visse apper du har kan forstyrre oppdateringen. Noen brukere sto overfor problemet på grunn av Cisco AnyConnect-appen. I ditt tilfelle kan det imidlertid være noe, og det er veldig vanskelig å identifisere den eksakte appen. Derfor er et tryggere alternativ å bare oppdatere Macen din i sikkermodus. Hva Safe Mode gjør, er at den bare starter enheten med de minimale og nødvendige tjenestene. Dette er nyttig fordi alt annet som kan forstyrre oppdateringen ikke kommer i gang, og du kan oppdatere enkelt. Følg instruksjonene nedenfor for å starte opp i sikkermodus:
- Slå først av Mac-enheten din.
- Når den er slått av, slår du den på, men holder umiddelbart nede Skifte nøkkel.
- Fortsett å trykke ned Skifte tasten til du ser Apple-logoen på skjermen.
- Etter det kan du slippe nøkkelen.
- På påloggingsskjermen vil du kunne se den si Sikkerhetsmodus i rødt i menylinjen.
- Logg på og prøv å installere oppdateringen.
- Se om det løser problemet.
Metode 3: Bruk macOS Recovery
Du kan også prøve å fikse problemet ved å bruke det innebygde alternativet for gjenoppretting av macOS på Mac. Ved hjelp av macOS Recovery kan brukerne installere en bestemt versjon av macOS, avhengig av tastekombinasjonen de trykker på. Dette er veldig enkelt og enkelt å gjøre. Følg instruksjonene nedenfor for å installere den siste oppdateringen for din Mac.
- Først og fremst må du slå av Mac-en.
- Når den er slått av, slå den på igjen og trykk og hold nede Alternativer + Kommando + R nøklene.
- Denne tastekombinasjonen brukes til å installere den nyeste versjonen av macOS tilgjengelig som er kompatibel med enheten din.
- Når du blir ført til macOS-verktøy klikk på Installer MacOS på nytt alternativ.
- Vent til den er ferdig.
Metode 4: Last ned oppdateringen manuelt
Endelig er en annen måte du kan få oppdateringen installert på, å laste ned oppdateringen manuelt fra Apples nettsted. Når oppdateringer slippes, blir de ofte oppført under Nedlastinger-delen på Apples nettsted. Derfor, hvis du ikke kan få oppdateringen til å installeres automatisk, kan du bare laste den ned fra nettstedet alene og deretter installere den når den er lastet ned. Dette er ganske enkelt å gjøre.
Gå til Apples nettsted og der, bare søk etter oppdateringen du leter etter. Du kan sjekke versjonen av oppdateringen du trenger på Programvare oppdatering vindu. Når du kjenner versjonen, er det bare å søke etter den og klikke på nedlasting knapp. Deretter kjører du oppdateringen for å installere den. Se om det ordner seg.