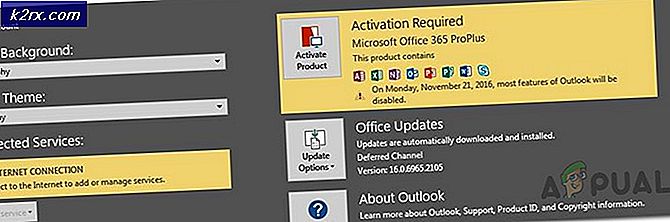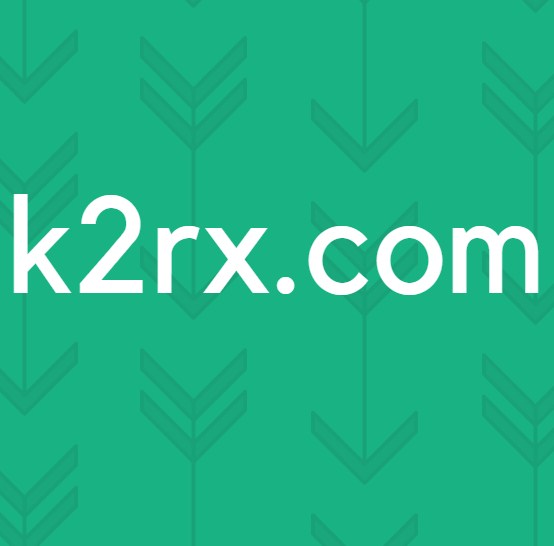Fiks: Svart skjerm med markør Windows 10
Problem med svart skjerm på Windows 10 oppstår vanligvis etter en oppgradering eller når en automatisert Windows Update installerer oppdateringer på systemet. Siden denne svarte skjermen er et sannsynlig problem med maskinvare (GPU), må vi vurdere og feilsøke ulike innstillinger for å diagnostisere og fikse det.
Nå blir datamaskiner mer og mer avanserte med flere grafikkort for tung bruk. Så, hvis du har et grafikkort annet enn Intels grafiske kontroller, vil du sannsynligvis ha denne oppstarten til et svart skjermproblem .
Windows tar dette som om det er to skjermer knyttet til systemet. Så laster Windows utgangssignalet til en svart skjerm.
Før vi går inn i en omfattende feilsøking; vi må sjekke noen grunnleggende innstillinger.
Hvis du bruker flere skjermer, koble fra / koble til og teste med hovedskjermbildet. Hvis dette løser problemet, du er heldig. Hvis ikke fortsett med trinnene nedenfor:
Metode 1: Fest det blindt
Denne metoden handler om å fikse problemet blindt fordi du ikke kan se noe på en svart skjerm.
- Når Windows sitter fast på den svarte skjermen, vent på at den hvite musemarkøren vises på skjermen. Du kan sjekke dens tilstedeværelse ved å flytte musematten.
- Når markøren har dukket opp på skjermen, trykker du mellomromstasten på tastaturet og trykker på ctrl- tasten en gang på tastaturet. Skriv inn passord eller PIN-kode blindt (Du kan ikke se på den svarte skjermen) . Det ville logge inn på Windows ved hjelp av legitimasjonene dine.
Hvis du ikke kan se skrivebordet etter at du har logget deg på kontoen din, og du sitter fast på den svarte skjermen, trykker du på Win + P + Pil ned på tastaturet og skriver inn detaljene på nytt.
Metode 2: Strømssyklus
Hvis det er en bærbar datamaskin med et brukbart flyttbart batteri da;
- Ta ut batteriet.
- Trekk ut strømadapteren.
- Trykk og hold på strømknappen i 10 sekunder
- Slett av / på-knappen.
- Koble laderen tilbake og prøv å slå den på.
Test, og se om problemet er løst Hvis ikke, fortsett deretter til metode 4
Metode 3: Slå av hurtig oppstart
Vindu 10 frigis med en hurtig oppstartsfunksjon. Som navnet antyder, tillater det en rask oppstart av operativsystemet, slik at du kan gjenoppta arbeidet ditt eller spille raskt.
MERK: Hurtig oppstart-funksjonen virker bare når du utfører en avslutning og deretter slår på systemet, gjelder det ikke når du utfører en omstart .
For å slå av hurtigstart-alternativet; Følg disse instruksjoneneBoot ved hjelp av Windows 10 Installasjonsmedia. Du må kanskje endre oppstartsrekkefølgen fra bios.
se: hvordan du oppretter en bootable windows 10 media
- Klikk på Reparer datamaskinen din nederst
- Klikk på Feilsøking
- Klikk på Avanserte alternativer
- Klikk på Oppstartsinnstillinger
- Klikk på Restart
- Velg Sikker modus med Nettverk
- Når PCen starter Gå til Kontrollpanel ;
- Velg Strømalternativer ; og velg Velg hva strømknappene gjør til venstre.
Her ruller du ned og finner hurtig oppstart og fjerner merket for det.
Metode 4: Avinstaller skjermadapteren
Når du ser den svarte skjermen; hold CTRL + ALT + DEL- tastene sammen for å se om Oppgavebehandling kommer opp. Hvis det gjør det, klikk Fil -> Nytt -> og skriv explorer.exe
Hvis den åpner Utforsker-vinduet; logg inn og avinstaller antivirusprogrammer / grafikkort og sett på nytt.
PRO TIPS: Hvis problemet er med datamaskinen eller en bærbar PC / notatbok, bør du prøve å bruke Reimage Plus-programvaren som kan skanne arkiver og erstatte skadede og manglende filer. Dette fungerer i de fleste tilfeller der problemet er oppstått på grunn av systemkorrupsjon. Du kan laste ned Reimage Plus ved å klikke herFor å avinstallere grafikk / skjermadapter; Hvis CTRL + ALT + DEL er vellykket og du ser explorer-vinduet, hold deretter vinnetasten nede og trykk R
Skriv hdwwiz.cpl og klikk OK
Merk ned navnet på skjermkortet ditt;
Utvid skjermkort -> Velg Avinstaller
Etter at den er avinstallert, gå til produsentens nettsted for å laste ned den nyeste driveren. Reboot & TEST
Metode 5: Gjenopprett systemet ditt tilbake til fabrikkinnstillingene
Denne metoden vil slette alle dataene dine og sette / installere det opprinnelige operativsystemet som fulgte med datamaskinen. Siden det er korrupsjon; og hvis dataene ikke er viktige, kan vi gjenopprette det tilbake til fabrikkinnstillinger, og gjør en ren installasjon av Windows. Oppgraderingsalternativet kan ikke lenger være der etter dette.
Se i systemhåndboken for fabrikkgjenoppretting.
Metode 6: Bare start datamaskinen på nytt
Noen av Windows 10-brukere som har lidd av problemet med svart skjerm tidligere, rapporterer bare at de slår av datamaskinen ved hjelp av strømknappen, og deretter starter den opp igjen, gjorde lure og ble kvitt problemet. Som bizar som det kan høres, er denne løsningen absolutt verdt å gi et skudd.
Metode 7: Oppdater GPU-driverne til de nyeste versjonene
Windows 10 er stor oppstart fra tidligere versjoner av Windows, og derfor måtte alle GPU-produsenter skape helt nye drivere designet spesielt for det nye operativsystemet. Hvis du ikke har de oppdaterte Windows 10-kompatible driverne på datamaskinen, er det en annen ting som kan føre til at datamaskinen din blir påvirket av problemet med svart skjerm. Hvis utdaterte drivere står bak det svarte skjermproblemet i ditt tilfelle, er alt du trenger å gjøre, gå til den offisielle nettsiden til datamaskinens produsent eller produsent av GPU og laste ned de nyeste driverne for GPUen din (de skal være tilgjengelige på begge steder). Pass på at driverne du laster ned, er spesielt utviklet for Windows 10 for å sikre suksessen til denne løsningen.
Metode 8: Endre din bærbare pcs plugget i lysstyrke til alt annet enn 100%
På bærbare datamaskiner som hadde high-end grafikkort og ble oppdatert til Windows 8, presenterer problemet svart skjerm ofte når de kobles til et strømuttak. Hvis det er tilfelle, åpner du bare Start-menyen, søker etter Avanserte strøminnstillinger, åpner Avanserte strøminnstillinger og endrer din bærbarhets lysstyrke når du er koblet til noe unntatt 100% (selv 99% vil gjøre) vil bli kvitt den svarte skjermproblem.
Metode 9: Hvis du har to grafikkort, deaktiverer du om bord
En anstendig løsning for problemet med svart skjerm for folk som har datamaskiner med grafikkort - grafikkortet som fulgte med datamaskinen og grafikkortet de har lagt til det (for eksempel et Nvidia- eller AMD-grafikkort) - er å bare deaktiver grafikkortet om bord. Tilsynelatende har å ha to grafikkort på en Windows 10-datamaskin, noe som resulterer i et sammenstøt som følgelig føder svartskjermspørsmålet. Hvis det er tilfelle, skal du bare rette opp problemet ved å bare gå inn i Enhetsbehandling, utvide skjermadapteren, høyreklikke på grafikkortet ombord og klikke på Deaktiver .
Hvis du ikke ser grafikkortet om bord i skjermkortet, klikker du på Vis øverst til venstre i Enhetsbehandling- dialogboksen og klikker på Vis skjulte enheter . Dette gjør at grafikkortet om bord (eller i noen tilfeller kort) er synlig, og du kan deretter høyreklikke på det og klikke på Deaktiver .
Metode 10: Oppdater datamaskinen
Det beryktede svartskjermspørsmålet på Windows 10 kan også løses ved bare å forfriske datamaskinen. Forfriskning av datamaskinen har nesten helt den samme effekten som å tilbakestille den til fabrikkinnstillinger, med unntak av at en oppdatering bare sletter installerte programmer og programmer og beholder dine personlige data der det som en reset blir kvitt alt på datamaskinen. For å oppdatere en Windows 10-datamaskin må du:
- Åpne Start-menyen .
- Klikk på Innstillinger .
- Ut av rekke forskjellige alternativer som tilbys, klikker du på Oppdater og sikkerhet .
- Klikk på Recovery i venstre rute.
- I høyre rute klikker du på Start- knappen under Tilbakestill denne PCen
- Når du får et valg å enten beholde filene eller fjerne alt, klikker du på Keep my files .
Følg instruksjonene og dialogene på skjermen, og når du er ferdig, har datamaskinen blitt oppdatert og problemet med svart skjerm er ikke lenger.
PRO TIPS: Hvis problemet er med datamaskinen eller en bærbar PC / notatbok, bør du prøve å bruke Reimage Plus-programvaren som kan skanne arkiver og erstatte skadede og manglende filer. Dette fungerer i de fleste tilfeller der problemet er oppstått på grunn av systemkorrupsjon. Du kan laste ned Reimage Plus ved å klikke her