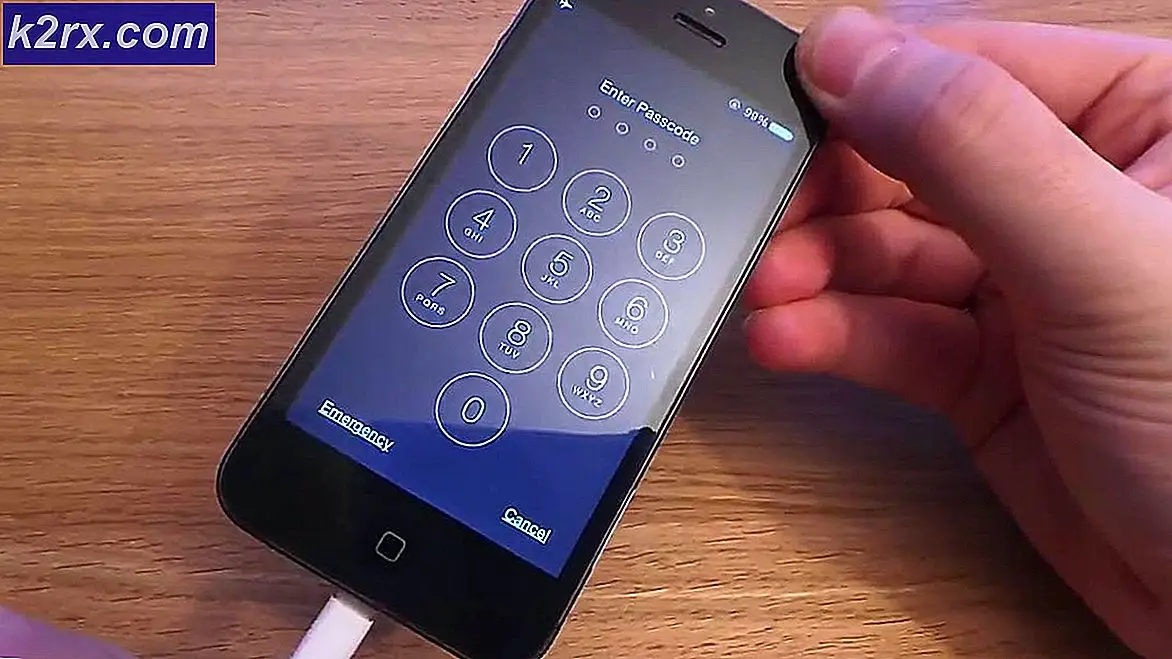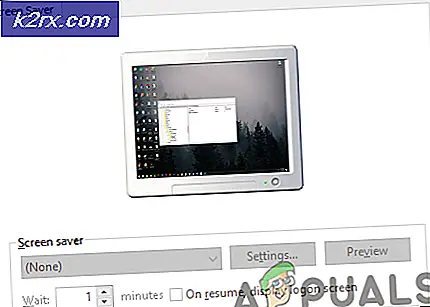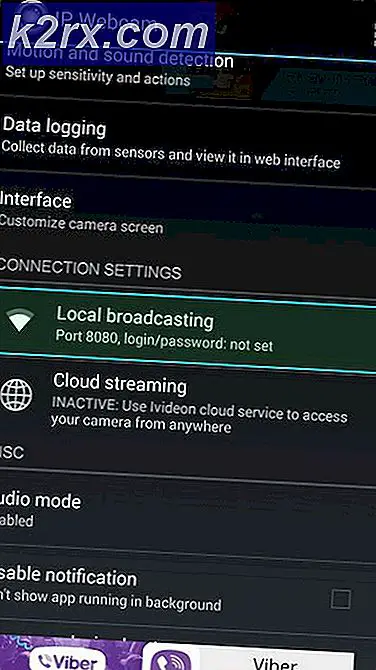FIX: Kan ikke justere volum på en Mac OS X med eksterne enheter
Det finnes hurtigtaster på et typisk Mac-tastatur som kan brukes til å styre volumnivået. Men noen brukere har rapportert at når de kobler sine eksterne hodetelefoner eller høyttalere til Mac, kan de ikke kontrollere volumet via tastaturene eller gjennom lydkontrollen på Mac. Dette rapporteres også av brukere som bruker Spotify eller andre sang / media / lydrelaterte programvare der de kun kan styre volumet gjennom programvarens grensesnitt. Når de trykker på Volum opp / ned-taster, vil de få det vanlige Speaker-ikonet som ikke har noen effekt og det samme resultatet når de prøver å justere volumet via Macs høyttalerikon.
Scenariet kan variere fra bruker til bruker. I sjeldne tilfeller kan det også skje ut av det blå når du bare gjør dine rutinemessige ting på din Mac.
Hva skjer er at en Mac OS X blokkerer systemets volumkontrollfunksjonalitet fordi den vanligvis blir overtatt av den eksterne enheten (høyttaler / hodetelefon) eller tredjeparts programvare. Så man kan se hvorfor det kan være et problem hvis den eksterne enheten ikke har noen funksjonskontrollvolum. Selv om det har, kan styring av volumet gjennom tastaturet fortsatt være svært ønskelig av brukere som meg selv. I denne veiledningen vil jeg gå deg gjennom trinnene for å løse dette problemet.
Metode 1: Drep coreaudiod Process
Gå til Finder -> Programmer -> Verktøy -> Terminal . Klikk og åpne Terminal Utility .
I Terminal-konsollen skriver du inn kommandoen Følg, og deretter passordet ditt.
sudo killall coreaudiod
Passordmeldingen vil være tom, og når du skriver inn passordet, vil det fortsatt være tomt, så uten å tenke på HIT Enter etter å skrive inn passordet ditt.
Når du er ferdig, test igjen for å se om volumkontrollen fungerer.
Løsningen
Dette fungerer kanskje ikke så bra, men bare for din kunnskap, kan du også justere volumet via Terminal.
ved å skrive kommandoen nedenfor. Nummeret 5 indikerer volumnivået som du kan endre / justere.
PRO TIPS: Hvis problemet er med datamaskinen eller en bærbar PC / notatbok, bør du prøve å bruke Reimage Plus-programvaren som kan skanne arkiver og erstatte skadede og manglende filer. Dette fungerer i de fleste tilfeller der problemet er oppstått på grunn av systemkorrupsjon. Du kan laste ned Reimage Plus ved å klikke hersudo osascript -e sett volum 5
Metode 2: Koble fra / Koble til lydenheten igjen
Hvis dette problemet oppstår når du ikke har en ekstern lydenhet, for eksempel hodetelefoner som er koblet til Mac, kan du bare ta et par hodetelefoner eller eksterne høyttalere og koble dem til din Mac, og koble dem deretter ut.
Metode 3: Velg riktig lydutgang
For å forstå problemet mer tydelig, ser vi hvordan det egentlig virker. La oss anta at du har en Sharp-TV koblet til Mac OS X via HDMI-kabelen, og lyden kan ikke justeres fra volumkontrollknappene, og du får det ikke-fungerende høyttalerikonet når du prøver å justere volumet. Klikk på Apple-ikonet fra topplinjen (til venstre), og velg Systemvalg -> Lyd -> Utgang
Nå siden lydutgangen er SHARP LCD, koblet til via HDMI-kabel - hvis jeg justerer volumet fra Mac, virker det ikke, men hvis jeg justerer volumet via LCD-skjermen, vil det fungere. Men hvis interne høyttalere velges som lydutgang, vil volumkontrollen på macen fungere.
Metode 4: Hvis din eksterne enhet ikke støtter volumkontroll
SoundFlower er gratis verktøy som overfører lyd mellom forskjellige applikasjoner. Det lar deg for eksempel sende live lyd fra programmer som Traktor eller Ableton Live til Mixlr-appen. Last ned og installer SoundFlower herfra.
Åpne Audio MIDI Setup ved å gå til Programmer -> Verktøy -> og velg Audio Midi Setup
Klikk på + (Pluss-tegn) nederst til venstre på skjermen, og velg Opprett multifunksjonsenhet fra hurtigmenyen.
I den høyre ruten legger du en sjekk ved siden av SoundFlower (2ch) og den eksterne enheten du har tilkoblet, eller dine interne høyttalere hvis ingen slik enhet er tilkoblet.
Deretter Høyreklikk eller CTRL + CLICK på Create Multi Output Device, og klikk Bruk denne enheten for lydutgang fra hurtigmenyen.
PRO TIPS: Hvis problemet er med datamaskinen eller en bærbar PC / notatbok, bør du prøve å bruke Reimage Plus-programvaren som kan skanne arkiver og erstatte skadede og manglende filer. Dette fungerer i de fleste tilfeller der problemet er oppstått på grunn av systemkorrupsjon. Du kan laste ned Reimage Plus ved å klikke her