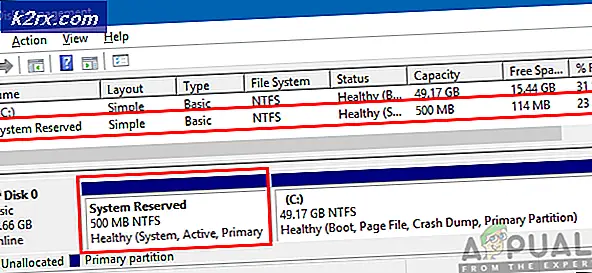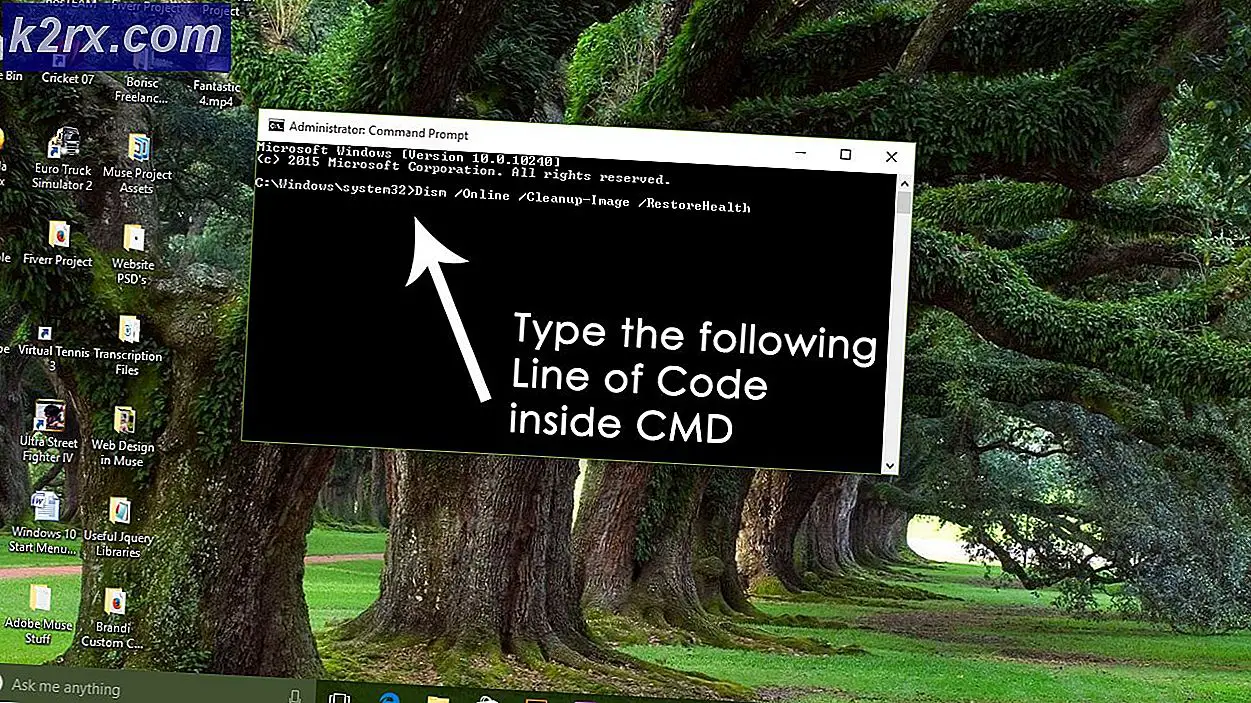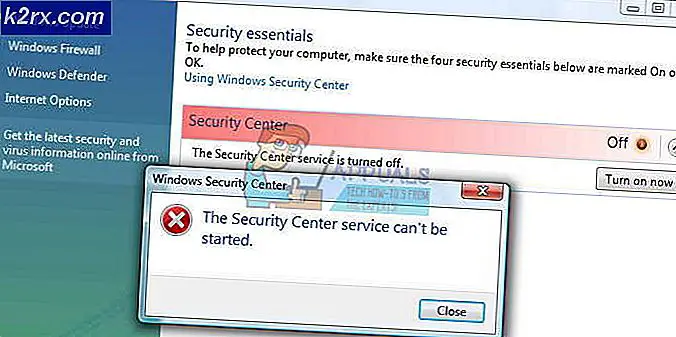Fix: Boot Configuration Data File Error 0xc0000034
Noen brukere rapporterte et irriterende problem med datamaskinen eller notatboken. I stedet for å starte opp i Windows, kjører de nevnte datamaskinene inn i en kryptisk feil, og i stedet for å hilse brukeren på skrivebordet, viser disse datamaskinene bare feilstartkonfigurasjonsdatafilen mangler noen nødvendig informasjonskode 0xc0000034
Dessverre er det ikke noe alternativ gitt for å fikse dette problemet, og heller ikke brukervennlig forklaring på hva du skal gjøre neste eller hva denne feilen faktisk betyr og hvorfor det skjer. Du må vite at datamaskinen din, uansett hvilket operativsystem som er installert, består av forskjellige deler. Det er hovedkortet, prosessoren, minnet, strømforsyningen og også harddisken. Alle som trenger å jobbe sammen og noe må fortelle hva de skal gjøre. Den andre du starter datamaskinen og driver den på, starter en liten del på hovedkortet som fungerer som en veileder for alle de andre delene i datamaskinen. Hvis du vil starte Windows 10, trenger denne hovedkortveilederen å vite hvor Windows 10 er plassert og hvilken fil som må utføres. Denne informasjonen genereres vanligvis mens du installerer Windows på harddisken. Hvis denne informasjonen går tapt, kan datamaskinen ikke starte Windows, og vil vise deg en feilmelding, som ligner på den ovenfor. Kort sagt, datamaskinen din vet ikke hvor Windows er, og kan ikke finne den. I denne veiledningen vil jeg vise deg hvordan du kan bringe datamaskinen tilbake i en fungerende tilstand.
Løsning 1: Oppstart til gjenopprettingsmiljø med Windows installasjonsmedier.
For arbeidsløsning trenger du Windows installasjonsmedia, som enten kan være en CD-, DVD- eller USB-stasjon. Boot i installasjonsmediet og når du ser Trykk på en hvilken som helst tast for å starte fra CD eller DVD, klikk på en hvilken som helst tast på tastaturet.
PRO TIPS: Hvis problemet er med datamaskinen eller en bærbar PC / notatbok, bør du prøve å bruke Reimage Plus-programvaren som kan skanne arkiver og erstatte skadede og manglende filer. Dette fungerer i de fleste tilfeller der problemet er oppstått på grunn av systemkorrupsjon. Du kan laste ned Reimage Plus ved å klikke herKlikk nå på Neste og deretter på Reparer datamaskinen.
Ved siden av Feilsøking> Avanserte alternativer.
Klikk nå på Automatisk reparasjon og velg operativsystemet fra listen.
Windows vil nå sjekke operativsystemet ditt for eventuelle problemer og vil automatisk prøve å fikse dem. Hele denne prosessen kan ta en stund. Len deg tilbake og slapp av. Hvis Windows ikke klarer å løse oppstartsproblemer, kan du prøve den neste løsningen.
Løsning 2: Manuell reparasjon
Boot i installasjonsmediet og når du ser Trykk på en hvilken som helst tast for å starte fra CD eller DVD, klikk på en hvilken som helst tast på tastaturet.
Klikk nå på Neste og deretter på Reparer datamaskinen.
Ved siden av Feilsøking> Avanserte alternativer. Klikk nå på kommandoprompt.
Et nytt svart vindu åpnes. Skriv inn følgende kommando, etterfulgt av Enter.
Bootrec / fixmbr
Bootrec / fixboot
Bootrec / scanos
Bootrec / rebuildbcd
Kommandoen Bootrec / scanos vil gi deg en liste med alle Windows-systemene som er funnet. Vennligst klikk på A og Enter for å installere dem i oppstartsinformasjonen og fortsett med de neste kommandoene.
Etterpå kan du prøve å starte datamaskinen på nytt og sjekke om problemet fortsatt varer.
PRO TIPS: Hvis problemet er med datamaskinen eller en bærbar PC / notatbok, bør du prøve å bruke Reimage Plus-programvaren som kan skanne arkiver og erstatte skadede og manglende filer. Dette fungerer i de fleste tilfeller der problemet er oppstått på grunn av systemkorrupsjon. Du kan laste ned Reimage Plus ved å klikke her