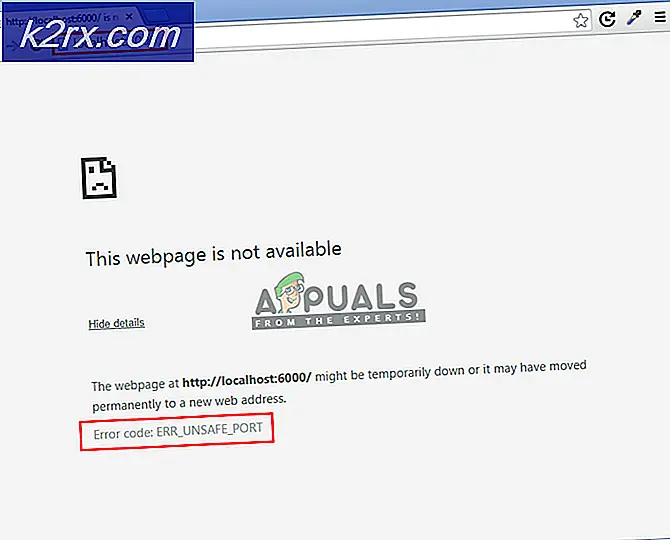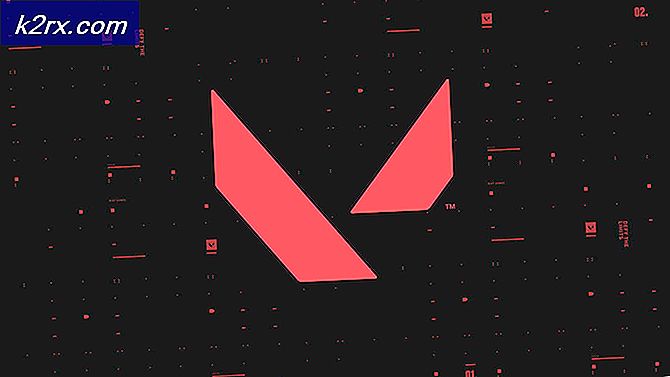Fiks: Windows 10 Start-menyen fungerer ikke
Microsoft er ganske håpløs med suksessen til Windows 10 da de jobbet mye for å skape en så elegant OS-versjon. Faktisk er hele utseendet på operativsystemet flott, men det er fortsatt noen feil som er som skitne fisk i rent vann. En av disse feilene er relatert til arbeidet med Windows 10 Startmeny . Jeg har selv stått overfor dette problemet, da jeg ikke kunne utløse startmenyen. Denne tingen frustrerte meg mye, og jeg vet, det ville også være frustrerende for deg.
Et flertall av Windows 7, 8 brukere migrert til Windows 10 like etter utgivelsen. En rekke av dem inkludert meg møtte dette problemet. Det var ingen løsning på dette og omstart av systemet hjalp ikke også.
Årsaker bak Start-menyen fungerer ikke:
Dette problemet er mest vanlig i Build 10074 etter oppdatering fra Build 10061. Dette kan være en feil som forårsaker at startmenyen ikke utløses. Det kan være flere grunner bak dette, men de vanligste av dem er Systemgjenoppretting .
Løsninger for å fikse Start-menyen Ikke Arbeidsproblem:
Det finnes mange metoder for å løse dette problemet. Du kan prøve disse metodene i rekkefølge hvis den første ikke virker.
Metode nr. 1: Tilbakestille tilbake og oppdatering igjen
Den første og mest effektive løsningen på dette problemet er å gå tilbake til den forrige bygge 10049 av Windows 10, også kalt Windows 10 Technical Preview. Etter å ha tilbakestilt tilbake for å bygge 10049, oppdaterer du Windows igjen. Pass på at du aktiverer Windows før du starter datamaskinen på nytt. Ellers vil det være tilbake der det var før.
Metode # 2: Reparer Windows Image
Hvis den ovennevnte metoden ikke gjør deg glad, kan du prøve denne metoden for å få startmenyen tilbake til arbeidsstatus. For dette må du reparere Windows-bildet.
- Åpne kommandoprompt (Admin) ved å trykke på Win + X hurtigtaster på tastaturet.
- Skriv inn følgende linje med kode inni kommandoprompt for å skanne og reparere Windows-bilde.
Dism / Online / Cleanup-Image / RestoreHealth
Start datamaskinen på nytt etter at skanningen er fullført, og i de fleste tilfeller vil den fungere for deg.
Metode # 3: Gjennom en forhøyet PowerShell
Den siste metoden som vanligvis viser seg å være den siste utveien, bruker Windows PowerShell .
Åpne kommandoprompt ved å trykke på hurtigtasten Win + X.
PRO TIPS: Hvis problemet er med datamaskinen eller en bærbar PC / notatbok, bør du prøve å bruke Reimage Plus-programvaren som kan skanne arkiver og erstatte skadede og manglende filer. Dette fungerer i de fleste tilfeller der problemet er oppstått på grunn av systemkorrupsjon. Du kan laste ned Reimage Plus ved å klikke herSkriv powerhell (case-sensitive) inne i CMD og trykk enter. Det vil laste krefthyllen inne i kommandoprompt. Du kan også laste inn Windows 10 egen powershell søknad ved å søke etter powershell gjennom Cortana . Kjør powerhell med administratorrettigheter.
Skriv inn følgende kode inne i powershell og trykk Enter- tasten etterpå.
Get-AppXPackage | Foreach {Add-AppxPackage -DisableDevelopmentMode -Register $ ($ _. InstallLocation) \ AppXManifest.xml}
Etter å ha trykket på enter-tasten, vent på at den kjører kommandoen. Ignorer eventuelle feil du får under denne prosessen. På slutten vil du sikkert få en fungerende Start-meny.
Du bør også sjekke ut Startmeny og Cortana-veiledningen for relaterte reparasjoner som kan hjelpe hvis metodene ovenfor ikke virker.
Metode # 4: Opprett og bruk en ny brukerkonto
Hvis alt annet feiler, har du fortsatt muligheten til å gå til kjernefysisk og lage og helt ny brukerkonto. Siden du oppretter en ny brukerkonto i Windows 10, registrerer du i hovedsak Start-menyen og de fleste andre systemkomponenter. Denne metoden har vært vellykket for å løse dette problemet for tonnevis av brukere som har blitt påvirket av det. Mens du oppretter og bytter til en ny brukerkonto, virker det som et ganske drastisk tiltak, er det et barnesteg sammenlignet med å installere Windows 10 fra bunnen av, som du ellers ville være tilbøyelig til å gjøre for å prøve å løse dette problemet. Hvis du finner ut at Start-menyen fungerer perfekt i den nye brukerkontoen du oppretter, kan du ganske enkelt overføre alle dataene dine til den og begynne å bruke den i stedet for den opprinnelige kontoen din.
For å opprette en ny brukerkonto i Windows 10 må du:
Åpne Start-menyen .
Klikk på Innstillinger .
Klikk på Kontoer .
Klikk på Familie og andre brukere i venstre rute.
I høyre rute klikker du på Legg til noen andre til denne PCen under Andre brukere .
Gå gjennom den nye opprettelsesveiviseren for kontoer - det spiller ingen rolle om den nye brukerkontoen du oppretter, er en Microsoft-konto eller en lokal konto, ettersom en av dem er i stand til å få jobben gjort.
Når den nye brukerkontoen er opprettet, logg på den og sjekk for å se om Start-menyen er eller ikke
PRO TIPS: Hvis problemet er med datamaskinen eller en bærbar PC / notatbok, bør du prøve å bruke Reimage Plus-programvaren som kan skanne arkiver og erstatte skadede og manglende filer. Dette fungerer i de fleste tilfeller der problemet er oppstått på grunn av systemkorrupsjon. Du kan laste ned Reimage Plus ved å klikke her