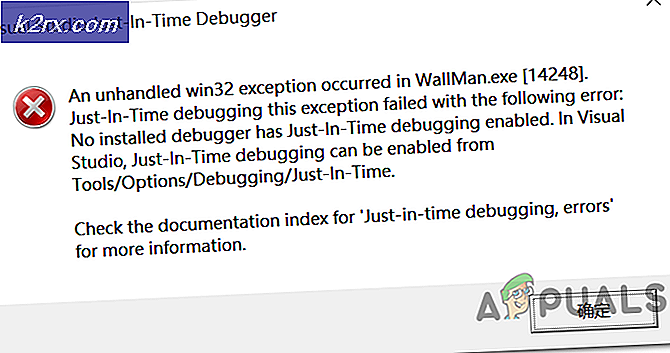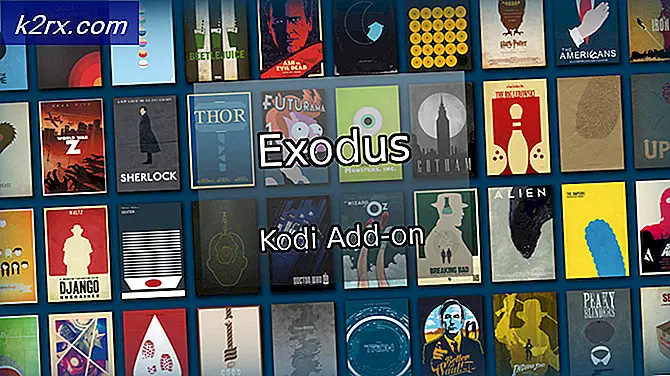Fiks: BSOD Error 0x00000133 & 0x00000139 på Windows 8 og 10
Feilene 0x00000133 og 0x00000139 vises til deg med en BSOD (blå skjerm av dødsfall). Feilene kan vises under websurfing, GPU-intensiv arbeid eller selv når systemet er i hvilemodus.
I hovedsak er BSODene forårsaket av en maskinvare- eller driverefeil. Tiden da feilen vises, kan hjelpe deg med å finne ut hva som forårsaker problemet veldig enkelt. Hvis feilen vises under websurfing, er det høyst sannsynlig at feilen skyldes feil nettverkskort eller drivere. Så snart du har oppdaget problemet, løser enten oppdateringen av driverne (i noen tilfeller ruller tilbake på grunn av inkompatibilitet) eller endring av maskinvaren problemet.
Å få dumpfiler til å finne ut den eksakte feilen er en liten teknisk prosess. Så prøv først metoden 1 for å eliminere noen mest sannsynlige scenarier som kan forårsake den blå skjermen til døden.
Metode 1: Løse problemer med driveren
Merk: Kontroller nettverksdriverne (funnet under Nettverksadaptere) i enhetsbehandling hvis du møter problemer mens du surfer på Internett. Hvis du ser feilen med grafisk intensive oppgaver som spill eller YouTube, må du sjekke grafikkstasjonen (funnet under displayadaptere).
Sjekk driverversjoner
Gå til produsentens nettsted og sørg for at du har de nyeste driverne. Du kan sjekke om du har de nyeste driverne ved å følge trinnene nedenfor
- Hold Windows- tasten og trykk på R
- Skriv devmgmt. msc og trykk Enter
- Finn nå nettverkskortet ditt ved å dobbeltklikke på nettverkskort
- Høyreklikk ditt nye nettverkskort og velg Egenskaper
- Klikk på Driver- fanen
Kontroller nå om driverversjonen som er nevnt der, er den samme som nevnt på produsentens nettsted. Hvis tallene ikke stemmer overens, betyr det at du ikke har de nyeste driverne. Følg trinnene nedenfor for å oppdatere driverne
Avinstallerer driveren
- Last ned drivere fra produsentens nettsted
- Gjenta nå trinnene fra 1-5 gitt ovenfor
- Klikk Avinstaller og følg skjerminstruksjonene
Nå er driverne avinstallert. Lukk alle vinduene og følg fremgangsmåten nedenfor for å installere driverne.
Installere de nyeste driverne
- Hold Windows- tasten og trykk på R
- Skriv devmgmt. msc og trykk Enter
- Finn nå nettverkskortet ditt ved å dobbeltklikke på nettverkskort
- Høyreklikk på ditt nye nettverkskort og klikk Oppdater driverprogramvare
- Klikk på Browse my computer for Driver software
- Klikk Bla gjennom
- Finn driverne du lastet ned fra produsentens nettsted og velg dem
- Klikk på Neste og følg instruksjonene på skjermen.
Når du er ferdig, start datamaskinen på nytt og sjekk om du har de nyeste versjonene installert.
PRO TIPS: Hvis problemet er med datamaskinen eller en bærbar PC / notatbok, bør du prøve å bruke Reimage Plus-programvaren som kan skanne arkiver og erstatte skadede og manglende filer. Dette fungerer i de fleste tilfeller der problemet er oppstått på grunn av systemkorrupsjon. Du kan laste ned Reimage Plus ved å klikke herRull tilbake sjåføren
Hvis du har de nyeste driverne, må du kontrollere at driverne er kompatible med Windows-versjonen. Noen ganger er driverne ikke kompatible og forårsaker problemer selv om produsenten forteller deg noe annet. Så hvis du nylig installerte en nyere versjon av nettverkskortdriveren, kan de nye driverne være problemet. Prøv å rulle dem tilbake ved å følge de angitte trinnene
- Hold Windows- tasten og trykk på R
- Skriv devmgmt. msc og trykk Enter
- Finn nå nettverkskortet ditt ved å dobbeltklikke på nettverkskort
- Høyreklikk ditt nye nettverkskort og velg Egenskaper
- Klikk på Driver- fanen
- Klikk på Rull tilbake driver
Merk: Her er alternativet Roll Back Driver deaktivert, men i ditt tilfelle bør det ikke være.
Hvis dette ikke løser problemet, kan du prøve å endre nettverkskortet eller annen maskinvare du nylig har installert fordi BSOD kan forårsakes av maskinvarefeil.
Metode 2: BSOD feildata
Når du møter en blå skjerm med døden, viser den en viss feil før du starter på nytt. Hvis systemet starter på nytt før du kan sjekke feilen, gjør du følgende for å hindre at datamaskinen starter på nytt.
- Hold Windows- tasten og trykk på Pause / pause- knappen
- Klikk på Avanserte systeminnstillinger
- Klikk på fanen Avansert
- Klikk Innstillinger under delen Oppstart og gjenoppretting
- Fjern avmerkingen for Automatisk omstart under delen Systemfeil, og trykk OK
Nå vil dette forhindre at systemet starter på nytt når den blå skjermen vises slik at du vil kunne se den eksakte feilen som vises
Du kan se feilkoden under Teknisk informasjon på den blå skjermen, eller Windows vil fortelle deg å søke etter en bestemt feil, avhengig av Windows-versjonen.
Hvis feilen sier noe relatert til xxx.sys (der xxx kan være noe navn med .sys-utvidelse) så indikerer det at det skyldes et driverproblem. Du kan google navnet xxx.sys for å se hvilken type en driver det vil si hvis det er en nettverkskortdriver eller en grafisk chipsettdriver. Det vil hjelpe deg med å finne ut hva som forårsaker problemet.
Når du har bestemt driverproblemet, følg deretter metode 1 for å enten oppdatere eller rulle driveren tilbake.
Den blå skjermen på døden kan dukke opp på grunn av mange problemer, men det meste er på grunn av driver- eller maskinvareproblemer. Så følger metoden 1 å løse problemet ditt. Men hvis du ser en helt annen feilkode, kan du google det for å se hva som kan forårsake det.
Metode 3: Systemgjenoppretting
Å gjøre en systemgjenoppretting vil gå tilbake til datamaskinen din til en tidligere tid. Med andre ord, vil det fortrykke systemendringene du laget etter den tiden du gjenoppretter til. Så hvis feilen vises på grunn av noe du installerte på PCen som nye drivere i dette tilfellet, bør problemet gå bort. Gå her for en trinnvis veiledning for Systemgjenoppretting.
PRO TIPS: Hvis problemet er med datamaskinen eller en bærbar PC / notatbok, bør du prøve å bruke Reimage Plus-programvaren som kan skanne arkiver og erstatte skadede og manglende filer. Dette fungerer i de fleste tilfeller der problemet er oppstått på grunn av systemkorrupsjon. Du kan laste ned Reimage Plus ved å klikke her