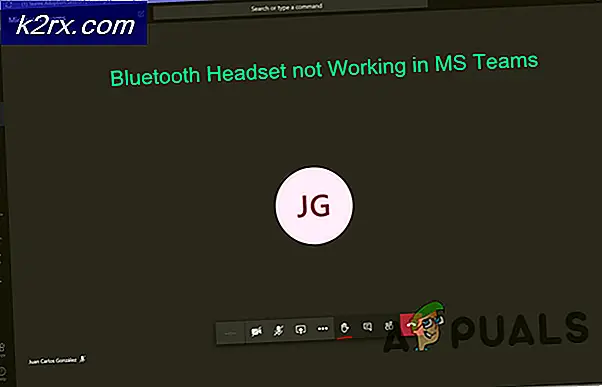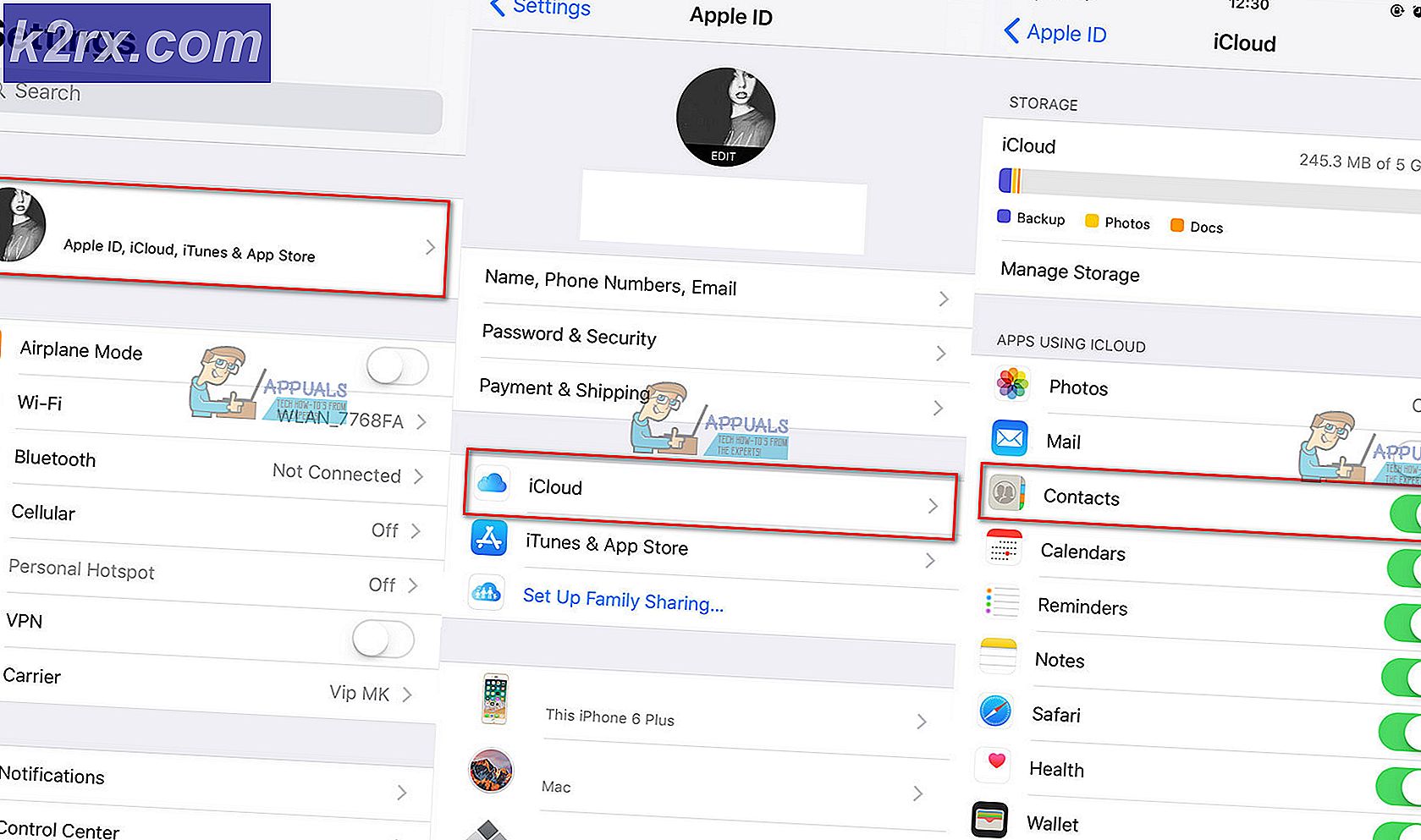Hvordan fikse Windows Update-feil 0xc1900201?
Flere Windows-brukere har møtt 0xc1900201 feil kode når du prøver å installere en sikkerhetsoppdatering enten via den innebygde oppdateringsfunksjonen eller via Windows 10 Update assistent-appen. De fleste berørte brukere rapporterer at feilkoden er ledsaget av feilmeldingen ‘Noe gikk galt’ eller ‘Du kan kontakte Microsofts support for å få hjelp med feil. Problemet ser ut til å være eksklusivt på Windows 10.
Hva forårsaker 0xc1900201 Windows Update-feilen?
Vi undersøkte dette problemet ved å se på ulike brukerrapporter og ved å prøve ut de forskjellige reparasjonsstrategiene som ble anbefalt av alle berørte brukere som har klart å løse problemet. Som det viser seg, er det flere forskjellige scenarier som kan utløse denne spesifikke feilkoden. Her er en kortliste over potensielle skyldige som kan være ansvarlige for 0xc1900201 feil:
Hvis du også støter på 0xc1900201 feil, og et av scenariene som er presentert ovenfor, virker som om de kan være aktuelle, gå ned til neste avsnitt nedenfor for instruksjoner om hvordan du kan redusere problemet. Nedenfor finner du en samling potensielle løsninger som andre brukere i en lignende situasjon har brukt for å komme til bunns i dette problemet.
Hvis du vil være så effektiv som mulig, følger du instruksjonene nedenfor i samme rekkefølge som vi ordnet dem i (de er ordnet etter effektivitet og alvorlighetsgrad). Til slutt bør du snuble over en løsning som skal løse problemet uavhengig av den skyldige som forårsaker problemet.
Metode 1: Kjøre feilsøkingsprogrammet for Windows Update
I noen tilfeller kan den 0xc1900201 feil vil oppstå på grunn av en dårlig Windows-oppdatering fast i en limbo-tilstand eller på grunn av en feilkomponent som stopper hele operasjonen. Hvis problemet er overfladisk, bør du vanligvis kunne løse problemet automatisk ved å kjøre feilsøkingsprogrammet for Windows Update.
Hvis problemet er ganske vanlig, er det veldig sannsynlig at Microsoft allerede har gitt ut en hurtigreparasjon for problemet. For å dra nytte av det er alt du trenger å kjøre, å kjøre feilsøkingsprogrammet for Windows Update. Hva dette verktøyet egentlig gjør, er å analysere alle Windows Update-komponentene og anbefale en levedyktig reparasjonsstrategi er at scenariet allerede er dekket av en hurtigreparasjon.
Her er en trinnvis guide for å kjøre feilsøkingsprogrammet for Windows Update for å fikse 0xc1900201 feil kode:
- Åpne opp en Løpe dialogboksen ved å trykke Windows-tast + R. Skriv deretter inn ‘ ms-innstillinger: feilsøk 'og trykk Tast inn å åpne opp Feilsøking fanen i Innstillinger app.
- Når du klarer å komme inn i Feilsøking fanen, vend oppmerksomheten mot høyre del og naviger til Kom i gang seksjon. Når du har klart å komme deg forbi den menyen, klikker du på Kjør feilsøkingsprogrammet.
- Etter at du har klart å starte verktøyet, vent til den første skanningen er fullført uten å forstyrre. Denne første prosessen er ekstremt viktig, da den vil avgjøre om eventuelle reparasjonsstrategier som følger med verktøyet, faktisk er aktuelle i din nåværende situasjon.
- Hvis en inkludert reparasjonsstrategi gjelder for ditt spesielle problem, klikker du på Bruk denne løsningen for å håndheve reparasjonstrinnene på maskinen din.
Merk: Det er viktig å huske at avhengig av løsningen som anbefales, kan det hende du må utføre noen manuelle trinn for å kunne bruke den reparasjonsstrategien som anbefales. Men ikke bekymre deg, da trinnvise instruksjoner vil bli gitt i Windows Update feilsøkingsfanen.
- Når feilen er brukt, start datamaskinen på nytt og se om problemet er løst ved neste oppstart av datamaskinen.
Hvis det samme 0xc1900201 feil fremdeles oppstår, gå ned til neste metode nedenfor.
Metode 2: Tilbakestille alle WU-komponenter
Hvis feilsøkingsprogrammet for Windows Update ikke klarte å løse problemet automatisk, er det fullt mulig at du har å gjøre med et slags problem som ikke kan løses konvensjonelt. Hvis dette scenariet er aktuelt, er det mulig at 0xc1900201 feil kastes fordi en eller flere Windows Update-tjenester sitter fast i en limbo-tilstand.
Flere Windows 10-brukere som sliter med den samme feilkoden har bekreftet at de var i stand til å redusere 0xc1900201 feil helt ved å tilbakestille alle Windows Update-komponentene som er involvert i denne operasjonen.
Når det gjelder å tilbakestille alle WU-komponenter, har du to veier fremover: du går enten til den manuelle ruteren og skriver en serie kommandoer i en forhøyet ledetekst, eller du bruker den automatiserte WU-agenten for å fullføre denne operasjonen automatisk.
Følg gjerne hvilken tilnærming som er nærmere det tekniske nivået ditt.
Tilbakestiller alle WU-komponenter via den automatiserte agenten
- Besøk denne Microsoft Technet-siden (her) med standard nettleser og last ned Tilbakestill Windows Update Agent manus.
- Vent tålmodig til nedlastingen er fullført, og trekk deretter ut zip-arkivet med et ekstraksjonsverktøy som WinRar, WinZip eller 7zip.
- Når innholdet i arkivet er hentet ut, dobbeltklikker du på NullstilleWUENG.exe, følg deretter instruksjonene på skjermen for å kjøre skriptet på datamaskinen. Husk at i løpet av denne prosessen, alle Windows-oppdatering komponentene tilbakestilles automatisk.
- Etter at operasjonen er fullført, start datamaskinen på nytt og vent til neste oppstart er fullført for å prøve prosedyren igjen.
Hvis du fremdeles støter på 0xc1900201 feil når du prøver å installere en bestemt Windows Update, flytt ned til neste metode nedenfor.
Tilbakestiller alle WU-komponenter via en forhøyet CMD-ledetekst
- trykk Windows-tast + R å åpne opp en Løpe dialogboks. Når du er inne i Run-boksen, skriver du inn ‘cmd’ i tekstboksen og trykker på Ctrl + Skift + Enter for å åpne en forhøyet ledetekst. Når du ser UAC (brukerkontokontroll), klikk Ja å gi administrative privilegier.
- Når du klarer å komme inn i den forhøyede ledeteksten, skriver du inn følgende kommandoer i rekkefølge og trykker Tast inn etter hver kommando for å stoppe alle viktige WU-tjenester:
nettstopp wuauserv nettstoppkrypta Svcnet stoppbiter nettstopp msiserver
Merk: Så snart du er ferdig med å kjøre disse kommandoene, vil du effektivt stoppe Windows Update Services, MSI-installasjonsprogrammet, Cryptographic-tjenestene og BITS-tjenestene.
- Når alle relevante tjenester er stoppet, følger du de neste kommandoene for å gi nytt navn til Distribusjon av programvare og Catroot2 mapper for å unngå forekomst av komponentkorrupsjon:
ren C: \ Windows \ SoftwareDistribution SoftwareDistribution.old ren C: \ Windows \ System32 \ catroot2 Catroot2.old
Merk: Disse to mappene er ansvarlige for å lagre midlertidige oppdateringsfiler som brukes av Windows Update-komponentene.
- Etter at du klarer å oppdatere Catroot2 og Distribusjon av programvare mapper, kjør følgende kommandoer i rekkefølge og trykk Tast inn etter hver for å aktivere tjenestene som vi tidligere har deaktivert:
nett start wuauserv nett start kryptSvc nett start bit nett start msiserver
- Start datamaskinen på nytt og vent til neste oppstartssekvens er fullført. Når oppstartssekvensen er fullført, kan du prøve å installere oppdateringen som tidligere mislyktes med 0xc1900201 feil og se om problemet nå er løst.
Hvis det samme problemet fremdeles oppstår, kan du gå videre til neste metode nedenfor.
Metode 3: Fullføre overføringen av operativsystemet fra harddisk til SSD
Som det viser seg kan dette spesielle problemet også oppstå i tilfeller der brukeren tidligere migrerte operativsystemet fra en harddisk til en SSD uten ren installasjon (via kloning eller lignende). Hvis dette scenariet gjelder, vil de fleste Windows-komponentene kjøre som før, men en komponent som sannsynligvis vil bli berørt, er Windows Update.
Hvis dette scenariet gjelder, kan det hende at validering ikke lykkes, så du ser 0xc1900201 feil når du prøver å installere en ventende oppdatering. Flere Windows-brukere som også slet med å løse dette problemet, har bekreftet at de klarte å fikse det helt ved å bruke Registerredigering til å endre PortableOperatingSystem verdi til 0. Angivelig vil dette endre statusen til operativsystemet ditt til permanent, noe som vil stoppe de fleste valideringsproblemer som kan oppstå etter en operativsystemmigrering.
Her er en rask guide til bruk av Registerredigering for å løse 0xc1900201 feil:
- trykk Windows-tast + R for å åpne en dialogboks Kjør. Skriv deretter inn ‘Regedit.msc’ og trykk Tast inn for å åpne Registerredigering. Når du blir bedt om av UAC (brukerkontokontroll), klikk Ja å gi administrative privilegier.
- Når du er inne i Registerredigering, bruk venstre side for å navigere til følgende sted:
Datamaskin \ HKEY_LOCAL_MACHINE \ SYSTEM \ CurrentControlSet \ Control
Merk: Du kan enten navigere dit manuelt, eller du kan lime inn adressen direkte i navigasjonslinjen og trykke Tast inn å komme dit øyeblikkelig.
- Etter at du har klart å komme til riktig sted, flytt til høyre side og dobbeltklikk på PortableOperatingSystem Dword-verdi.
- Når du er inne i Rediger DWORD (32-bit) verdi registernøkkel av PortableOperatingSystem, sett Utgangspunkt til Heksadesimal og Verdidata til 0 og klikk Ok for å lagre endringene.
- Start datamaskinen på nytt og vent til neste oppstartssekvens er fullført.
- Etter at oppstartsprosedyren er fullført, gjenta handlingen som tidligere forårsaket 0xc1900201 feil og se om problemet nå er løst.
Hvis du fremdeles ser den samme feilen når du prøver å installere en bestemt Windows-oppdatering, kan du gå videre til neste mulige løsning nedenfor.
Metode 4: Kjøre DISM- og SFC-skanninger
Hvis ingen av metodene ovenfor har tillatt deg å løse problemet 0xc1900201 feil, er det veldig sannsynlig at problemet oppstår på grunn av en slags systemfilkorrupsjon. Dette har blitt rapportert konsekvent av flere Windows-brukere, så vi mistenker at problemet kan utløses som et resultat av en eller annen form for systemfilkorrupsjon som påvirker viktige systemfiler.
Hvis dette scenariet gjelder, bør du kunne løse problemet ved å kjøre et par innebygde verktøy som er designet for å håndtere vanlige Windows-korrupsjonsforekomster: DISM (Implementering av bildeservice og administrasjon) og SFC (systemfilkontroll).
Husk at mens SFC er mye bedre til å reparere logiske feil, er DISM mye mer effektiv til å håndtere WU-avhengigheter som kan påvirke oppdateringsoperasjonen. På grunn av dette oppfordrer vi deg til å kjøre begge verktøyene for å maksimere sjansene dine for å få 0xc1900201 feil løst for godt.
Her er en rask guide til å kjøre begge deler SFC & DISM skanner fra en forhøyet ledetekst:
- trykk Windows-tast + R å åpne opp en Løpe dialogboks. Inne i den nylig dukket opp Run-boksen, skriv ‘Cmd’ inne i tekstboksen og trykk Ctrl + Skift + Enter for å åpne en forhøyet CMD-kommando. Etter at du ser UAC (brukerkontokontroll)spør, klikk Ja for å gi administrator tilgang til CMD-vinduet.
- Når du er inne i den forhøyede CMD-ledeteksten, skriver du inn følgende kommando og trykker på Tast inn å initiere en SFC skanning:
sfc / scannow
Merk:Husk at SFC bruker en lokal hurtigbufret kopi for å erstatte ødelagte forekomster med sunne kopier. For å sikre at du ikke etterlater systemet ditt utsatt for andre logiske feil, må du ikke avbryte verktøyene før operasjonen er fullført.
- Vent til prosessen er fullført, start deretter datamaskinen på nytt og vent til neste oppstartssekvens er fullført. Når dette er gjort, start datamaskinen på nytt og vent til neste oppstartssekvens er fullført. Når oppstartssekvensen er over, følger du trinn 1 igjen for å åpne en annen forhøyet ledetekst.
- Når du klarer å gå tilbake til en annen forhøyet ledetekst, skriv inn følgende kommando og trykk Tast inn å initiere en DISM skanning:
DISM / Online / Cleanup-Image / RestoreHealth
Merk: DISM krever en permanent internettforbindelse siden den vil bruke WU (Windows-oppdatering) komponent for å laste ned sunne kopier som senere skal brukes til å erstatte ødelagte forekomster. På grunn av dette må du sørge for at internettforbindelsen ikke blir avbrutt.
- Når operasjonen er fullført, start datamaskinen på nytt og se om Windows Update-komponenten nå er løst.
Hvis du fremdeles støter på det samme 0xc1900201 feil når du prøver å installere en ventende Windows Update, flytt ned til den endelige metoden nedenfor.
Metode 5: Utføre en reparasjon / ren installasjon
Hvis den generelle systemfilreparasjonen du utførte ovenfor ikke tillot deg å løse problemet, er det klart at du må håndtere en slags systemfilkorrupsjon som ikke kan løses konvensjonelt. Hvis dette scenariet gjelder, bør du være i stand til å løse problemet helt ved å tilbakestille alle Windows-komponenter, inkludert alle oppstartsrelaterte prosesser.
Når det gjelder å oppnå dette, har du to måter fremover:
- Ren installasjon - Denne prosedyren er den enkleste ut av gjengen og har ingen krav. Men den største ulempen er at du mister alle dine personlige filer med mindre du sikkerhetskopierer dataene på forhånd.
- Reparer installasjon - En reparasjonsinstallasjon er mer kjedelig og krever at du eier et installasjonsmedium. Den største fordelen med å gå denne ruten er at den bare berører Windows-komponenter. Dette betyr at alle dine personlige filer, inkludert spill, applikasjoner, personlige medier og til og med noen brukerpreferanser blir stående urørt.
Følg hvilken metode som er nærmere det du ønsker å få ut av denne prosedyren.