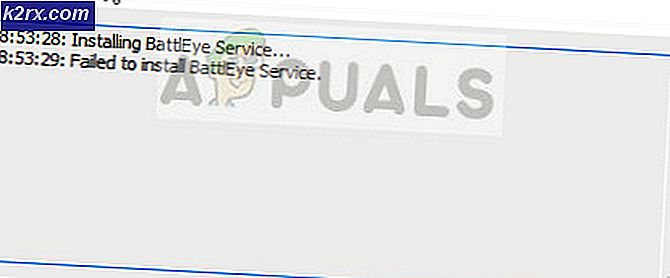Fiks: Canon-skriveren svarer ikke
Mange Canon-skrivereiere mottar skriveren som ikke svarer på feil mens du prøver å skrive ut et dokument under Windows 10 eller en eldre versjon. Problemet er vanligvis begrenset til brukere som prøver å skrive ut fra et trådløst Lan-miljø, men det er noen hendelser med en kablet tilkobling. Merk: Mens noen brukere rapporterer å få denne feilen med noe dokument, rapporterer enkelte brukere at problemet vanligvis oppstår med det andre dokumentet de prøver å skrive ut. Etter å ha undersøkt problemet grundig, er det en liste over mulige årsaker som kan ha utløst denne meldingen:
- Skriverdriveren er konfigurert med en feil port.
- Et feil tilgangspunkt ble valgt under det første oppsettet.
- Tredjeparts brannmur eller antivirusprogramvare forstyrrer skriverprogramvaren.
- USB-problem som nekter å etablere kontakt under Windows (hvis en kablet tilkobling brukes)
Hvis du for øyeblikket sliter med skriveren som ikke svarer på feil, kan følgende metoder hjelpe. Vi klarte å identifisere ganske mange mulige løsninger som har klart å hjelpe brukere i en lignende situasjon for å løse problemet. Vennligst følg hver reparasjon i rekkefølge (og hopp over de som ikke gjelder) til du kom på en metode som løser situasjonen din. La oss begynne!
Metode 1: Omstart nettverksforbindelsen
Før du dykker inn i de mer tekniske metodene nedenfor, la oss eliminere de enkle potensielle skyldige fra listen. Start med å forsikre deg om at skriveren er riktig koblet til det samme trådløse nettverket som datamaskinen. Hvis du bruker en kablet tilkobling, må du kontrollere at kabelen sjekker ut. Når du har funnet ut det, start skriveren på nytt og start nettverksforbindelsen på nytt. Den enkleste måten å gjøre dette på, er å koble strømledningen direkte fra ruteren / modemet. Merk: Du kan også bruke reset-knappen for å tilbakestille hjemmenettverket, men vi anbefaler det hvis du ikke er trygg på nettverkskompetanse.
Metode 2: Bruke skriverfeilsøkeren
Selv om Windows Feilsøkingsprogramvare er kjent for å være uhensiktsmessig, ser det ut til at skriverproblemeren har hjulpet ganske få personer til å løse problemet. Her er en rask guide til å starte Windows Printer Troubleshooter og bruke den til å løse skriveren som ikke svarer feil:
- Trykk på Windows-tasten + R for å åpne en Kjørboks. Skriv control.exe / navn Microsoft.Troubleshooting og trykk Enter for å åpne Windows Feilsøking .
- I feilsøkingsvinduet ruller du ned, klikker på Skriver og velger Kjør feilsøkingsprogrammet .
- Vent til feilsøkingsprogrammet oppdager problemene knyttet til skriverdriverne. Hvis det oppdages uoverensstemmelser, blir du spurt om du vil følge reparasjonsstrategiene. Hvis det er tilfelle, klikk på Bruk denne løsningen og følg instruksjonene på skjermen for å fullføre reparasjonsprosessen.
- Start datamaskinen på nytt og se om problemet har blitt løst etter omstart.
Hvis problemet ikke er løst, fortsett med de andre metodene nedenfor.
PRO TIPS: Hvis problemet er med datamaskinen eller en bærbar PC / notatbok, bør du prøve å bruke Reimage Plus-programvaren som kan skanne arkiver og erstatte skadede og manglende filer. Dette fungerer i de fleste tilfeller der problemet er oppstått på grunn av systemkorrupsjon. Du kan laste ned Reimage Plus ved å klikke herMetode 3: Deaktiverer tredjeparts brannmur eller sikkerhetspakke
Som nevnt i begynnelsen av artikkelen, er dette problemet ofte forårsaket av en overbeskyttende brannmur . Jeg snakker ikke om den innebygde løsningen (Windows Firewall) som er ganske ubegrenset. Dette bestemte problemet er en vanlig forekomst med tredjeparts antivirus-suiter (som Mc Affee, Avira, AVG, etc.), men det er også rapportert å skje med dedikerte brannmurer (ZoneAlarm Free, Comodo Free Firewall, GlassWire, etc.). De fleste brukere som støter på dette problemet, rapporterer at deres antivirusløsning endte opp med å blokkere spooler-delsystemet app som gjorde at den trådløse tilkoblingen ikke var i bruk. Mange brukere har rapportert at problemet har blitt løst selv etter at de deaktiverte brannmurfunksjonen eller avinstallert sikkerhetspakken som filtrerte tilkoblingene. Som du kan forestille deg, er de nøyaktige skrittene mot å deaktivere tredjeparts antivirusprogrammet veldig spesifikke for programmet du bruker. Men hvis du vil ha en rask og enkel løsning, avinstaller programmet fra Programmer og funksjoner . For å gjøre dette, åpne en Kjør-boks ( Windows-tast + R ), skriv appwiz.cpl og trykk Enter for å åpne Program og funksjoner . I vinduet Programmer og funksjoner finner du tredjepartsprogrammet, høyreklikk på det og velg Avinstaller for å fjerne det fra systemet. Merk: Hvis du er bekymret for å forlate systemet ditt sårbart, ikke vær. Når du avinstallerer det dedikerte antivirusprogrammet, starter Windows-brannmuren automatisk overvåking av innkommende og utgående tilkoblinger. Hvis denne metoden ikke løste problemet, eller det ikke var aktuelt, flytt ned til fremgangsmåten nedenfor.
Metode 4: Endre USB-porten (kun kablet tilkobling)
Som noen brukere har påpekt, kan dette godt være et USB-problem hvis skriveren bruker en kablet tilkobling for å kommunisere med Windows-datamaskinen. For å teste denne teorien, prøv ganske enkelt en annen USB-port, la Windows til å installere driverne som kreves av skriveren, og start deretter datamaskinen på nytt. Ved neste omstart, se om problemet har blitt løst. Hvis problemet ikke er løst, må du koble USB-kabelen som kobler skriveren til PCen igjen. Så la oss ta en titt i Enhetsbehandling for utropstegn knyttet til USB-porter og skrivere. For å gjøre dette, åpne en Kjør boks ( Windows-tast + R ), skriv devmgmt.msc og trykk Enter for å åpne Enhetsbehandling . I Enhetsbehandling utvider du rullegardinmenyen som er knyttet til Universal Serial Bus-kontroller og ser om du klarer å finne utropstegn i nærheten av ikonene. Hvis du finner noen forekomst, høyreklikker du på den tilknyttede oppføringen og velger Avinstaller enhet. Gjenta denne prosedyren med hver forekomst, og start deretter datamaskinen på nytt. Ved neste omstart, koble skriveren til en annen USB-port, og se om tilkoblingen er vellykket etter at Windows har gjenopprettet USB-porten ved å bruke driveren på nytt. Hvis du fortsatt står overfor det samme problemet, gå over til metoden nedenfor.
Metode 5: Avinstaller Canon-drivere via DELDRV64.EXE (kun trådløs tilkobling)
Hvis du har kommet så langt uten et resultat, la oss se om du vil ha bedre hell som følge av feilsøkingstrinnene som vanligvis brukes av Canon-teknikere for å løse denne typen problemer. Noen brukere har offentlig publisert trinnene de ble instruert til å følge etter å ha ringt til støtte. Denne fremgangsmåten innebærer at du bruker den dedikerte avinstalleringsprogrammet til å fjerne skriverdriveren, setter inn WEP-nøkkelen på skriveren og deretter installere riktig kanondriver fra den offisielle nedlastingssiden. Her er en rask guide gjennom hele greia:
- Trykk på Windows-tasten + R for å åpne en Kjør- boks. Skriv deretter DELDRV64.EXE og trykk Enter for å åpne Canons avinstalleringsprogram. Følg deretter instruksjonene på skjermen for å fjerne driveren fra systemet og start datamaskinen på nytt for å fullføre prosessen.
- Skriv inn WEP-nøkkelen (passordet) på ditt trådløse nettverk på skriveren, og kontroller at den er riktig koblet til hjemmet / arbeidsnettet.
- Besøk denne lenken ( her ) og last ned den riktige skriverdriveren i henhold til OS-versjonen.
- Åpne installasjonsprogrammet til driveren og følg instruksjonene for å fullføre installasjonen.
- Utfør en endelig datamaskinstart og se om problemet har blitt løst.
PRO TIPS: Hvis problemet er med datamaskinen eller en bærbar PC / notatbok, bør du prøve å bruke Reimage Plus-programvaren som kan skanne arkiver og erstatte skadede og manglende filer. Dette fungerer i de fleste tilfeller der problemet er oppstått på grunn av systemkorrupsjon. Du kan laste ned Reimage Plus ved å klikke her