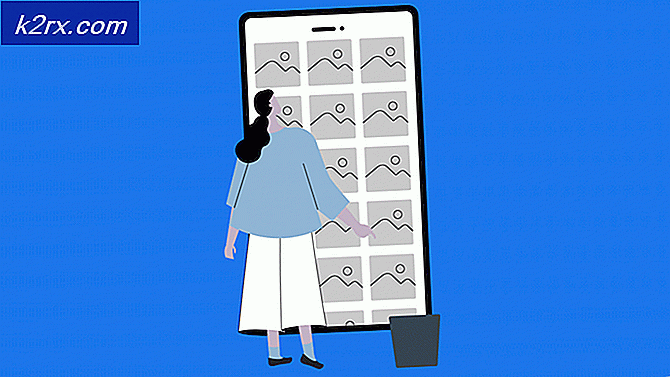Fiks: Chromecast fungerer ikke
Chromecast er en digital mediespiller utviklet av Google, og er designet på en liten dongle. Det gjør at brukerne kan kontrollere og initiere avspilling av forskjellig innhold på HD-TVer ved hjelp av datamaskiner og Android-enheter. Det har vært der lenge siden og brukes av mange mennesker rundt om i verden.
Som alle andre bærbare medieenheter er Chromecast ikke også uten problemer. Det kan være tilfeller hvor Chromecast-enheten nekter å koble til eller kanskje ikke streame spesifikt innhold på TVen din. Det kan være mange generiske årsaker til hvorfor dette skjer fordi hver brukerkonfigurasjon er forskjellig og det er forskjellige scenarier i hvert tilfelle. Likevel vil vi gå gjennom løsningen en etter en og se om de gjør trikset.
Løsning 1: Endre mediesend, IPv6 og Chrome-flagg for ikke Casting
Som overskriften sier, er det flere løsningsmuligheter for å fikse Chromecast ikke avstøpning eller funksjonsavspillingen som kanskje ikke fungerer for deg. Denne feilen kommer vanligvis frem etter en Windows-oppdatering. Vi vil gå gjennom løsningen en etter en. Hvis det ikke fungerer for deg, kan du flytte til neste.
Først vil vi aktivere mediedeling på datamaskinen din. Dette alternativet endres i hjemmegruppeinnstillinger på datamaskinen.
- Trykk på Windows + R, skriv kontroll i dialogboksen og trykk Enter.
- En gang i kontrollpanelet skriver du inn media i søket og åpner alternativet Media streaming .
- Hvis media streaming er deaktivert på datamaskinen, vil du se et vindu som dette. Klikk på Slå på streaming av media .
- Trykk nå på Windows + S, skriv mediespiller og åpne Windows Media Player.
- Velg rullegardinmenyen for Stream og aktiver alternativet Automatisk tillat enheter å spille av mediene . Lagre endringer og avslutt.
- Sjekk nå om du kan bruke funksjonaliteten til Chromecast riktig uten problemer.
Hvis du fortsatt ikke kan bruke Chromecast på riktig måte, deaktiverer vi IPv6 fra datamaskinen. IPv6 er et nytt sett med IP-adresser som er målrettet for å oppfylle det stadig økende behovet for at flere enheter blir koblet til internett. I dagens verden bruker flertallet av folk fortsatt IPv4. Vi kan deaktivere den og se om det gjør noen forskjell.
- Åpne kontrollpanelet og velg underrubrikken Nettverk og Internett .
- Velg nå Nettverks- og delingssenter fra neste meny.
- Klikk på koblingslinken foran overskriften, slik at vi får tilgang til alle egenskapene.
- Klikk Egenskaper og fjern merket for alternativet Internet Protocol Version 6 (TCP / IPv6) fra listen over alternativer. Klikk på OK for å lagre endringer og avslutt.
- Sjekk nå om du har tilgang til Chromecast som forventet.
Hvis problemet fortsatt ikke går, kan vi prøve å endre noen flaggverdier i Chrome-nettleseren din. Dette "kan" løse problemet. Pass på at bokmerkene dine er sikkerhetskopiert på forhånd.
- Åpne Chrome-nettleseren og skriv inn krom: // flagger / # media-ruteren i adressefeltet.
- Trykk på Windows + F, skriv Media Router i Finn dialogboksen og finn følgende preferanse. Endre verdien fra Standard til Deaktivert .
- Lagre endringer og lukk Chrome. Nå åpner du det igjen og kontroller om dette ga noen forskjell.
Løsning 2: Endring til gammel layout (for YouTube ikke kjøre på Chromecast)
Den siste oppdateringen til YouTube har medført flere problemer med Chromecast. Brukerne kan nå ikke kjøre videoer ved hjelp av nettleseren på Chromecast. de kan bare bruke sine mobiltelefoner til å gjøre jobben. Selv om det kan høres ut som en passende løsning, er det i virkeligheten mange som jobber på sine datamaskiner, og det er ikke et alternativ for dem å bruke mobiltelefoner.
For å motvirke dette problemet må du skrive et brukerskript. Brukerskript gir deg kontroll over nettleseropplevelsen din, og når du legger til den, implementerer den automatisk endringene dine ved å legge til flere funksjoner på nettstedene du besøker. Vi vil bruke samme prinsipp for å løse problemet.
- Installer en bruker script manager . Du kan velge flere i henhold til nettleseren du bruker fra Greasy Fork).
- Når du har installert sjefen, navigerer du til dashbordet . Gå til Installerte skript og klikk på Ny .
- Når du er i skripteditoren, kopier du følgende tekstlinje etter linje:
// == UserScript == / @navn YouTube Polymer Deaktiver // @match *: //www.youtube.com/* // @exclude *: //www.youtube.com/embed/* // @grant none // // kjør på dokumentstart // == / UserScript == var url = window.location.href; hvis (url.indexOf ("disable_polymer") === -1) {hvis (url.indexOf ("?")> 0) {url + = "&"; } ellers {url + = "?"; } url + = "disable_polymer = 1"; window.location.href = url; } - Lagre brukerskriptet og bruk det. Start nettleseren på nytt og se om dette løser problemet.
Løsning 3: Utføre en fabrikkinnstilling
Hvis begge de ovennevnte løsningene ikke løser problemet ditt, kan du gå videre og utføre en tilbakestilling av fabrikken. En tilbakestilling av fabrikken vil bringe Chromecast tilbake til standardinnstillingene. Det vil hjelpe deg med å finne ut om problemet var i Chromecast-innstillingene eller i selve enheten. Forhåpentligvis blir ikke appdataene dine slettet (det anbefales at du sikkerhetskopierer det før du fortsetter).
Selv om du også kan utføre en fabrikkinnstilling ved hjelp av programmet, anbefales det at du utfører en hard reset ved hjelp av enheten som vist nedenfor.
- Koble din Chromecast til TVen din.
- Når du er koblet til, trykker du på sideknappen på Chromecast. I utgangspunktet blinker lyset Oransje . Fortsett å trykke på knappen til den blir hvit eller TV-skjermen blir tom . La den gå.
- Start hele oppsettet på nytt og se om dette løser problemet.
Løsning 4: Ruler tilbake Google Play-tjenester
Hvis du bruker Chromecast med Android-enheten din, kan det hende at du ikke kan kaste riktig, eller at Chromecast-en din kanskje ikke fungerer, på grunn av versjonen av Google Play-tjenestene. Google Play Services har en viktig rolle i å administrere alle Google-relaterte tjenester på mobilenheten din og Chromecast, inkludert i den listen.
Vi vil avinstallere oppdateringene på telefonen din i forbindelse med Google Play Services, og se om dette gjør trikset.
- Naviger til Innstillinger og deretter Apps på Android-smarttelefonen din. Finn Google Play-tjenester og åpne den.
- Sannsynligvis vil den installerte versjonen nå være 11 noe. Klikk på Avinstaller oppdateringsalternativet og la mobilen avinstallere alle oppdateringene for å returnere den tilbake til forrige versjon.
- Nå fullstart enhetene dine helt og sjekk igjen hvis problemet er løst.
Tips:
Vi prøvde å dekke de beste arbeidsløsningene ovenfor. Men hvis problemet ditt fortsatt vedvarer etter å ha fulgt alle metodene, kan du sjekke ut tipsene nedenfor.
- Endre Wi-Fi-kanalen din . Chromecast er angivelig kjent for kun å fungere på 2, 4 GHz på den trådløse ruteren. Hvis ruteren er satt til et annet frekvensbånd, kan det hende at enheten ikke kan koble til.
- Vurder å kjøpe en Chromecast til HDMI-utvidelse, og koble den til HDMI-porten på TVen din.
- Du kan også prøve å strømklippe TVen din og alle enhetene du bruker.
- Sjekk porter på TVen din. Det er mulig at Chromecast ikke får nok strømforsyning. Du bør vurdere å koble den til strømforsyningen som fulgte med Chromecast, og slå den på med strømmen.
- Sjekk Wi-Fi-signalene . Hvis de er svake, kan du enten flytte ruteren nærmere eller vurdere å endre plasseringen.
- Du kan endre kategorien avstøpningskvalitet på Chrome til 480p.
- Pass på at alle modulene dine er oppdatert til den nyeste byggingen.
PRO TIPS: Hvis problemet er med datamaskinen eller en bærbar PC / notatbok, bør du prøve å bruke Reimage Plus-programvaren som kan skanne arkiver og erstatte skadede og manglende filer. Dette fungerer i de fleste tilfeller der problemet er oppstått på grunn av systemkorrupsjon. Du kan laste ned Reimage Plus ved å klikke her