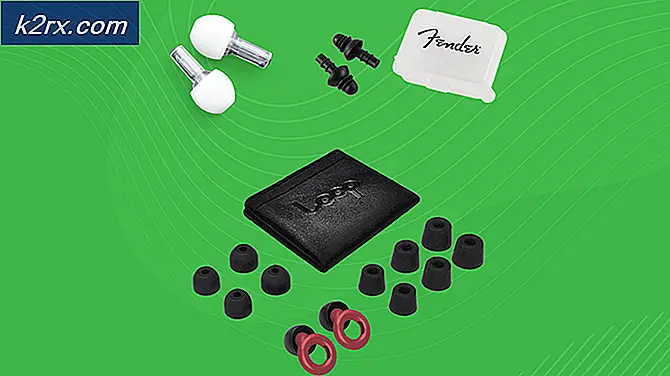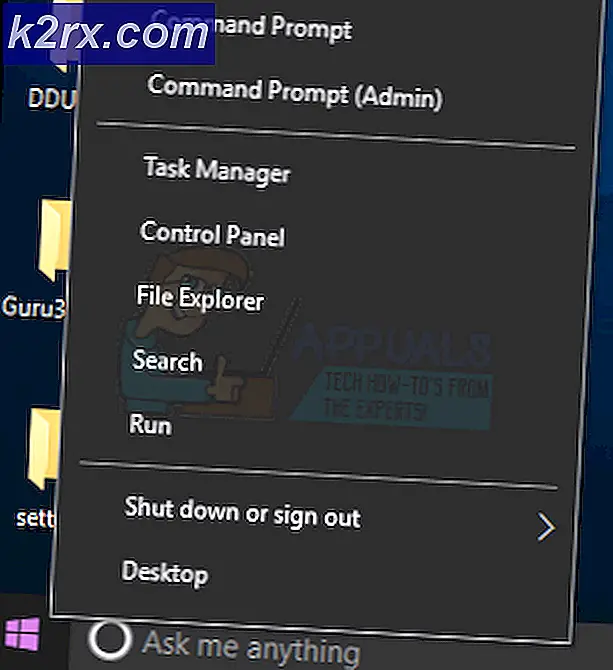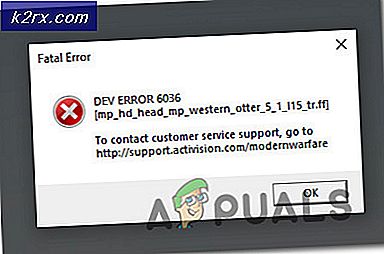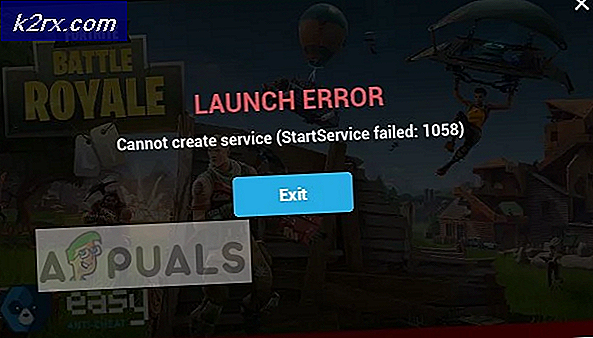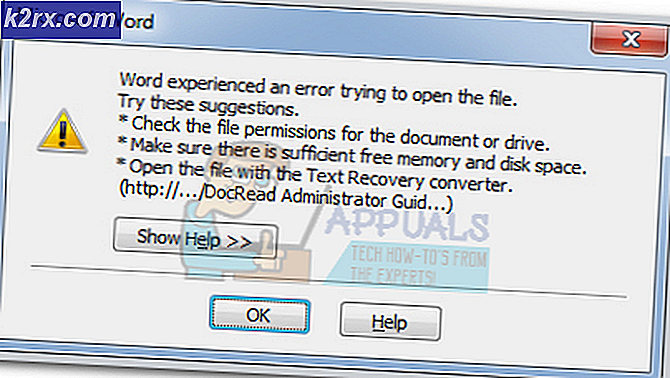Fix: Klonet SSD vil ikke starte
Noen brukere har nådd oss med spørsmål etter at deres klonede SSD ikke starter opp. Dette problemet rapporteres vanligvis å oppstå hvis brukeren har brukt Acronis True Image eller Macrium Reflect for å klone en tradisjonell harddisk for å unngå å miste data under migreringsprosessen. Men problemet er at systemet ikke gjenkjenner den klonede SSD som et levedyktig oppstartsalternativ, slik at brukeren ikke har noen måte å fullføre oppstartssekvensen. Noen berørte brukere støter på en feilmelding (den varierer fra produsent til produsent), mens andre rapporterer at de bare ser en svart skjerm.
Hva får den klonede SSD til å mislykkes i oppstartssekvensen?
Vi undersøkte dette problemet ved å se på forskjellige brukerrapporter og reparasjonsstrategiene som de mest berørte brukerne har distribuert for å få problemet løst. Basert på våre undersøkelser er det flere forskjellige skyldige som er kjent for å utløse denne feilmeldingen:
Hvis du sliter med å løse denne spesielle feilmeldingen, vil denne artikkelen gi deg flere feilsøkingsguider som andre brukere i en lignende situasjon har brukt for å tvinge den klonede SSD til å starte opp normalt.
Husk at ikke alle potensielle løsninger vil gjelde for ditt nåværende scenario. På grunn av dette anbefaler vi deg å følge metodene nedenfor i den rekkefølgen de presenteres. En av dem vil sikkert løse problemet i ditt spesielle scenario.
Metode 1: Angi riktig stasjon å starte fra
En av de vanligste årsakene til at en klonet SSD ikke kan startes, er det faktum at brukeren har glemt å stille inn riktig stasjon å starte fra. Hvis dette scenariet gjelder, bør en tur til BIOS / UEFI-innstillingene og endre oppstartsprioriteten tilsvarende løse problemet umiddelbart.
Her er en rask guide til hvordan du gjør dette:
- Start datamaskinen på nytt.
- I begynnelsesskjermen begynner du å trykke på Oppsett tasten for å angi BIOS / UEFI-innstillingene. Den spesifikke oppsettnøkkelen skal være synlig på startskjermen, men i tilfelle du ikke klarer å oppdage den, kan du søke online etter oppsettnøkkelen i henhold til hovedkortprodusenten.
- Når du kommer inn i oppsettskjermen, se etter Boot-fanen og sørg for at den klonede SSD har prioritet.
- Lagre endringene, gå ut av skjermbildet Oppsett og se om problemet løses ved neste oppstart.
Hvis du fremdeles ikke klarer å starte opp fra din klonede SSD, kan du gå ned til neste metode nedenfor.
Metode 2: Endring av SATA-kabelen som brukes til å koble til den klonede SSD (hvis aktuelt)
Vi har sett flere bekreftede rapporter der dette problemet oppstod på grunn av en defekt SATA-kabel eller en defekt SATA-port. Hvis du mistenker at problemet kan være forårsaket av et tilkoblingsproblem, anbefales det å prøve å endre SATA-kabelen og SATA-porten (hvis aktuelt) og se om problemet fortsatt oppstår.
Og siden du åpner saken, er det også verdt et skudd å koble fra alt ikke-nødvendig fra strømforsyningen bare for å sikre at strømforsyningen gir SSD nok strøm.
Metode 3: Fjern / tørk av forrige stasjon
Flere kloningsverktøy, inkludert Samsuns Magician, vil også kopiere stasjonens unike ID, noe som til slutt forvirrer systemet. Siden den ikke vet hvor den skal startes, vil den sannsynligvis bare gjøre en av stasjonene brukbare.
Heldigvis kan du løse dette problemet ved å fjerne kildedisken (den du klonet). Hvis systemet ditt kan starte fra den klonede SSD-en, må du tørke den originale stasjonen i tilfelle du vil bruke begge deler på samme PC-konfigurasjon.
Metode 4: Deaktivering av sikker oppstart
Sikker oppstart er en sikkerhetsstandard utviklet av medlemmer av PC-bransjen for å sikre at PC-en bare vil starte opp med programvaren som er pålitelig av Original Equipment Manufacturers (OEMs). Som du kanskje forestiller deg, kan dette skape problemer med klonede SSD-er, siden migrasjonsprogramvaren du brukte kan kopiere over noen unike ID-er som kan betraktes som et sikkerhetsbrudd av sikker oppstartsfunksjon.
I dette tilfellet har du lite annet valg enn å deaktivere sikker oppstart. Her er en rask guide til hvordan du gjør dette:
- Start datamaskinen og trykk på Oppsett tasten under det første skjermbildet. Den spesifikke installasjonsnøkkelen din skal være synlig på den første skjermen, men i tilfelle den ikke er det, søk online etter den i henhold til hovedkortprodusenten.
- Når du kommer inn i BIOS / UEFI-innstillingene, går du til Sikkerhet kategorien og sett Sikker oppstart til Funksjonshemmet.
Merk:BIOS / UEFI-menyene er veldig forskjellige fra produsent til produsent. Under visse konfigurasjoner vil du kunne deaktivere Sikker oppstart fra Systemkonfigurasjon, autentiseringeller Støvel fanen.
Metode 5: Endre BIOS-oppstartsmodus
Hvis du har klonet en GPT HHD til MBR SSD eller en MBR HDD til GPT SSD, må du huske at det er nødvendig å også endre oppstartsmodus fra UEFI til Legacy eller omvendt for at oppstartssekvensen skal lykkes. Ellers starter ikke SSD-stasjonen etter at kloningsprosessen er fullført.
Hvis dette spesifikke scenariet gjelder, kan du løse problemet ved å endre oppstartsmodus. Her er en rask guide til hvordan du gjør dette:
- Slå på datamaskinen og trykk på den spesifikke oppstarttasten (Oppsett nøkkel) under den første oppstartssekvensen. Vanligvis er oppsettnøkkelen enten en av F-taster (F2, F4, F6, F8, F10, F12), den Del-tast (på Del-datamaskiner) eller Esc nøkkel.
- Når du kommer inn i din BIOS oppsettskjermbildet, gå til Boot-fanen og endre Boot Mode. Hvis det er satt til Arv, endre det til UEFI og vice versa.
Merk: Husk at avhengig av hovedkortprodusenten, kan denne menyen se veldig annerledes ut på skjermen.
- Lagre gjeldende BIOS-konfigurasjon og start datamaskinen på nytt for å se om du kan starte fra den klonede SSD-stasjonen.
Metode 6: Kjøre Windows Recovery Environment-verktøyet
Windows Recovery Environment (WinRE) er i stand til å fikse mange vanlige scenarier der stasjonen blir umulig å starte. Flere berørte brukere har rapportert at de fikk lov til å starte opp normalt etter at de reparerte Windows-installasjonen fra den klonede SSD-en ved hjelp av WinRe.
Men husk at for å utføre denne prosedyren, må du skaffe et Windows-installasjonsmedium med operativsystemversjonen din. Du kan følge denne artikkelen (her) for Windows 7 eller denne (her) for Windows 10 for å opprette et installasjonsmedium hvis du ikke har et.
Her er en rask guide til hvordan du kjører verktøyet for automatisk reparasjon:
- Sett inn installasjonsmediet og start datamaskinen på nytt. I begynnelsen av oppstartssekvensen trykker du på hvilken som helst tast for å starte opp fra Windows-installasjonsmediet.
- Når Windows-oppsettet er lastet, klikker du på Fiks datamaskinen din (nederst til venstre på skjermen.
- Når du kommer til neste meny, gå til Feilsøke, klikk deretter på Avanserte instillinger. Neste, fra Avanserte instillinger menyen, velg Oppstartsreparasjon.
- Vent til verktøyet starter, og klikk deretter Fortsette for å gå videre til diagnosefasen. Hvis du har passord, blir du bedt om å oppgi det.
- Vent til WinRE-verktøyet er ferdig med å skanne og reparere oppstartsproblemene knyttet til den klonede stasjonen.
- Når prosessen er fullført, starter datamaskinen på nytt. Ved neste oppstart, sjekk om problemet fortsatt oppstår.
Hvis du fremdeles ikke klarer å starte fra den klonede SSD-stasjonen, kan du gå videre til neste metode nedenfor.
Metode 7: Kjører verktøyet Bootrec.exe
Hvis WinRE ikke klarte å løse oppstartssekvensen til den klonede SSD-stasjonen, kan du kanskje gjøre det manuelt ved å bruke Bootrec.exe via ledeteksten. Dette innebygde Microsoft-verktøyet er i stand til å fikse hovedoppstartsposten, oppstartssektoren og oppstartskonfigurasjonsdataene. Alle disse tre elementene kan påvirkes under migreringsprosessen.
Merk: Lik Metode 6, må du få tak i et Windows-installasjonsmedium med operativsystemversjonen. Du kan følge denne artikkelen (her) for Windows 7 eller denne (her) for Windows 10 for å opprette et installasjonsmedium hvis du ikke har et. Hvis du ikke har en, kan du også tvinge Startup Recovery menyen skal vises ved å tvinge tre påfølgende oppstartsforstyrrelser.
Her er en rask guide til hvordan du kjører Bootrec.exe nytte:
- Sett inn Windows-installasjonsmediet og trykk på hvilken som helst tast når du blir bedt om å starte opp fra det. Når du ser det første Windows-installasjonsvinduet, klikker du på Fiks datamaskinen din.
- Når du kommer til Avanserte instillinger meny, gå til Feilsøk velg deretter Ledeteksten.
- Når ledeteksten er åpnet, skriver du inn følgende kommandoer i den rekkefølgen de skrives, og trykker på Tast inn etter hver og en for å gjenoppbygge hele byggekonfigurasjonsdataene:
bootrec.exebootrec.exe / fixmbr bootrec.exe / fixboot bootrec.exe / scanos bootrec.exe / rebuildbcd
- Når alle kommandoene er vellykket lagt inn og behandlet, start datamaskinen på nytt og se om du kan starte fra din klonede SSD-stasjon.