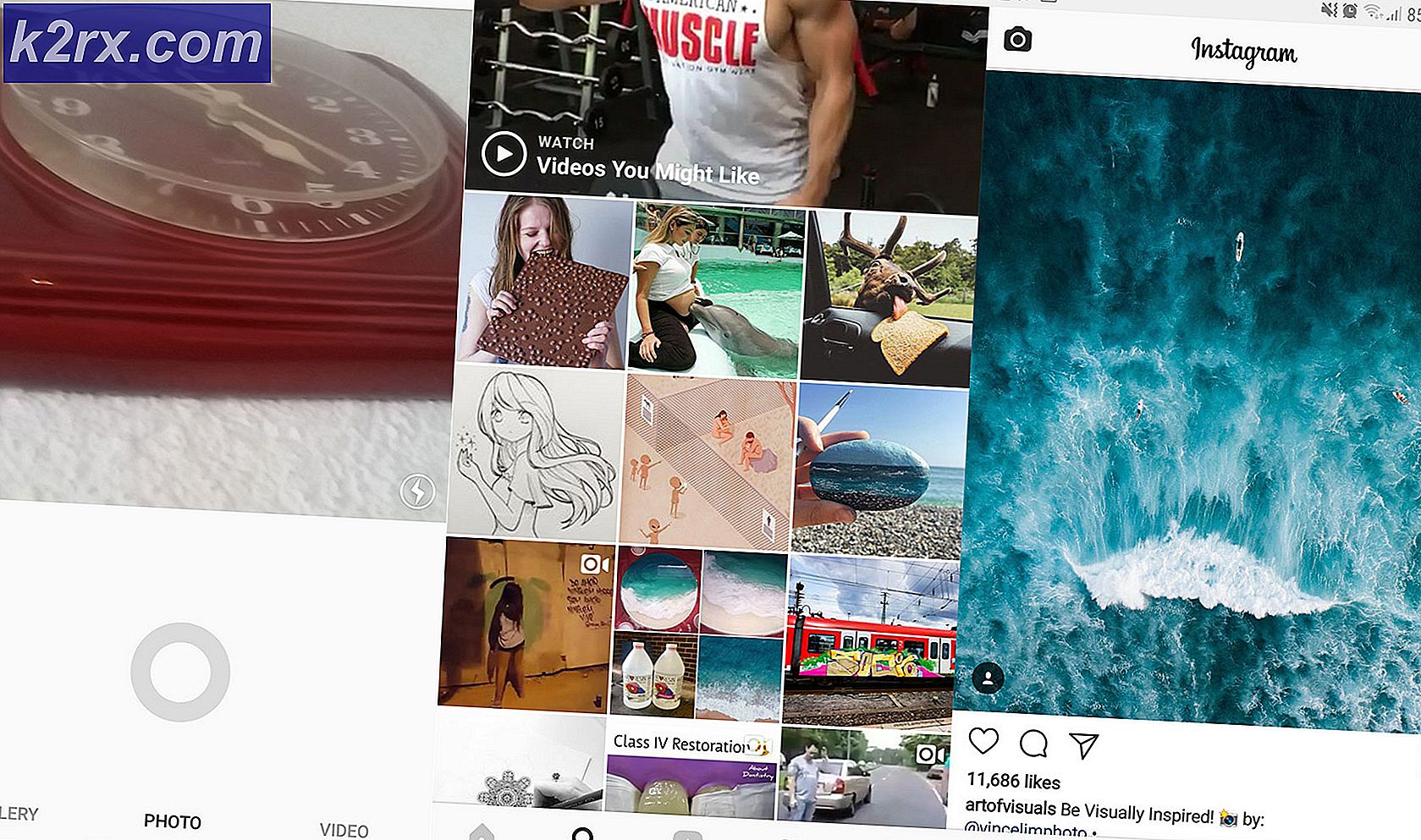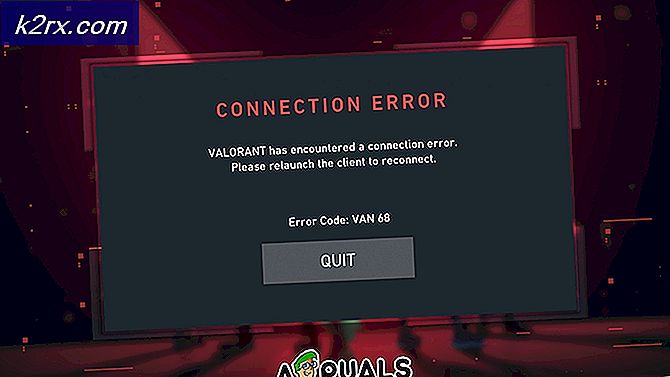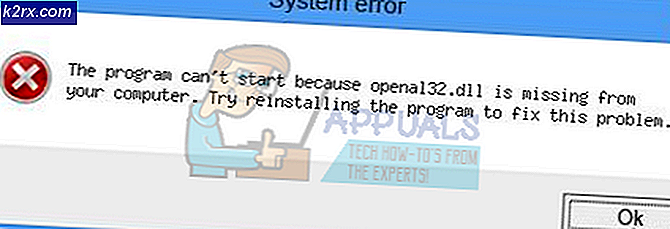Slik fjerner du skygge eller slipp skyggebordsikoner på Windows 10
Dette problemet vil vise en dråpe skygge under teksten til ikonene på skrivebordet. Dette kan føre til at den samme teksten blir uleselig, og du vil ha vanskelig tid å skille mellom hverandre. Skyggene av seg selv er en av de mange visuelle tilpasningsalternativene som følger med Windows, men dette er et problem som betyr at uansett hva du endrer i innstillingene, er skyggene der.
Heldigvis er det imidlertid et par løsninger du kan prøve, og hvis du følger instruksjonene nøye, vil du bli kvitt skyggene, og du kan lese teksten igjen.
Metode 1: Deaktiver dropshadows for ikonetiketter på skrivebordet
Skyggene er aktivert som standard, og du kan enkelt deaktivere dem, på grunn av at de er et tilpasningsalternativ for Windows. For å gjøre dette, følg trinnene nedenfor.
- Høyreklikk Min datamaskin eller Denne PCen, og velg Egenskaper fra hurtigmenyen.
- I systemvinduet klikker du på koblingen Avanserte systeminnstillinger i venstre rute.
- Under Utførelsesoverskriften i fanen Avansert klikker du på Innstillinger .
- I kategorien Visuelle effekter finner du Bruk dropshadows for ikonetiketter på skrivebordet, og deaktiverer den.
- Klikk på Bruk for å lagre innstillingene, og OK to ganger for å lukke vinduene. Start enheten på nytt.
MERK: Hvis denne metoden ikke løser noe, åpner du Visual Effects på nytt, og fjerner merket for Animate controls and elements i vinduene også.
Metode 2: Deaktiver skyggene via Registerredigering
Siden den første metoden krever administrative rettigheter for å åpne de avanserte systeminnstillingene, er det en løsning som deaktiverer det samme alternativet for skygger, men via Registerredigering. Registerredigering krever bare administrative rettigheter til å skrive til steder som flere brukere deler, men du kan redigere de nåværende brukernøklene uten slike privilegier.
PRO TIPS: Hvis problemet er med datamaskinen eller en bærbar PC / notatbok, bør du prøve å bruke Reimage Plus-programvaren som kan skanne arkiver og erstatte skadede og manglende filer. Dette fungerer i de fleste tilfeller der problemet er oppstått på grunn av systemkorrupsjon. Du kan laste ned Reimage Plus ved å klikke her- Trykk på Windows og R- tastene på tastaturet samtidig for å åpne Run
- Skriv regedit og klikk OK for å åpne Registerredigering.
- Når du er inne, bruker du den venstre navigasjonsruten til å navigere til følgende sted:
HKEY_CURRENT_USER \ Software \ Microsoft \ Windows \ Currentversion \ Explorer \ Advanced
- På høyre side klikker du på ListviewShadow For å deaktivere skyggene, sett verdien til 0. For å aktivere skyggene, sett verdien til 1.
Metode 3: Deaktiver transparent Start, oppgavelinje og handlingssenter (Windows 10)
Siden deaktivering Bruk dropshadows for ikonetiketter på skrivebordet gjør ingenting for å fjerne skyggene for noen brukere, har det vært en løsning som krever at en ting må deaktiveres.
- Trykk på Windows- tasten på tastaturet ditt, skriv Innstillinger og åpne innstillingene.
- Åpne Personalisering, og klikk på Farger i menyen til venstre.
- Rull ned til bunnen og finn Make Start, oppgavelinjen og actionsenteret transparent Slå av.
- Start enheten på nytt for at endringene skal tre i kraft, og skyggene skal være borte.
Selv om dropshadows er ment å være en enkel visuell effekt for Windows, har de for enkelte brukere forårsaket problemer med tekstlesbarhet på skrivebordet. Alt du trenger å gjøre er imidlertid å følge instruksjonene i metodene som er skrevet ovenfor, og du vil bli kvitt skyggene på kort tid.
PRO TIPS: Hvis problemet er med datamaskinen eller en bærbar PC / notatbok, bør du prøve å bruke Reimage Plus-programvaren som kan skanne arkiver og erstatte skadede og manglende filer. Dette fungerer i de fleste tilfeller der problemet er oppstått på grunn av systemkorrupsjon. Du kan laste ned Reimage Plus ved å klikke her