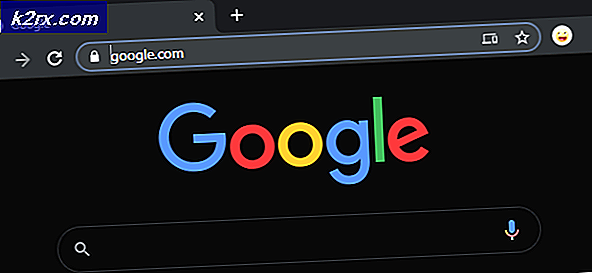Fix: Kunne ikke laste inn fil eller montering ‘RSy3_AudioAppStreamsWrapper.dll
Systemet ditt kan vise RSy3_AudioAppStreamsWrapper.dll-feilen hvis Winsock-katalogen til systemet ditt er skadet. Videre kan korrupt Microsoft Visual C ++ installasjon også forårsake feilen som diskuteres.
Brukeren støter på problemet når han starter opp systemet (vanligvis etter en Windows-oppdatering) eller etter installasjonen av et annet program (som Visual Studio). Problemet rapporteres hovedsakelig på Razer Synapse.
Før du fortsetter med feilsøkingsprosessen, sjekk om kald omstart systemet ditt løser problemet.
Løsning 1: Tilbakestill Winsock-katalogen
Winsock er ansvarlig for input / output-forespørsler for Internett-applikasjoner i Windows OS, og dens lagringsrekkefølge for alle leverandører opprettholdes i Winsock Catalog. Du kan støte på feilen ved hånden hvis Winsock-katalogen til systemet ditt er ødelagt. I dette tilfellet kan tilbakestilling av Winsock-katalogen via kommandopromptene løse problemet.
- Trykk på Windows-logotasten på tastaturet for å starte Windows-menyen, og skriv deretter inn i søkefeltet Ledeteksten. Høyreklikk deretter på ledeteksten i resultatene som vises i søket, og velg Kjør som administrator.
- Deretter henrette følgende:
netsh winsock tilbakestillingskatalog
- Nå start på nytt PCen din og sjekk om DLL-feilen er løst ved omstart.
Løsning 2: Deaktiver .NET-funksjoner i kontrollpanelet
Du kan støte på DLL-feilen som diskuteres hvis applikasjonen (som du støter på et problem med) bruker en annen versjon av .Net Framework, men operativsystemet til systemet ditt serverer det med en annen versjon. I denne sammenheng kan deaktivering av det innebygde rammen om dot net løse problemet.
- Trykk på Windows-logotasten og søk etter Kontrollpanel. Velg deretter Kontrollpanel.
- Velg nå Programmer og deretter Slå Windows-funksjoner på eller av.
- Nå, utvide .Net Framework 3.5 og deretter fjern merket for alle alternativene der (inkludert seg selv). Men ikke glem å notere de aktiverte .Net Framework-alternativene (vi vil kreve det på et senere tidspunkt).
- Gjenta det samme for alle variantene av. Net Framework ved å fjerne merket for den relevante avmerkingsboksen.
- Nå start på nytt PCen din og ved omstart, åpne en nettleser.
- Deretter nedlasting Visual Studio Express og start den nedlastede filen med administrative rettigheter.
- Under installasjonen, på Arbeidsbelastningsfanen, velg “.Net Desktop Development”Og i kategorien Individuelle komponenter, aktiver alle .NET-funksjonene som er tilstede der.
- Fullfør nå installasjonen av Visual Studio Express og deretter start på nytt din PC.
- Ved omstart må du sjekke om systemet ikke inneholder DLL-feilen. I så fall gjentar du trinn 1 til 4 for å aktivere .Net Framework-alternativene i systemets kontrollpanel (som var deaktivert) og sjekk om problemet er løst.
Løsning 3: Installer Visual C ++ og det problematiske programmet på nytt
Systemet ditt kan mislykkes i å laste inn den problematiske DLL-filen hvis installasjonen av programmet ved hjelp av nevnte fil er skadet. I dette tilfellet kan installering av Visual C ++ og det problematiske programmet (Razer Synapse) løse problemet.
- Gå ut av Razer Synapse fra systemets skuff.
- Trykk på Windows-tasten og søk etter Kontrollpanel. Velg deretter Kontrollpanel og åpne Avinstaller et program.
- Velg nå problematiske applikasjoner (f.eks. Razer Synapse) og klikk på Avinstaller.
- Deretter Følg instruksjonene på skjermen for å avinstallere det problematiske programmet.
- Gjenta den samme prosessen for å avinstallere en hvilken som helst annen variant av Razer Synapse.
- Nå start på nytt din PC og ved omstart, Høyreklikk på Windows-knappen og velg Løpe.
- Deretter henrette følgende en etter en og slett de mapper relatert til Razer Synapse der (Razer, Razer Chroma SDK, Synapse3, etc.):
% PROGRAMFILES (x86)%% PROGRAMFILES%% ProgramData%% AppData%
- Deretter start på nytt PCen din og ved omstart, installer Razer Synapse på nytt og sjekk om systemet ditt ikke inneholder DLL-feilen.
- Hvis ikke, åpne Avinstaller program vindu i Kontrollpanel (trinn 2).
- Nå, Høyreklikk på noen av de Microsoft Visual C ++ installasjoner og velg deretter Endring (hvis alternativet Endre ikke vises, så ignorere denne installasjonen og prøve en annen Microsoft Visual C ++ installasjon).
- Klikk nå på Reparere knappen og deretter vente for reparasjon av Microsoft Visual C ++.
- Deretter gjenta det samme til reparere alle Microsoft Visual C ++ installasjoner (ignorere de installasjonene som ikke tilbyr reparasjonsalternativet).
- Etter reparasjon av Microsoft Visual C ++ installasjoner, start på nytt PCen din og ved omstart, sjekk om DLL-problemet er løst.
- Hvis ikke, åpne Avinstaller program vindu i Kontrollpanel (trinn 1 til 2).
- Nå å velge noen av de Microsoft Visual C ++ X86-baserte installasjoner (ignorere X64-installasjoner) og klikk deretter på Avinstaller (husk Microsoft Visual C ++ - installasjonene som blir avinstallert).
- Deretter Følg instruksjonene på skjermen for å fullføre avinstallasjonen.
- Gjenta det samme til avinstaller alle X86-baserte versjoner av Microsoft Visual C ++.
- Nå start på nytt systemet ditt og ved omstart, sjekk om systemet ditt er klart for DLL-feilen.
- Hvis ikke, installer på nytt de Microsoft Visual C ++ X86-versjoner som ble avinstallert i forrige trinn og start på nytt din PC.
- Ved omstart, sjekk om problemet er løst. Hvis ikke, prøv å bruke noen av Visual C ++ Runtime Installer (All-In-One), og forhåpentligvis er DLL-problemet løst.