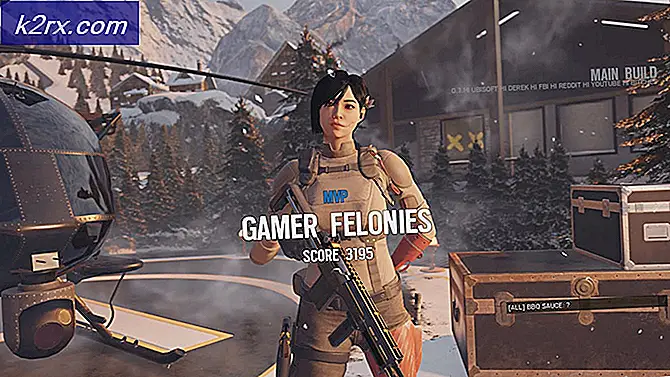Hvordan fikse ‘Kunne ikke starte streaming’ i OBS
Noen Windows-brukere rapporterer at de ender opp med åKunne ikke starte streaming‘Feil med OBS når du prøver å streame innhold på YouTube. Feilmeldingen som følger med feilen er “NVENC-feil: init_encoder: nvEncGetEncodePresetConfig mislyktes: 15 (NV_ENC_ERR_INVALID_VERSION)”
Etter å ha undersøkt dette spesifikke problemet grundig, viser det seg at det er flere forskjellige underliggende årsaker som kan forårsake denne spesifikke feilkoden:
Nå som du er godt kjent med alle underliggende problemer som kan forårsakeKunne ikke starte streaming‘Feil, her er en liste over bakenforliggende skyldige som kan være ansvarlige for utseendet til denne feilkoden:
Metode 1: Installere Microsoft C ++ Redistributables for 2017
Som det viser seg, er en av de viktigste avhengighetene med potensial for å forårsake dette problemet en manglende eller ødelagt Microsoft C ++ Redistribuerbar 2017-pakke. Husk at denne Visual C ++ -pakken er ekstremt viktig for å sikre at OBS er i stand til å etablere og opprettholde en streamingforbindelse med YouTube.
Hvis dette scenariet er aktuelt, og du mistenker at du kan seKunne ikke starte streaming‘Feil som oppstår på grunn av et Visual C ++ -problem, bør du avinstallere strømmen Visual C ++ 2017 Reddit pakken (hvis den allerede er installert) og gjør en ny installasjon fra de offisielle Microsoft-kanalene.
Her er en rask trinnvis guide som vil lede deg gjennom hele prosessen:
- trykk Windows-tast + R å åpne opp en Løpe dialogboks. Skriv deretter inn ‘Appwiz.cpl’ og trykk Tast inn å åpne oppProgrammer og funksjonerskjerm.
- Når du er inne i Programmer og funksjoner , bla nedover listen over installerte programmer og finn oppføringen tilknyttet Microsoft Visual C ++ 2017 Omfordelbar.
- Hvis du finner ut at Microsoft Visual C ++ 2017 Omfordelbarer allerede installert, høyreklikker du på den og velger Avinstaller fra hurtigmenyen for å bli kvitt den.
Merk: Hvis du ikke har denne Visual C ++ Redistributable-pakken installert på datamaskinen din, kan du hoppe over dette trinnet og det neste og gå direkte til trinn 5.
- Inne i avinstallasjonsskjermen til Visual C ++ kan omfordeles 2017 pakken, følg instruksjonene på skjermen for å fullføre installasjonen, start deretter datamaskinen på nytt og vent til neste oppstart er fullført.
- Etter at datamaskinen har startet opp igjen, laster du ned en av Visual C ++ 2017 omfordelingspakker nedenfor, avhengig av operativsystemet ditt (32-bit eller 64-bit):
64-bit Visual C ++ 2017 Omfordelbar
32-biters Visual C ++ 2017 Omfordelbar - Etter at nedlastingen er fullført, dobbeltklikker du på den nylig nedlastede vc_redist installasjonsprogrammet og klikk Ja hvis du blir bedt om det av UAC brukerkonto ledetekst. Deretter følger du instruksjonene på skjermen for å fullføre installasjonen av den nyeste versjonen av Microsoft Visual C ++ 2017 Redistributable.
Hvis dette problemet fortsatt ikke er løst, eller du allerede brukte den nyeste Microsoft Visual C ++ -versjonen, kan du gå ned til neste potensielle løsning nedenfor.
Metode 2: Oppdatere grafikkdriverne
Når du har sørget for atKunne ikke starte streaming‘Feil oppstår ikke på grunn av manglende Visuell C ++ avhengighet, det neste du bør undersøke er dine grafiske drivere.
Som det viser seg, sier noen berørte brukere at det i deres tilfelle er hovedårsaken til at de ikke klarte å opprette en streamingforbindelse med OBS på Youtube er en alvorlig utdatert forekomst av GPU-driverne.
I dette tilfellet bør du kunne løse problemet ved å følge instruksjonene nedenfor for å oppdatere gjeldende GPU-driver for å sikre at OBS har all nødvendig avhengighet for å streame innhold på YouTube:
- Åpne opp en Løpe dialogboksen ved å trykke Windows-tast + R. Skriv deretter inn ‘Devmgmt.msc’ og trykk Tast inn å åpne opp Enhetsbehandling nytte. Når du blir bedt om av UAC (brukerkontokontroll) spør, klikk Ja for å gi administrator tilgang.
- Når du endelig er inne Enhetsbehandling, bla nedover listen over installerte enheter, og fortsett og utvid rullegardinmenyen som er spesifikk for Skjermkort.
- Når du har utvidet riktig meny, høyreklikker du på GPU-driver som du aktivt bruker til krevende gjengivelsesaktiviteter og velger Oppdater driveren fra hurtigmenyen som nettopp dukket opp.
Merk: Hvis du støter på problemet på en bærbar datamaskin med både en dedikert og en integrert løsning, er vår anbefaling å oppdatere begge GPU-driverne til den siste tilgjengelige versjonen.
- Når du kommer til neste skjermbilde, klikker du påSøk automatisk etter oppdatert driverprogramvare.
- Deretter venter du til den første skanningen er fullført. fortsett og følg instruksjonene på skjermen for å fullføre installasjonen av den nye driverversjonen (hvis en ny versjon er identifisert).
- Hvis en ny driverversjon blir funnet og installert, må du starte datamaskinen på nytt og gjenta streaming-handlingen i OBS når neste oppstart er fullført for å se om problemet nå er løst.
Merk: Hvis Enhetsbehandling ikke klarer å finne en ny versjon for å erstatte den nåværende, bør du også bruke den proprietære oppdateringsprogramvareutgivelsen fra grafikkortprodusenten for å finne, laste ned og installere den siste tilgjengelige versjonen automatisk:
GeForce Experience - Nvidia
Adrenalin - AMD
Intel Driver - Intel
Hvis du allerede har oppdatert GPU-driveren til den nyeste versjonen og fortsatt ser det samme problemet, kan du gå ned til neste potensielle løsning nedenfor.
Metode 3: Deaktivering av overlay i spillet
Husk at hvis du bruker en slags DVR-programvare som registrerer skjermen og bruker et slags overlegg over spillet ditt, er det en veldig stor sjanse for at OBS vil komme i konflikt med det når begge prøver å bruke NVENC-koder.
Hvis dette scenariet er aktuelt, kan du løse problemet ved å deaktivere overlegg i spillet som er i konflikt med OBS-programvaren. I de fleste tilfeller erKunne ikke starte streaming‘Feil er bekreftet å være forårsaket av Discord overlay i spillet eller av Nvidia Overlay.
Hvis du bruker Discord eller Nvidia Experience, følger du underveiledningene nedenfor for å deaktivere overleggsfunksjonen på dem.
Hvis du bruker et annet tredjepartsoverleggsverktøy, følger du underveiledning C for å avinstallere den motstridende programvaren helt fra datamaskinen.
A. Deaktivere overleggsfunksjonen på Nvidia Experience
- Start med å slå OBS av, og åpne deretter Nvidia Experience. Gå inn i neste meny Generelt-fanenfra listen over tilgjengelige alternativer.
- Når du er inne i neste meny, flytt til venstre meny og slå av bryteren som er knyttet til Overlegg i spillet.
- Når alternativet er deaktivert, lagrer du endringene og lukker hovedvinduet til Nvidia Experience.
- Åpne OBS-programvaren igjen, og start et nytt streamingforsøk for å se om problemet nå er løst.
B. Deaktivere overleggsfunksjonen på Discord
- Åpne Discord-appen konvensjonelt og hent hovedgrensesnittet fra ikonet for skuffelinjen.
Merk: Hvis du kan se skjermen med en gang, åpner du systemstatusfeltet og dobbeltklikker på ikonet for å hente Uenighet vindu fremover. - Når du er inne i Discord-appen, se etter Brukerinnstillinger (tannhjulikon) nederst i vinduet.
- Når du er inne i Brukerinstillinger menyen, klikk på Overlegg fra den vertikale menyen til venstre (under Appinnstillinger).
- Når du er inne i Overlegg menyen, deaktiver bryteren som er tilknyttetAktiver overlegg i spillet.
- Lagre endringene, så ODB igjen og se om problemet nå er løst.
C. Avinstallere overleggsfunksjonen fra programmer og funksjoner
- trykk Windows-tast + R å åpne opp en Løpe dialogboks. Skriv deretter inn ‘Appwiz.cpl’ og trykk Tast inn å åpne opp Programmer og funksjoner Meny.
- Inne i Programmer og funksjoner menyen, gå videre og bla nedover listen over installerte programmer og finn overleggsprogramvaren du planlegger å avinstallere.
- Når du ser det, høyreklikker du på det og velger Avinstaller fra den nylig viste kontekstmenyen.
- Inne i avinstallasjonsskjermen, følg instruksjonene på skjermen for å fullføre avinstallasjonen, og start deretter datamaskinen på nytt.
- Når prosedyren er fullført, start spillet igjen og se om problemet nå er løst.