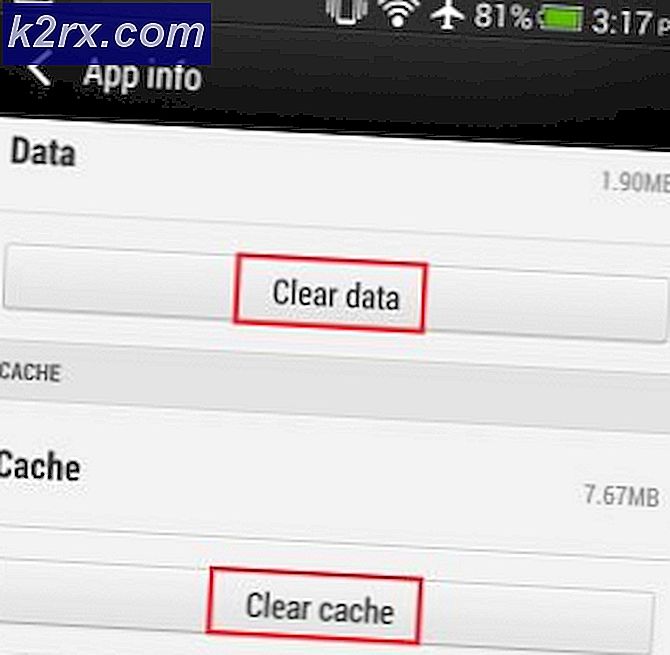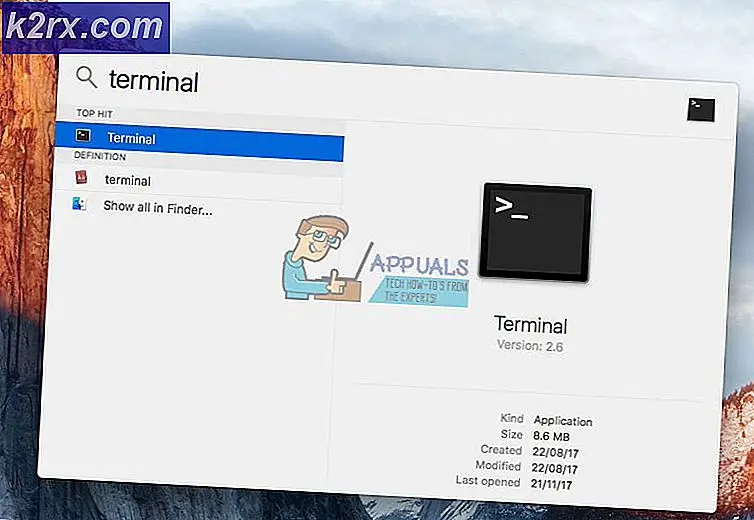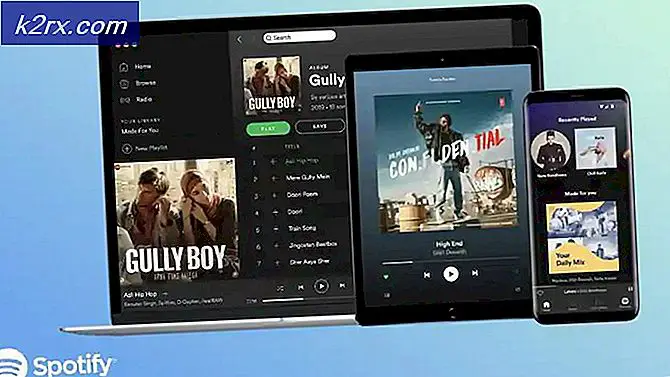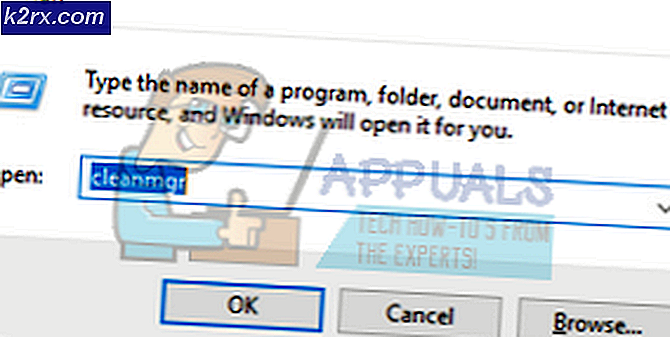Fix: Kunne ikke bytte til ønsket skjermoppløsning
Feilen Kunne ikke bytte til ønsket skjermoppløsning skjer når spillklienten din ikke kan skalere til oppløsningen som er angitt i konfigurasjonene eller oppløsningen der lanseringsprogrammet prøver å starte.
Denne feilen er en veldig vanlig med det popping på hvert tilfeldig spill, men den mest populære klienten der denne feilen dukker opp er Steam. Vi har listet ned en rekke forskjellige løsninger for deg å prøve ut. Start med den første og arbeid deg ned i henhold til dette.
Løsning 1: Deaktiverer fullskjermoptimalisering
Nylige utgivelser av Windows 10 inkluderer en funksjon for folk som spiller. Denne funksjonen heter Fullskjermoptimalisering, og når den er aktivert, tillater operativsystemet å optimalisere videokvaliteten og ytelsen når spillene kjører i fullskjermmodus. Til tross for at det gjør noe bra, er denne funksjonen kjent for å forårsake problemer med datamaskinen. Du vil få feiltilstanden under diskusjon med små intervaller. Vi kan deaktivere dette og se om problemet er løst.
- Finn kjørbar fil av spillet ditt eller startprogrammet ditt. Du kan høyreklikke på kjørbar og velge Åpne filplassering .
- Når du er i katalogen av kjørbar, høyreklikk på den og velg Egenskaper .
- Naviger til fanen Kompatibilitet, og merk av for alternativet Deaktiver fullskjermoptimalisering . Trykk på Bruk for å lagre endringer og avslutt.
- Start nå programmet på nytt med samme EXE-fil, og kontroller om problemet ble løst.
Løsning 2: Endre oppløsning
Denne løsningen retter seg mot selve dialogen av feilmeldingen. Meldingen sier at datamaskinen ikke klarte å bytte til skjermoppløsningen. Vi vil endre oppløsningen til Windows og deretter prøve å starte spillet. Dette vil i sin tur spørre spillet om å starte i oppløsningen og forhåpentligvis løse problemet.
- Høyreklikk hvor som helst på skrivebordet, og velg Skjerminnstillinger .
- Velg nå en lavere oppløsning enn den som allerede er angitt.
- Lagre endringer og avslutt. Prøv nå å starte spillet og se om problemet ble løst.
Løsning 3: Sletter 'options.txt'
En annen løsning som synes å fungere er å slette filen 'options.txt' fra spillkatalogen din. Denne filen er vanligvis til stede i spill som Minecraft . Det er en fil som lagrer alle alternativene som kan byttes i spillet. Den kan redigeres med hvilken som helst tekstredigerer, men hvis vi sletter det, vil søknaden oppdage filen som mangler og vil gjenopprette en standard en. Denne løsningen vil fungere hvis filen din er skadet og forårsaker feilmeldingen.
- Naviger til katalogen i spillet ditt. Det vil mest sannsynlig være noe som % APPDATA% \ minecraft .
- En gang i katalogen, finn filvalgene. txt og slett den. Start nå datamaskinen på nytt og start spillet. Spillet kan ta et ekstra minutt eller to når den laster standardkonfigurasjonene.
- Sjekk nå om feilmeldingen fortsatt varer.
Tips: I stedet for å slette filen, kan du "klippe inn" den til en annen katalog slik at du kan erstatte den hvis noe går galt.
Du kan også prøve å endre linjene til dette:
graphicsfullscreen = True graphicsheight = 1080 graphicsquality = 1 grafikkbredde = 1920
Pass på at du samsvarer med bredden og høyden for å matche din nåværende Windows-oppløsning.
Løsning 4: Tilbakestille spillalternativer (Blizzard)
Hvis alle ovennevnte metoder ikke virker for ditt Blizzard-spill, kan du prøve å tilbakestille spillinnstillingene ved hjelp av Blizzard-programmet. Deretter kan du utføre løsning 1 på søknaden, og forhåpentligvis vil det bli løst. Dette problemet oppstår i den nye Windows 10-bygningen i henhold til Official Blizzard-støtte, og skal løses ved hjelp av denne metoden.
- Start Blizzard-programmet. Klikk på Blizzard-logoen og klikk på Innstillinger .
- Klikk nå Spillinnstillinger fra den venstre navigasjonsruten og klikk på Tilbakestill in-game-alternativer under fanen i spillet der du opplever feilmeldingen. Trykk på Ferdig etter å ha gjort endringene og avslutt.
- Nå i Blizzard-søknaden, velg kategorien Hearthstone og velg Valg . Gå nå ned til alternativet Åpne i Utforsker og åpne Hearthstone-mappen. Høyreklikk på exe og klikk Egenskaper . Velg kategorien Kompatibilitet og merk av for alternativet Deaktiver fullskjermoptimalisering . Trykk på Bruk og avslutt (dette er samme trinn som løsning 1 ).
- Start datamaskinen på nytt og kontroller om problemet var løs.
Løsning 5: Selektiv oppstart
Det er et kjent faktum at det er flere oppstartsprogrammer som hindrer de mange spillene og forårsaker visse feil å finne sted. Den beste måten å løse dette problemet på er å deaktivere disse oppstartsprogrammene.
- Trykk på Windows + R, skriv msconfig i dialogboksen og trykk Enter.
- En gang i innstillingene, velg selektiv oppstart og fjern merket for alternativet Last opp oppstart . Trykk på OK for å lagre endringer og avslutte.
- Naviger til fanen Tjenester øverst på skjermen. Sjekk linjen som sier Skjul alle Microsoft-tjenester . Når du klikker på dette, vil alle Microsoft-relaterte tjenester være usynlige og etterlate alle tredjepartstjenestene.
- Klikk nå på Deaktiver alle- knappen i nær nederst på venstre side av vinduet. Alle tredjepartstjenestene vil nå bli deaktivert.
- Klikk på Bruk for å lagre endringer og avslutt.
- Gå nå til Oppstart-fanen og klikk på alternativet for Åpen oppgavebehandling . Du blir omdirigert til oppgavebehandling der alle programmene / tjenestene som kjører når datamaskinen starter, vil bli oppført.
- Velg hver tjeneste en etter en, og klikk på Deaktiver nederst til høyre i vinduet.
- Start datamaskinen på nytt og kontroller om feiltilstanden fortsatt varer. Hvis feilmeldingen går bort, og du kan spille spillet uten problemer, betyr det at det var enten en tjeneste eller et program som forårsaket problemet. Aktiver en del av disse og sjekk på nytt. Hvis problemet kommer igjen når du aktiverer en bit, vil du vite hvem skyldige er.
Endelig løsning: Oppdatering av grafikkdrivere
Hvis alle metodene ovenfor mislykkes, betyr det sannsynligvis at det er et problem med de nåværende driverne som er installert på datamaskinen. Hvis du har korrupte eller utdaterte drivere, kan det være grunnen til at spillet ditt ikke klarer å bytte til datamaskinens standardoppløsning. Nå er det to måter du kan oppdatere driverne på: enten manuelt eller automatisk . I manuelt må du laste ned sjåføren personlig etter at du har søkt etter det på produsentens nettsted.
Før vi oppdaterer drivere, kontrollerer vi om installering av standarddrivere løser problemet for oss.
- Start opp i sikker modus . Skriv devmgmt. msc i dialogboksen og trykk på Enter. Her navigerer du til skjermkort, høyreklikker på adapteren og velger Avinstaller enhet .
- Start datamaskinen i normal modus, trykk på Windows + R, skriv devmgmt. msc i dialogboksen og trykk på Enter. Sannsynligvis vil standarddriverne bli installert. Hvis ikke, høyreklikker du på tomt mellomrom og velger Skann etter maskinvareendringer . Sjekk nå om spillet fungerer uten problemer . Hvis det gjør uten problemer, bra for deg. Hvis ikke, fortsett.
- Nå er det to alternativer. Enten kan du søke på nettet etter den nyeste driveren som er tilgjengelig for maskinvaren fra produsentens nettside som NVIDIA etc. (og installer manuelt), eller du kan la Windows installere den nyeste versjonen selv (søk etter oppdateringer automatisk).
- Vi tar en titt på å installere manuelt. Høyreklikk på maskinvaren din og velg Oppdater driver . Velg det første alternativet Søk automatisk for oppdatert driverprogramvare. Velg det andre alternativet hvis du oppdaterer manuelt og velg Bla etter driver og naviger til stedet du lastet ned.
- Start datamaskinen på nytt etter at du har installert driverne, start spillet og kontroller om dette løser problemet.
PRO TIPS: Hvis problemet er med datamaskinen eller en bærbar PC / notatbok, bør du prøve å bruke Reimage Plus-programvaren som kan skanne arkiver og erstatte skadede og manglende filer. Dette fungerer i de fleste tilfeller der problemet er oppstått på grunn av systemkorrupsjon. Du kan laste ned Reimage Plus ved å klikke her