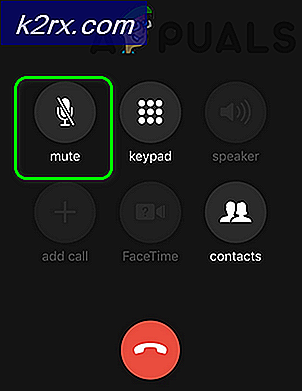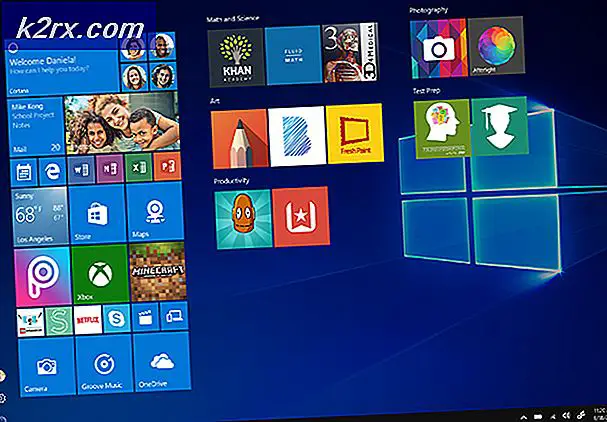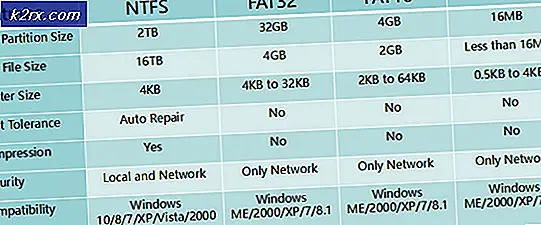Fix: Kumulativ oppdatering desember 2020 - KB4592438 kunne ikke installeres
Windows 10-oppdateringen (dvs. KB4592438) kan mislykkes i å installeres hvis tjenestene som kreves for driften er i feiltilstand. Videre kan korrupte midlertidige filer eller utilgjengelighet av lagringsplassen for oppdateringen også forårsake feilen som diskuteres.
Brukeren støter på problemet når han prøver å oppdatere systemet til KB4592438-oppdateringen, men oppdateringen mislykkes å installere (for noen av brukerne oppstod feilen da oppdateringen var 100%).
Før du går videre med løsningene for å fikse den mislykkede Windows-oppdateringen, må du sørge for at alle ventende oppdateringer er installert (til og med valgfrie oppdateringer) og prøv deretter å oppdatere systemet.
Løsning 1: Start / start WMI og IP Helper Services
WMI og IP Helper-tjenestene er avgjørende for at oppdateringsprosessen skal fullføres. Du kan støte på feilen ved hånden hvis nevnte tjenester er deaktivert eller i feiltilstand. I dette tilfellet kan aktivering eller omstart av disse tjenestene løse problemet.
- Klikk på Windows-søkefeltet og skriv Tjenester. Høyreklikk deretter på resultatet av Tjenester og velg Kjør som administrator.
- Høyreklikk nå på IP-hjelpetjeneste og velg Start (eller hvis du allerede har startet, velg deretter Omstart).
- Start deretter (eller start på nytt) Windows Management Instrumentation og sjekk om oppdateringen kan installeres.
Løsning 2: Bruk den frakoblede installasjonsprogrammet til KB4592438-oppdateringen
Hvis problemet er et resultat av en kommunikasjonsfeil mellom systemet ditt og oppdateringsserverne, kan det være mulig å løse oppdateringsproblemet ved å bruke det frakoblede installasjonsprogrammet for oppdateringen KB4592438.
- Start en nettleser og naviger til Windows Catalog KB4592438-siden.
- Nå nedlasting de EXE fil av oppdateringen iht operativsystemet og arkitekturen.
- Deretter lansering de nedlastet fil av KB4592438 med adgangsrettigheter og Følg instruksjonene på skjermen for å sjekke om oppdateringen kan installeres.
Løsning 3: Bruk ledeteksten
Windows-oppdatering er en kompleks prosess og avhenger av flere forskjellige aspekter av systemet ditt. Oppdateringsprosessen kan mislykkes hvis noen av avhengighetene er korrupte eller i feiltilstand. I dette tilfellet kan vi bruke forskjellige cmdlets for å effektivisere disse avhengighetene og dermed løse problemet.
- Trykk på Windows-tasten, og skriv i Windows-søkeboksen Ledeteksten. Høyreklikk deretter på ledeteksten i resultatene som trekkes av søk, og velg Kjør som administrator.
- Nå utfør følgende en etter en (ikke glem å trykk Enter etter hver kommando):
nettstopp wuauserv nettstopp cryptSvc nettstoppbiter nettstopp msiserver Ren C: \ Windows \ SoftwareDistribution SoftwareDistribution.old Ren C: \ Windows \ System32 \ catroot2 Catroot2.old nettstart wuauserv nettstart kryptSvc nettstart bit nettstart msiserver
- Hvis noen av kommandoene ikke ble fullført, hopper du over disse kommandoene og gå ut av ledeteksten.
- Sjekk deretter om oppdateringen kan installeres.
Løsning 4: Fjern midlertidige filer og frigjør diskplass
Oppdateringen kan ikke installeres hvis det ikke er nok diskplass tilgjengelig for at den skal installeres. I dette tilfellet kan det løse problemet å tømme midlertidige filer og frigjøre diskplass. Husk at hvis du har sendt Temp-mappen til en annen disk (annet enn systemstasjonen) ved å bruke miljøvariablene, må du sørge for at disken har nok plass til å fullføre oppdateringsprosessen eller på annen måte rette Temp-mappen til systemet. stasjon (som har nok ledig plass tilgjengelig).
- Fjern midlertidige filer og utfør en diskopprydding av systemstasjonen.
- Nå må du sørge for at din systemstasjonen og temp mappestasjon (hvis temp-mappen er på en annen stasjon) har nok plass tilgjengelig for oppdateringen.
- Sjekk deretter om du kan utføre oppdateringen.
- Hvis ikke, sjekk om bruk av SFC- og DISM-kommandoer løser oppdateringsproblemet.
Løsning 5: Utfør en stedlig oppgradering
Hvis ingen av løsningene løste problemet, kan du prøve å utføre en systemoppgradering av systemet for å ordne problemet. Men husk at når du blir bedt om i oppgraderingsprosessen, må du sørge for å velge alternativet for Behold filer og applikasjoner. For noen av brukerne kan 20H2 Enablement-pakken fjerne det nevnte alternativet, så det kan løse problemet å fjerne 20H2 Enablement-pakken og deretter utføre oppgraderingen på stedet.
- Opprett et systemgjenopprettingspunkt, bare i tilfelle.
- Trykk deretter på Windows tasten og velg Innstillinger.
- Nå åpen Oppdatering og sikkerhet og velg deretter i høyre halvdel av vinduet Vis oppdateringslogg.
- Åpne deretter Avinstaller oppdateringer og velg 20H2 aktiveringspakke Oppdater.
- Klikk nå på Avinstaller knappen og deretter Følg instruksjonene om å fjerne oppdateringen.
- Start deretter en nettleser og naviger til Microsoft Windows 10-siden.
- Klikk nå på Last ned verktøyet nå knappen (under Opprett Windows 10 Installasjonsmedier) og vente for fullføring av nedlastingen.
- Start deretter den nedlastede filen med administratorrettigheter og Aksepterer lisensavtalen.
- Velg nå Oppgrader denne PCen nå og følg instruksjonene for å sjekke om problemet er løst.
- Hvis ikke, gjentar du trinn 1 til 4, men i trinn 4 velger du Installasjonsmedier for en annen PC.
- Velg nå ISO-filen og vent til nedlastingen er fullført.
- Pakk deretter ut ISO-filen og start Setup.exe med administratorrettigheter.
- Nå, Følg instruksjonene på skjermen for å sjekke om oppdateringsproblemet er løst.
Hvis det ikke løste problemet, kan du opprette en oppstartbar USB med lastet ned ISO filen, og prøv deretter å oppgradere systemet ditt via den USB-en.
Hvis den aktuelle oppgraderingen mislykkes, må du enten utføre en ren installasjon av Windows eller deaktivere oppdateringen i systeminnstillingene (anbefales ikke). Hvis den rene installasjonen ikke løser problemet, kan du prøve å installer Windows på en annen harddisk da problemet kan skyldes maskinvarekompatibilitet.