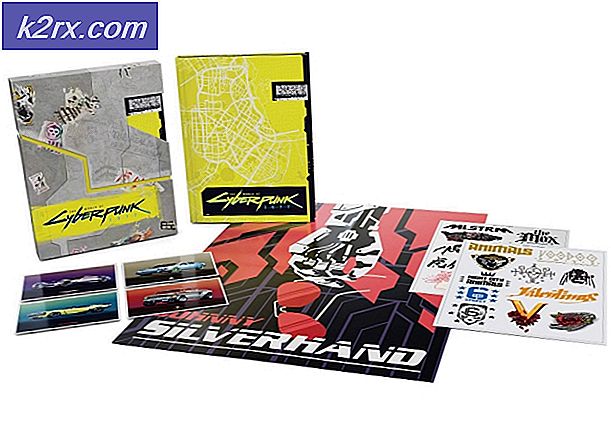Kan ikke fjerne et språk fra Windows 10 (Fix)
Det kan hende at du ikke klarer å fjerne et språk fra systemet ditt hvis de regionale og språkinnstillingene til systemet ditt ikke er riktig konfigurert. Videre kan feil registerinnstillinger også forårsake problemet.
Problemet oppstår når en bruker ikke klarer å fjerne et språk (eller alternativet er nedtonet) eller språket automatisk blir lagt til systemet på nytt (etter at språket er fjernet). For noen brukere vises et språk på språkfeltet, men ikke i Windows-innstillingene.
Du kan fjerne språk fra Windows 10 ved å prøve løsningene nevnt nedenfor, men sørg for at "Språkinnstillinger" (i Synkroniser innstillingene dine) er funksjonshemmet. Sjekk også om Windows og driverne til systemet ditt er oppdatert. I tillegg sjekker du om diktat forårsaker ikke problemet. Videre, sjekk om ren oppstart av systemet løser problemet (Razers Synapse Software & Language Indicator-applikasjoner rapporteres å forårsake problemet). Videre, sjekk om du utfører en diskopprydding på systemstasjonen, ordner språkproblemet.
Løsning 1: Rediger språkinnstillingene
Du kan mislykkes i å fjerne et språk hvis språkinnstillingene til systemet ditt ikke er riktig konfigurert. I dette tilfellet kan redigering av relevante språkinnstillinger løse problemet. Før du fortsetter, må du sørge for at språket du vil fjerne og tastaturoppsettet, ikke er valgt i språkfeltet.
Endre visningsspråk
- trykk Windows nøkkel og åpne Innstillinger.
- Velg nå Tid og språk & styre til Språk fanen.
- Sjekk deretter om systemet ditt har mer enn ett språk installert. Hvis ikke, klikk på Legg til et språk & følg instruksjonene for å legge til språket.
- Hvis et andre språk allerede er lagt til, utvider du rullegardinmenyen til Windows-visningsspråk & velg det språket. Forsikre deg om at språket du vil fjerne ikke er angitt som Windows Display Language. Det vil være bedre å bruke et språk som ikke har et lignende basisspråk som du vil bruke f.eks. hvis du vil fjerne USA-engelsk, så ikke velg engelsk engelsk.
- Deretter start på nytt PCen din og sjekk om du kan fjerne det problematiske språket.
- Hvis det ikke gjorde trikset, så sjekk om du legger til det problematiske språket på nytt, sorterer språkproblemet.
- Hvis ikke, så sjekk om fjerne /legge til igjen de Språk som du vil beholde ordner språkproblemet.
Hvis problemet vedvarer, sjekk om du fjerner de problematiske språkene gjennom et kontorsøknad (f.eks. Word) løser problemet.
Ordne språkene på nytt
- Åpne Språk kategorien i Tid og språk i Windows-innstillinger (diskutert ovenfor).
- Nå utvide språket du vil beholde f.eks. engelsk (USA), og klikk på det Pil opp (til den når toppen av listen).
- Så sørg for å flytt språket (som du vil fjerne) til bunn av språklisten & start på nytt din PC.
- Ved omstart må du sjekke om du kan fjerne det problematiske språket.
Installer språkpakken til det problematiske språket
- Naviger til Språk fanen Tid og språk i Windows-innstillingene (diskutert ovenfor) og utvid det problematiske språket.
- Klikk deretter på Alternativer og sjekk om en Språkpakke er tilgjengelig for språket. I så fall kan du legge til språkpakken og starte PCen på nytt.
- Ved omstart, sjekk om du kan fjerne det problematiske språket.
- Hvis ikke, så sjekk om fjerne / legge til igjen de tastatur til det problematiske språket (eller språket du vil beholde) løser problemet.
Løsning 2: Endre regionale innstillinger for systemet ditt
De regionale innstillingene til systemet ditt kan hindre deg i å fjerne det problematiske språket (eller forårsake at det vises igjen). I denne sammenheng kan redigering av de regionale innstillingene til systemet ditt løse problemet. Før du fortsetter, må du sørge for at de regionale innstillingene til systemet ditt samsvarer med din geografiske plassering, dvs. hvis du er i Canada, er regionen din satt til Canada.
Endre systemland
- trykk Windows tast & i søkeboksen, skriv Kontrollpanel. Velg deretter i resultatene som vises Kontrollpanel.
- Nå åpen Klokke og region & klikk på Region.
- Styr deretter til Administrativt fanen og klikk på Endre systemsprog.
- Forsikre deg om at språket du vil fjerne ikke er satt til Nåværende systemvalg & hake Beta: Bruk Unicode UTF-8 for språkstøtte over hele verden.
- Nå søke om endringene dine & start på nytt PCen din for å sjekke om det problematiske språket kan fjernes.
Kopier innstillinger til velkomstskjermen
- Fjerne det problematiske språket (bruk om mulig et kontorsøknad for å fjerne språket).
- Styr deretter til Administrativt kategorien Region (som diskutert ovenfor) og klikk på Kopiinnstillinger.
- Nå, sørg for at gjeldende brukerinnstillinger er de ønskede innstillingene dine, og merk deretter begge alternativene for “nær bunnen av vinduetKopier dine nåværende innstillinger til"(Dvs." Velkomstskjerm og systemkontoer "og" Nye brukerkontoer ").
- Deretter søke om endringene dine & start på nytt PCen din for å sjekke om språkproblemet er løst.
Løsning 3: Bruk PowerShell-kommandoene
Hvis ingen av løsningene har gjort trikset for deg, kan du prøve følgende kommandoer for å fjerne de problematiske kommandoene.
Høyreklikk på Windows knappen og i hurtigmenyen velger du Windows PowerShell (Admin). Hvis du mottar en UAC-ledetekst, klikker du Ja. Utfør nå kommandoene som er diskutert nedenfor for å sjekke om det fjerner det problematiske språket.
Fjern det problematiske språket
- Henrette følgende:
Get-WinUserLanguageList
- Nå notere de LanguageTag av problematisk språk (f.eks. en-US).
- Deretter henrette følgende (sørg for å bytte ut
med taggen til språket du vil fjerne, f.eks. en-US): $ LangList = Get-WinUserLanguageList $ MarkedLang = $ LangList | hvor LanguageTag -eq "
"$ LangList.Remove ($ MarkedLang) Set-WinUserLanguageList $ LangList -Force - Nå start på nytt PCen din og sjekk om det problematiske språket er fjernet.
Sett ønsket språk som standard
- Noter ned LanguageTag (diskutert ovenfor) av ditt foretrukne språk som du vil beholdeHvis du f.eks. vil angi amerikansk engelsk som standard, utfører du følgende:
$ 1 = New-WinUserLanguageList no-US
- Deretter henrette følgende:
Sett-WinUserLanguageList $ 1
- Nå Lukk de Kraftskall & start på nytt din PC.
- Ved omstart må du kontrollere om det problematiske språket kan fjernes.
Bruk lpksetup-kommandoen
- Notere de LanguageTag (diskutert ovenfor) av det problematiske språket, for eksempel hvis du vil fjerne engelsk UK, er dets LanguageTag en-NO. Utfør deretter følgende for å fjerne det:
lpksetup.exe / u no-NO
- Deretter start på nytt PCen din og sjekk om språkproblemet er løst.
Fjern LanguageExperiencePack
- Henrette følgende:
Get-AppxPackage -allusers * LanguageExperiencePack *
- Nå, i listen som vises, notere de PackageFullName av problematisk språk, for eksempel hvis du vil fjerne English-GB, er PackageFullName Microsoft.LanguageExperiencePacken-GB_19041.15.36.0_neutral__8wekyb3d8bbwe.
- Deretter henrette følgende:
Fjern-AppxPackage -AllUsers -Package "LanguageExperiencePacken-GB_19041.15.36.0_neutral__8wekyb3d8bbwe"
- Nå start på nytt PCen din og sjekk om språkproblemet er løst.
Løsning 4: Rediger systemets register
Hvis problemet vedvarer, kan språkproblemet være et resultat av feil konfigurasjon av systemregisteret. I denne sammenheng kan redigering av relevante registernøkler løse problemet.
Advarsel: Gå frem med ekstrem forsiktighet og på egen risiko, da redigering av systemregisteret er en dyktig oppgave, og hvis det ikke gjøres riktig, kan systemet og dataene dine være i fare.
Sørg for å sikkerhetskopiere systemregistret.
Nå slå på Windows tast & i søket, skriv: Registerredigering. I resultatene som vises, Høyreklikk på Registerredigering, og velg i undermenyen Kjør som administrator. Deretter kan du prøve følgende endringer.
Rediger InstallLanguage-nøkkelen
- Navigere til følgende:
Datamaskin \ HKEY_LOCAL_MACHINE \ SYSTEM \ CurrentControlSet \ Control \ Nls \ Language
- Deretter Dobbeltklikk på InstallLanguage & endre dens verdi til et annet språk (som du vil beholde). Du kan finne språkverdien fra tastaturidentifikatoren (for eksempel UK English har en verdi på 0x00000809, og hvis du vil bruke UK English, kan du endre InstallLanguage-verdien til 00000809).
- Nå start på nytt PCen din og sjekk om språkproblemet er løst.
Gi nytt navn til språknøkkelen i brukerprofilen
- Navigere til følgende:
HKEY_LOCAL_MACHINE \ SOFTWARE \ Microsoft \ Windows NT \ CurrentVersion \ ProfileList
- Nå utvide Profilliste tast og velg første undernøkkel under den.
- Kontroller deretter verdien i høyre rute ProfileImagePath. Hvis den samsvarer med profilen din, noterer du den, ellers sjekker du ProfileImagePath av andre undernøklene til du finner den som samsvarer med brukerprofilen din (f.eks. er mappen som starter fra S-1-5-21 din brukerprofil).
- Nå navigere til følgende:
HKEY_USERS \
- Utvid deretter Brukerprofil som samsvarer med profilen din (funnet i trinn 3) & navigere til følgende undernøkler:
Kontrollpanel >> Internasjonalt >> Brukerprofil
- Nå, endre navn de Språk tasten (som du ikke vil bruke) til språket du vil bruke (f.eks. hvis du ikke vil bruke EN-GB, men vil beholde EN-US, og deretter endre navn på EN-GB-tasten til EN-US ).
- Deretter Lukk redaktøren & start på nytt din PC.
- Ved omstart må du sjekke om systemet ikke inneholder språkproblemet.
Slett tastaturoppsettnøkkelen
- Navigere til følgende vei:
HKEY_LOCAL_MACHINE \ SYSTEM \ CurrentControlSet \ Control \ Keyboard Layouts \
- Nå finn ut problematisk språkverdi. Du finner verdi på tastaturidentifikatoren, for eksempel hvis du ikke vil bruke engelsk-USA-tastaturet, så slett nøkkelen med verdien 00000409.
- Deretter start på nytt PCen din og sjekk om språket kan fjernes.
Rediger forhåndsinnlastede registernøkler
- Navigere til følgende:
Datamaskin \ HKEY_USERS \ .DEFAULT \ Keyboard Layout \ Preload
- Nå starte en nettleser (ikke lukk Registerredigering) og naviger til Microsoft Keyboard Identifiers-siden.
- Bytt deretter til Registerredigering og noter verdien av kolonnen Data for den første oppføringen (under standardinnstillingen) f.eks. 00000409.
- Nå, bytt til Tastaturidentifikatorer side & Søk for verdien (f.eks. 00000409).
- Sjekk deretter hvilket tastaturoppsett verdien refererer til (f.eks. 00000409 refererer til USA - engelsk). Gjenta det samme til du finner ut verdien av det problematiske språktastaturet.
- Når identifikatoren for det problematiske språket er funnet, bytt til Registerredigering & slett de nøkkel knyttet til det problematiske språket.
- Nå, gjenta det samme på følgende:
HKEY_CURRENT_USER \ Tastaturoppsett \ Forhåndslast HKEY_USERS \ .DEFAULT \ Kontrollpanel \ Internasjonal \ Brukerprofil HKEY_USERS \ .DEFAULT \ Kontrollpanel \ Internasjonal \ Brukerprofil System Backup
- Start PCen på nytt og sjekk om systemet ikke har språkproblemet (hvis ikke, sjekk deretter om det å slette språket i Windows-innstillingene løser problemet).
- Hvis problemet fortsatt er der, sjekk om du endrer verdiene til tastaturene (som ikke kreves) i Forhåndslast nøkkel til 0 og omstart av systemet løser problemet (språkfeltet vises kanskje ikke på oppgavelinjen).
- Hvis problemet vedvarer, naviger til Last inn registernøkkelen (trinn 1) og høyreklikk på forhåndslast-tasten.
- Velg nå Tillatelser & Klikk på Avansert knapp.
- Klikk deretter på Deaktiver arv og bekreft for å deaktivere den.
- Klikk nå på Søke om & i Tillatelser for forhåndsinnlasting vindu, velg System.
- Fjern deretter merket for alternativet Full kontroll (sørg for at du redigerer systemkontotillatelsene, ikke noen av administratorkontoen din) & søke om endringene dine. Det kan hende du ikke klarer det legge til / slette eventuelle nye tastaturoppsett, til du tilbakestiller full kontroll til systemkontoen.
- Nå start på nytt PCen din og sjekk om språkproblemet er løst.
- Hvis problemet vedvarer, sjekk om du deaktiverer Full kontroll over systemet konto på Tastaturoppsett nøkkel (overordnet nøkkel til forhåndsinnlasting) løser problemet.
- Hvis ikke, så sjekk om sletter de Forhåndslast nøkkel på følgende vei løser problemet:
Datamaskin \ HKEY_USERS \ .DEFAULT \ Keyboard Layout \ Preload
Hvis problemet vedvarer, må du sjekke om det å opprette en ny brukerkonto løser problemet. Hvis problemet fortsatt er der, sjekk om du bruker en 3rd part renere verktøy sorterer ut problemet.