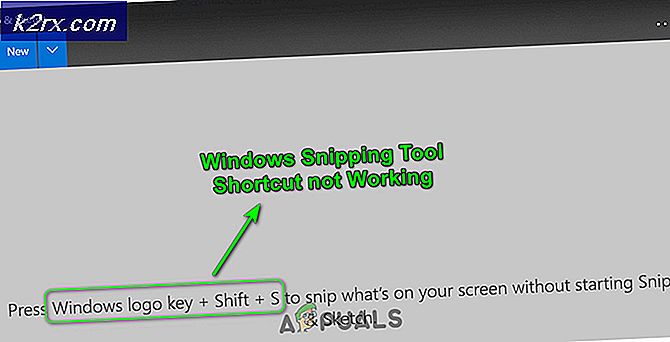Fiks: Desktop ikoner blir ikke lagret
Noen liker å omorganisere skrivebordsikoner i et kjent eller lett tilgjengelig arrangement. Disse innstillingene skal lagres og ikonene skal forbli i samme rekkefølge etter hver omstart av systemet. I noen tilfeller vil ikonene imidlertid bli omplassert tilbake til standardposisjonene. Dette er åpenbart ubeleilig for mange brukere siden de vil at skrivebordetikoner skal være i et bestemt sted.
Årsaken til dette problemet er relatert til tillatelsesproblemer. Når du endrer innstillingene på skrivebordsikonene dine, må disse innstillingene lagres. Men hvis du ikke har de riktige tillatelsene, vil registernøkkelen din ikke kunne lagre disse nye innstillingene. Så rett og slett å fikse problemet med tillatelser vil mest sannsynlig løse dette problemet. Dette problemet kan også skyldes en skadelig programvare. Dette er ikke veldig vanlig, men det er absolutt ikke umulig. Mange malwares er laget for å endre registernøkkelverdier. Så det kan være en skadelig programvare som overskriver registernøkkelen og forhindrer derfor at innstillingene dine blir lagret.
- Hvis ikonene omorganisere seg selv etter at du har oppdatert en desktop, kan det hende at det er et problem med innstillingene dine. Kontroller at skrivebordet ikke er på automatisk ordne ikoner. For å gjøre dette, følg trinnene nedenfor
- Høyreklikk på et tomt område på skrivebordet
- Velg Vis
- Pass på at alternativene ordnes automatisk, og Juster ikoner til rutenett er ikke merket
- Når du har gjort det, må du kontrollere om ikonene er på plass eller ikke.
- En annen ting verdt å prøve er å endre ikonets posisjon og deretter forfriske skrivebordet ditt. Du kan ganske enkelt høyreklikke på et tomt område på skrivebordet og velge Oppdater. En desktopoppdatering vil låse ikonene dine til stillingene sine.
- Dette fungerte ikke for mange brukere, men noen av brukerne løste problemet ved å bytte fra uTorrent til Bittorrent. Så, hvis du bruker uTorrent, så prøv å bytte til en annen torrentklient og se om det løser problemet.
Metode 1: Endre registernøkkelverdier
Denne løsningen vil fungere hvis registernøklene ble endret på grunn av en skadelig programvare. Manuell endring av dataene for noen registernøkler (nevnt nedenfor) og sletting av en bestemt fil i registreringsnøkkelen vil mest sannsynlig løse problemet. Følg trinnene nedenfor for å bruke denne løsningen
- Hold Windows-tasten og trykk på R
- Skriv regedit og trykk Enter
- Naviger nå til denne plasseringen i registernøkkelen HKEY_CLASSES_ROOT \ CLSID \ {42aedc87-2188-41fd-b9a3-0c966feabec1} \ InProcServer32 . Hvis du ikke har noen ide om hvordan du navigerer til denne plasseringen, følg trinnene nedenfor
- Finn og dobbeltklikk HKEY_CLASSES_ROOT fra venstre rute
- Finn og dobbeltklikk CLSID fra venstre rute
- Finn og dobbeltklikk {42aedc87-2188-41fd-b9a3-0c966feabec1} fra venstre rute
- Finn og velg InProcServer32 fra venstre rute
- Dobbeltklikk Standard fra høyre rute
- Et nytt vindu åpnes. Skriv % SystemRoot% \ system32 \ windows.storage.dll i verdien data delen og klikk OK
- Hvis du ser en feil relatert til tillatelsesproblemer eller at du ikke har tillatelse til å endre verdien av disse nøklene, gjør du følgende
- Høyreklikk InProcServer32 fra venstre rute og velg tillatelser
- Klikk på Avansert
- Klikk på Endre foran eieren- delen
- Klikk på Avansert
- Klikk Finn nå
- Velg Administratorer
- Klikk Ok
- Klikk på OK igjen
- Kontroller alternativet Erstatt eier på underbeholdere og objekter
- Merk av for alternativet Erstatt alle barnobjekttillatelser med arvelige tillatelsesoppføringer fra dette objektet
- Klikk Ok
- Du bør være tilbake til tillatelse for InProcServer32-vinduet. Velg Administratorer fra gruppen eller brukernavnet
- Sjekk Tillat alternativet foran Full Control
- Klikk Ok
- Nå utfør trinn 4-5
- Nå bør du navigere til denne plasseringen HKEY_CLASSES_ROOT \ Wow6432Node \ CLSID \ {42aedc87-2188-41fd-b9a3-0c966feabec1} \ InProcServer32 i registerredigering. Følg trinnene nedenfor for å navigere til denne plasseringen
- Finn og dobbeltklikk HKEY_CLASSES_ROOT fra venstre rute
- Finn og dobbeltklikk Wow6432Node fra venstre rute
- Finn og dobbeltklikk CLSID fra venstre rute
- Finn og dobbeltklikk {42aedc87-2188-41fd-b9a3-0c966feabec1} fra venstre rute
- Finn og velg InProcServer32 fra venstre rute
- Dobbeltklikk Standard fra høyre rute
- Et nytt vindu åpnes. Skriv % SystemRoot% \ system32 \ windows.storage.dll i verdien data delen og klikk OK
- Hvis du ser en feil relatert til tillatelsesproblemer eller at du ikke har tillatelse til å endre verdien av disse nøklene, gjør du følgende
- Høyreklikk InProcServer32 fra venstre rute og velg tillatelser
- Klikk på Avansert
- Klikk på Endre foran eieren- delen
- Klikk på Avansert
- Klikk Finn nå
- Velg Administratorer
- Klikk Ok
- Klikk på OK igjen
- Kontroller alternativet Erstatt eier på underbeholdere og objekter
- Merk av for alternativet Erstatt alle barnobjekttillatelser med arvelige tillatelsesoppføringer fra dette objektet
- Klikk Ok
- Du bør være tilbake til tillatelse for InProcServer32-vinduet. Velg Administratorer fra gruppen eller brukernavnet
- Sjekk Tillat alternativet foran Full Control
- Klikk Ok
- Nå utfør trinn 8-9
- Når du er ferdig, naviger til denne plasseringen i registerredigeren HKEY_CURRENT_USER \ Software \ Classes \ CLSID \ {42aedc87-2188-41fd-b9a3-0c966feabec1}. Følg trinnene nedenfor hvis du ikke er sikker på hvordan du navigerer til denne plasseringen
- Finn og dobbeltklikk HKEY_CURRENT_USER fra venstre rute
- Finn og dobbeltklikk Programvare fra venstre rute
- Finn og dobbeltklikk klasser fra venstre rute
- Finn og dobbeltklikk CLSID fra venstre rute
- Finn og høyreklikk {42aedc87-2188-41fd-b9a3-0c966feabec1} fra venstre rute
- Velg slett og bekreft eventuelle tilleggsopplysninger
Lukk registret editor når du har slettet registernøkkelen, og du bør være god å gå.
Metode 2: Løs opp registreringsnøkkelrettigheter
Denne løsningen vil fungere for de som ser dette problemet på grunn av tillatelsesproblemer. Som nevnt i begynnelsen av denne artikkelen er den mest sannsynlige årsaken til dette problemet mangelen på riktige tillatelser som forhindrer at registernøklene blir oppdatert. Så følg trinnene nedenfor for å fikse tillatelsesproblemet.
- Hold Windows-tasten og trykk på R
- Skriv regedit og trykk Enter
- Naviger nå til denne plasseringen i registernøkkelen HKEY_CURRENT_USER \ Software \ Microsoft \ Windows \ Shell \ Bags \ 1 \ Desktop . Hvis du ikke har noen ide om hvordan du navigerer til denne plasseringen, følg trinnene nedenfor
- Finn og dobbeltklikk HKEY_CURRENT_USER fra venstre rute
- Finn og dobbeltklikk Programvare fra venstre rute
- Finn og dobbeltklikk Microsoft fra venstre rute
- Finn og velg Windows fra venstre rute
- Finn og velg Shell fra venstre rute
- Finn og velg Vesker fra venstre rute
- Finn og velg 1 fra venstre rute
- Høyreklikk på skrivebordet i venstre rute og velg tillatelser
- Klikk på Avansert
- Se på oppføringene i tillatelsesoppføringer Velg en oppføring som har nektet i sin Type- kolonne, og klikk Fjern
- Gjenta det forrige trinnet for alle Nekte innføringene i delen Tillatelsesoppføringer
- Nå må du kontrollere at kontoen din har full kontroll. Finn kontoen fra delen Tillatelsesoppføringer. Hvis kontoen din ikke har full kontroll skrevet i Tilgangspolonnen, velger du kontooppføringen og klikker Rediger
- Merk av i boksen Full kontroll fra det nylig åpnede vinduet
- Klikk Ok
- Klikk Ok og velg deretter OK igjen
Når du er ferdig, bør du være god å gå. Endre ikoninnstillingene, og det vil beholde selv etter en omstart.
Metode 3: Slett poser og BagMRU mapper
Slette poser og BagMRU-mapper fra registerredigering har hjulpet mange brukere med å løse dette problemet. Hvis du sletter denne mappen, kommer ikonene til standardinnstillinger, og det vil mest sannsynlig løse problemet for deg.
Her er trinnene for å finne og slette Vesker og BagMRU-mapper.
- Hold Windows-tasten og trykk på R
- Skriv regedit og trykk Enter
- Naviger nå til denne plasseringen i registernøkkelen HKEY_CURRENT_USER \ Software \ Microsoft \ Windows \ Shell . Hvis du ikke har noen ide om hvordan du navigerer til denne plasseringen, følg trinnene nedenfor
- Finn og dobbeltklikk HKEY_CURRENT_USER fra venstre rute
- Finn og dobbeltklikk Programvare fra venstre rute
- Finn og dobbeltklikk Microsoft fra venstre rute
- Finn og velg Windows fra venstre rute
- Finn og dobbeltklikk Shell fra venstre rute
- Du bør kunne se flere mapper. Det bør være fire mapper under Shell . Disse fire mappene vil være Foreninger, AttachmentExecute, BagMRU og Bags
- Finn og høyreklikk BagMRU . Velg Slett og bekreft eventuelle tilleggsanbefalinger. Klikk ja hvis den spør om du vil slette undernøklene eller ikke.
- Finn og høyreklikk Vesker . Velg Slett og bekreft eventuelle tilleggsanbefalinger. Klikk ja hvis den spør om du vil slette undernøklene eller ikke.
- Høyreklikk Shell- mappe fra venstre rute
- Velg Ny og velg Nøkkel
- Navngi denne nøkkelen BagMRU og trykk Enter
- Høyreklikk Shell- mappen igjen
- Velg Ny og velg Nøkkel
- Navngi denne nøkkelen Vesker og trykk Enter
- Lukk registerredigering
Du bør være god å gå nå. Oppdater skrivebordet ditt og omordne ikonene dine. Ikonene dine bør forbli på samme sted nå.
Metode 4: ESET Antivirus
Dette problemet kan også skyldes ESET Antivirus. Problemet oppstår når antivirusprogrammet fjerner et skadelig programvare / virus fra systemet. I utgangspunktet korrigerer denne feilen i antivirusprogrammet ditt ikon og mappe (register) innstillinger etter at du har fjernet en trojan. Når innstillingene er skadet, kan du ikke fikse disse innstillingene.
Det gode er at ESET har løst problemet i de siste oppdateringene. Så hvis du har dette antivirusprogrammet, og du ser dette problemet, må du bare oppdatere antivirusprogrammet på nytt ved å laste ned det nyeste installasjonsprogrammet fra deres nettsted.
PRO TIPS: Hvis problemet er med datamaskinen eller en bærbar PC / notatbok, bør du prøve å bruke Reimage Plus-programvaren som kan skanne arkiver og erstatte skadede og manglende filer. Dette fungerer i de fleste tilfeller der problemet er oppstått på grunn av systemkorrupsjon. Du kan laste ned Reimage Plus ved å klikke her