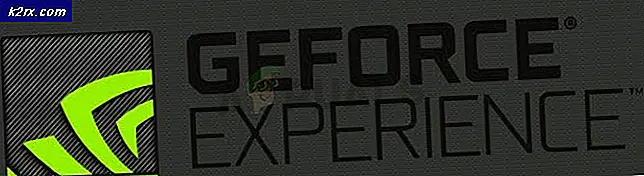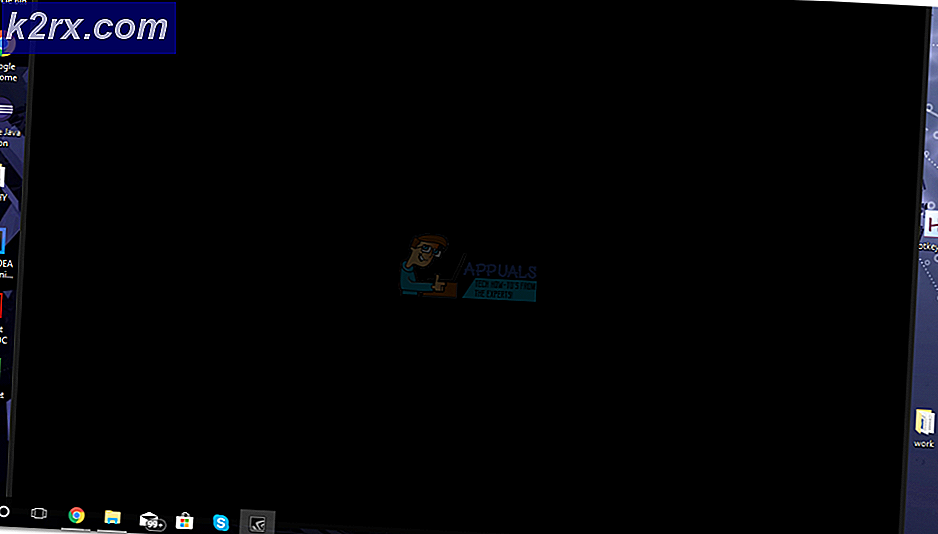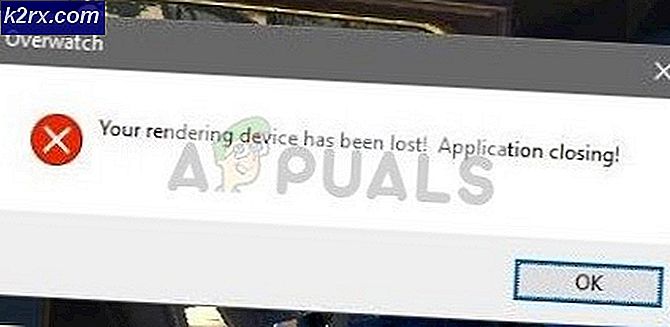Feilsøking av museskrolling påvirker bare volum
Mushjulet kan bare kontrollere systemets volum hvis musen er i mediamodus. Dessuten kan motstridende applikasjoner også føre til at musen oppfører seg.
Problemet oppstår når en bruker vil bruke mushjulet til å bla gjennom noen sider / skjermbilder på skjermen, men i stedet for å bla, endres systemets volum. Noen brukere rapporterte at problemet skyldtes en Windows-oppdatering. Problemet er ikke begrenset til et bestemt merke av mus.
Før du går videre for å stoppe musen fra å justere volumet, sjekk om starte PCen på nytt løser problemet. Videre vil det være en god ide å prøv musen på et annet system eller en annen mus på det problematiske systemet.
Løsning 1: Deaktiver mediemodus på musen
Med fremskrittene i I.T. industrien, har museteknologi utviklet seg (fra bare en enkel inndataenhet), og mange nye funksjoner blir lagt til musen på systemet ditt. En slik funksjon er å kontrollere systemets multimediafunksjoner (slik tastaturet ditt allerede gjør) gjennom systemets mus, og disse funksjonene kan aktiveres ved hjelp av en maskinvarebryter på musen. Du kan støte på problemet ved mediekontrollbryteren til systemets mus er aktivert, dvs. systemets mus er i mediamodus. I dette tilfellet kan deaktivering av mediemodus på systemets mus løse problemet.
- For det første, finn mediemodus muliggjør bryter (eller DPI-bryter) på musen. Det kan være til stede på siden av rullehjulet eller nederst på musen. For noen av brukerne kan mediemodusbryteren kanskje være en vippebryter for å veksle mellom volum og rulling.
- Trykk og hold nede mediemodusbryter til 3 sekunder.
- Deretter utgivelse bryteren og sjekk om problemet er løst.
- Hvis ikke, trykk og hold nede mediemodusbryter til 5 sekunder for å sjekke om det løser problemet.
Hvis du støter på problemet med en sett med tastatur / mus (der musen ikke er tilgjengelig separat), kan det være en tastekombinasjon (f.eks. samtidig trykke på høyre og venstre klikk) for å aktivere / deaktivere musemodus.
Løsning 2: Rediger musinnstillingene
Problemet for hånden kan være en midlertidig feil i inngangsmodulene til operativsystemet. I denne sammenheng kan redigering av musinnstillingene fjerne feil og dermed løse problemet. Instruksjonene, nevnt nedenfor, kan variere litt fra bruker til bruker.
- Trykk på Windows-tasten og åpne Innstillinger.
- Åpne deretter Enheter og styr den til venstre i venstre rute Mus fanen.
- Nå, i høyre rute, klikk på Ekstra musealternativer, og deretter går du til vinduet Egenskaper for mus Hjul fanen.
- Velg deretter alternativet i delen Vertikal rulling Én skjerm om gangen (hvis det allerede er valgt, velger du følgende antall linjer om gangen og setter verdien til 3).
- Nå søke om endringene og sjekk om systemets mus fungerer bra. I så fall kan du tilbakestille musinnstillingen etter eget ønske.
- Hvis problemet vedvarer, åpner du systemets Innstillinger (trinn 1) og åpne Enkel tilgang.
- Styr deretter til venstre i venstre rute Muspeker kategorien, og deretter endrer du pekerfargen i høyre rute Endre pekerfarge delen (det er bedre å bruke en enkelt farge).
- Sjekk nå om museproblemet er løst. I så fall kan du tilbakestille fargen på musepekeren etter eget ønske.
Løsning 3: Sett inn batteriene på den trådløse musen på nytt, eller koble den kablede musen til igjen
Problemet kan være et resultat av en midlertidig feil i musedriveren. I dette tilfellet kan det løse problemet å fjerne / sette inn de trådløse musebatteriene eller koble til / fra den kablede musen.
Trådløs mus
- Fjern dekselet til batterirommet (vanligvis nederst på musen) på den trådløse musen og trekke ut de batterier.
- Vent for 3 minutter og sett deretter batteriene tilbake.
- Sett batteridekselet på plass og skyv det inn i holderen.
- Sjekk deretter om musen fungerer bra.
- Hvis ikke, så sjekk om det å erstatte det gamle paret med et nytt par løser problemet med musen.
Kablet mus
- Koble musen fra systemet og vente i 1 minutt.
- Deretter støpsel musen tilbake og sjekk om problemet er løst.
Hvis problemet vedvarer, da installere musedriveren på nytt kan løse problemet.
- Start en nettleser og last ned den nyeste musedriveren fra OEM-nettstedet.
- Start deretter Kraftbruker menyen (ved å høyreklikke på Windows-knappen) og velge Enhetsbehandling.
- Nå utvide Mus og andre pekeenheter og høyreklikk på mus.
- Velg deretter Avinstaller enheten og så bekrefte for å avinstallere (sørg for å merke av for alternativet Slett driverprogramvaren til denne enheten).
- Vent nå til avinstallasjonen er fullført (musen din kan ikke svare) og trekk deretter ut den kablede musen.
- Vent deretter på 1 minutt og koble til musen (Windows kan installere standarddriveren) for å sjekke om problemet er løst.
- Hvis ikke, da installer den nyeste musedriveren (lastet ned i trinn 1) og sjekk om musen fungerer bra.
Løsning 4: Fjern motstridende applikasjoner
Musen din kan vise atferden som diskuteres hvis noen av de installerte applikasjonene hindrer musen. I denne sammenheng kan fjerning av motstridende applikasjoner (forårsaker museproblemet) løse problemet. For å finne ut det problematiske programmet, må du starte PC-en. Hvis problemet ikke vises i tilstanden for ren oppstart, aktiver deretter applikasjonene / prosessene (som ble deaktivert mens du startet systemet på nytt) en etter en til du finner den problematiske. Når det er funnet, deaktiver enten prosessen / applikasjonen eller avinstaller den. For illustrasjon vil vi diskutere prosessen for Smilebox.
- Trykk på Windows-tasten og åpne Innstillinger.
- Nå åpen Apper og utvide Smilebox.
- Klikk deretter på Avinstaller og bekrefte for å avinstallere Smilebox-applikasjonen.
- Etter installering på nytt, forhåpentligvis, løses museproblemet.
Brukere rapporterte følgende applikasjoner for å forårsake en lignende type problem for dem:
Hvis problemet vedvarer, kan du bruke det a 3rd festverktøy (f.eks. X-museknappkontroll) for å kartlegge museknappene som kan løse problemet.