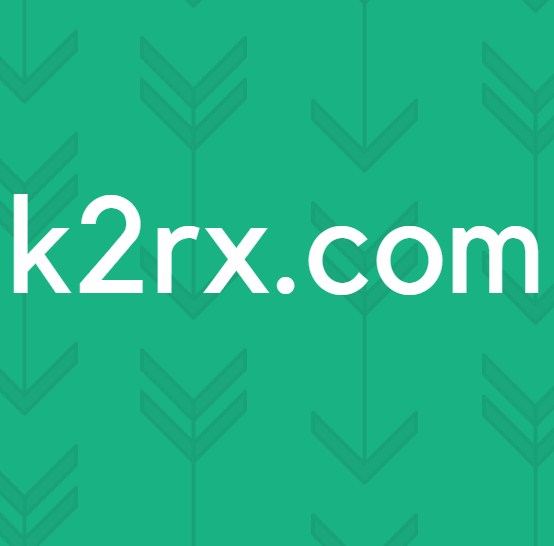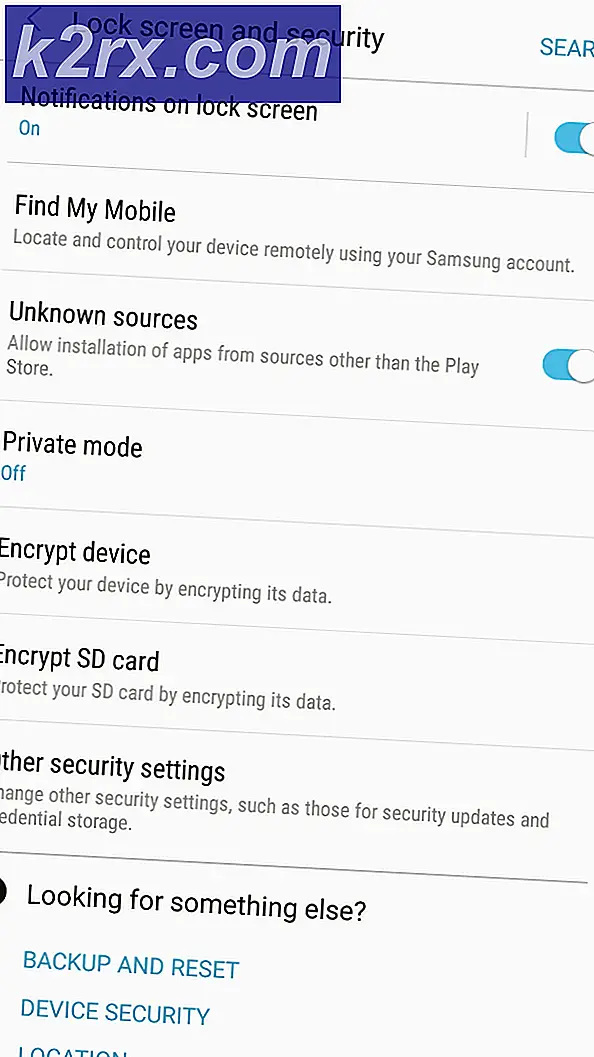FIX: Destinasjonsmappetilgang nektet Windows 10
Mange brukere har rapportert å få et destinasjonsmappe tilkomst nektet feilvindu når de prøver å kopiere, flytte eller slette en fil eller en mappe enten lokalt eller fra en delt ressurs. Det skjer for det meste når det er flere brukere som er konfigurert på et system og / eller etter at du har oppdatert operativsystemet, og prøver å endre en eksisterende fil eller mappe på det gamle operativsystemet. Situasjonen kan være annerledes, men problemets grunnårsak er eierskapskapasiteten til målfilen / mappen.
Feilen kan si at destinasjonsmappetilgang nektet, men problemet er hovedsakelig med egenskapene til kildemappen. Følg vår guide for å feilsøke den.
Løsning 1: Kontroller tilkobling og deling
Hvis du får denne feilen når du prøver å få tilgang til en delt mappe, er det sjansene for at tillatelser av en eller annen grunn på den andre datamaskinen har ødelagt. Den første metoden for å diagnostisere dette ville være å teste tilkoblingsmulighetene, og hvis det lykkes, kontroller du Del tillatelser, ellers feilsøk og kontroller at begge systemene er online. I denne løsningen vil jeg referere datamaskinen som deler mappen som kildedatamaskinen, og den som får tilgang til den som verten. Først får du den lokale ip-kildedatamaskinen, som du kan få ved å skrive ipconfig / all i ledeteksten. For å gjøre dette på kildedatamaskinen, hold Windows-tasten og trykk på R. Skriv inn cmd og i vinduet svart kommandoprompt som åpnes, i ipconfig / all.
Når du har IP-adressen, gå til vertsdatamaskinen der du får denne feilen og ping kilden.
ping-t ip.address.here
Hvis svarene kommer, er det koblet til nettverket, om ikke, eller hvis det ikke er koblet til, så er det ikke tilkoblet, eller hvis det er tilkoblet, kan brannmuren blokkere det, sørge for at det er koblet til og sikre at brannmur / antivirus- og sikkerhetsprogramvare er deaktivert for denne testen.
Når testen har fullført, og pingen mottar svar, er neste trinn å sjekke delingsrettigheter. For å gjøre dette, gå til mappen som deles, Høyreklikk på den og velg Egenskaper. Klikk deretter på Deling / Del-fanen og velg Del.
Nå, i delingsegenskapene, vil du kunne sjekke / legge til / slette brukere. Sørg for at brukeren som prøver å få tilgang til denne mappen fra den andre datamaskinen, er oppført her, hvis ikke kan du legge den lett til via ledeteksten.
Den enkleste måten å legge til en bruker er via kommandolinjen. se trinn her. Hvis du legger til en bruker, og hvis du prøver å bruke de nye legitimasjonene, tillater du ikke tilgang, så fortsett til løsning 2.
Løsning 2: Slå på nettverksoppdaging og fildeling
Hvis du kopierer / flytter en fil til eller fra en nettverksplassering, og får denne feilen, må du kontrollere at nettverksoppdaging og fildeling er aktivert på begge systemene (SOURCE / DESTINATION)
Trykk på Windows-tasten. Skriv inn Nettverks- og delingssenter for søkeboksen. Trykk Enter for å åpne den.
I vinduet Nettverk og delingsenter klikker du på Endre avanserte delingsinnstillinger i venstre rute.
Klikk pilen mot Hjem eller Arbeid. Sørg for Slå på nettverksfunn og Slå på fil- og skriverdelingsknapper er valgt. Hvis ikke, velg dem og klikk OK.
Løsning 3: Bruk av avansert deling
Når du åpner en kildefil delt på en annen datamaskin, kan vi bruke Avansert deling, noe som gir mer kontroll over hva som deles med hvem og med hvilket nivå av tilgang.
Høyreklikk på kildefilen / mappen, og klikk på Egenskaper,
Klikk på fanen Deling. Klikk Del, skriv Datamaskinnavn \ Brukernavn for brukeren som vil endre den, og klikk Legg til . Hvis brukeren allerede er der, kan du hoppe over dette.
Merk: Klikk på Start-knappen, og navnet i øvre høyre hjørne av menyen blir ditt brukernavn. Trykk på Windows-tasten + Pause / Break for å åpne datamaskinens egenskaper. Datamaskinnavnet ditt vil bli gitt der.
Mot brukernavnet, under Tillatelsesnivå, velg Les / Skriv . Klikk på Del > Ferdig .
PRO TIPS: Hvis problemet er med datamaskinen eller en bærbar PC / notatbok, bør du prøve å bruke Reimage Plus-programvaren som kan skanne arkiver og erstatte skadede og manglende filer. Dette fungerer i de fleste tilfeller der problemet er oppstått på grunn av systemkorrupsjon. Du kan laste ned Reimage Plus ved å klikke herKlikk nå på Avansert deling, klikk ja hvis advarselen for brukerkontokontroll (UAC) vises. Klikk på Del denne mappen for å sjekke den.
Klikk på Tillatelser . Klikk på Legg til .
Skriv nå YourComputerName \ YourUserName og klikk OK.
Kontroller at Full Control- alternativet er merket under Tillat- kolonnen i tillatelsespanelet nedenfor. Klikk på Bruk > OK.
Klikk på Bruk > OK i vinduet Avansert deling.
Lukk egenskapene.
Løsning 4: Deaktiverer brukerkontokontroll
UAC kan også nekte tilgang til en mappe. Dette kan aktiveres senere, men må gjøres for å teste problemet.
Klikk på Start-knappen . Skriv UAC i søkeboksen. I søkeresultatene ovenfor klikker du Endre brukertilgangskontrollinnstillinger . Dra glidebryteren til venstre til bunnen for å aldri varsle. Klikk på OK .
Et UAC-advarselsvindu vil vises. Klikk Ja.
Start datamaskinen på nytt. Sjekk om problemet vedvarer. Hvis ja, gå videre til neste løsning. Du kan endre UAC-innstillingene til standard (andre på skyveknappen) når du har fullført denne veiledningen.
Løsning 5: Overføring av eierskap av filen / mappen
Utilgjengelighet av eierskapet til kontoen din kan føre til at systemet begrenser deg for å endre den aktuelle filen / mappen. Dette skjer vanligvis når mappen er kopiert fra en annen datamaskin, eller ligger på en ekstern stasjon. For å ta eierskap, logg på med en administratorkonto
Høyreklikk på målmappen / filen. Fra popup-menyen, klikk på Egenskaper . Klikk på fanen Sikkerhet i mappens Egenskaper-vindu. Klikk på Avansert-knappen .
Klikk på Eier-fanen i det nylig åpnede vinduet. Klikk på Rediger- knappen nederst for å endre eieren.
Klikk på Andre brukere eller grupper . Skriv inn brukerens navn på kontoen din i følgende format:
YourComputerName \ YourUsername (eller skriv inn bare brukernavnet og treff sjekk navnene) hvis brukeren er lokal, blir den automatisk befolket.
Merk: Klikk på Start-knappen, og navnet i øvre høyre hjørne av menyen blir ditt brukernavn. Trykk på Windows-tasten + Pause / Break for å åpne datamaskinens egenskaper. Datamaskinnavnet ditt vil bli gitt der.
Klikk på OK for å legge til brukeren som eier. Klikk på Eierens avkrysningsboks på subcontainere og objekter for å sjekke det. Klikk på Bruk > OK . Fortsett å klikke OK for å bekrefte og lukke de åpne vinduene . Prøv nå å endre målmappen. Hvis ikke, må du kanskje gjenta prosessen for hver fil og mappe i mappen du har til hensikt å endre.
Løsning 6: Angi tillatelser for brukerkontoen din
Kontoen din har kanskje ikke den nødvendige tillatelsen til å endre målfilen / mappen. For å legge til tillatelse, Høyreklikk på målfilen / mappen du vil modifisere (kopiere / flytte / slette / endre navn) .
Klikk på Egenskaper .
I vinduet Egenskaper, kontroller at avkryssningsboksen Bare er lest . Hvis ikke, fjern det.
Klikk på kategorien Sikkerhet .
Klikk på Rediger- knappen.
Hvis brukernavnet ditt allerede er på listen Grupper eller brukernavn, klikker du på det.
Klikk på boksen ved siden av Full kontroll for å sjekke den. Hvis det allerede er merket, fjern avkrysningsboksen, og klikk deretter på det igjen for å sjekke det.
Hvis brukernavnet ditt ikke er på listen, klikker du Legg til.
Skriv inn kontoens brukernavn på den måten som er nevnt i løsning 4.
Klikk på Bruk og deretter OK .
Klikk på Bruk i vinduet Egenskaper . Hvis et vindu vises, velger du Bruk endringer i denne mappen, undermapper og filer. Klikk OK og la Windows fullføre prosessen.
Klikk OK for å lukke Egenskaper- vinduet.
Prøv nå å endre målmappen / filen. Samme resultat? Flytt på neste løsning.
Hvis målmappen er en undermappe, bruker du løsning 3, og deretter løsning 4 på overordnet mappe.
Hvis problemet fortsatt vedvarer, gå videre til neste metode.
Løsning 7: Gjennom kommandoprompt
I denne løsningen tar vi eierskap av målfilen / mappen og gir full tilgang til brukeren gjennom cmd.
Trykk på Windows-tasten . Skriv cmd .
Høyreklikk på cmd, og klikk Kjør som administrator .
Skriv inn følgende kode:
icacls full bane av fil / grant% brukernavn%: F / t
For å finne hele banen til målfilen eller mappen, åpne mappen.
Klikk på adressefeltet øverst. Kopier hele adressen som vises.
Skriv hele banen med anførselstegn. Trykk enter for å kjøre koden.
Når kommandoen kjøres, skriv inn følgende kode:
takeown / f full bane av fil / r
På samme måte skriver du hele banen til målmappen / filen med anførselstegn i kommandoen ovenfor. Trykk Enter for å utføre koden. Prøv nå å endre målfilen / mappen din. Fortell oss hvilken løsning som fungerte for deg, eller ikke for den saks skyld. Vi skal utarbeide noe annet for deg.
PRO TIPS: Hvis problemet er med datamaskinen eller en bærbar PC / notatbok, bør du prøve å bruke Reimage Plus-programvaren som kan skanne arkiver og erstatte skadede og manglende filer. Dette fungerer i de fleste tilfeller der problemet er oppstått på grunn av systemkorrupsjon. Du kan laste ned Reimage Plus ved å klikke her