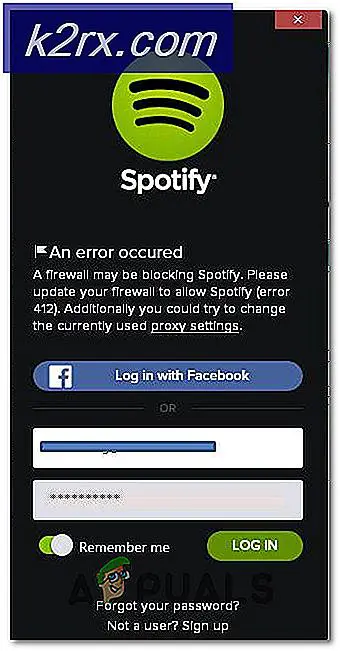FIX: Forhåndsvisning av Windows 10 Insider 14986 Error 0x80240031
Den nyeste oppdateringen for Windows 10-forhåndsvisning er kjent for å forårsake problemer mens du laster ned. Det gir feilkoden 0x80240031 og forhindrer brukere i å laste ned oppdateringen.
Årsaker til dette problemet
Feilen 0x80240031 oppstår hovedsakelig på grunn av en ødelagt Windows-fil eller registerfil eller et annet problem med systemfiler. Problemet med Windows-filer forhindrer installasjonen av oppdateringen.
Metode 1: Windows Feilsøking
Gå hit og last ned Windows-feilsøkingsprogrammet for Windows-versjonen. Når den er lastet ned, kjør filen og vent på den for å feilsøke problemet. Når det er ferdig, prøv oppdateringen på nytt.
Metode 2: Deaktiverer Windows Update
- Hold Windows- tasten og trykk på R.
- Skriv tjenester. msc og trykk Enter
- Finn Windows Update og dobbeltklikk på den
- Velg Deaktivert fra rullegardinmenyen Starttype
- Start datamaskinen på nytt
- Hold Windows- tasten nede og trykk X.
- Velg Filutforsker
- Skriv C: \ Windows \ SoftwareDistribution i adressefeltet plassert øverst i midten av filoppdageren
- Hold CTRL og trykk A. Høyreklikk på de valgte filene og velg slett .
- Gjenta trinn 1-3
- Velg Manuell fra rullegardinmenyen Starttype
- Klikk Start og trykk deretter OK .
Sjekk nå for oppdateringene, og det skal fungere fint. Hvis det fortsatt er et problem med å laste ned oppdateringen, kan du prøve disse trinnene
PRO TIPS: Hvis problemet er med datamaskinen eller en bærbar PC / notatbok, bør du prøve å bruke Reimage Plus-programvaren som kan skanne arkiver og erstatte skadede og manglende filer. Dette fungerer i de fleste tilfeller der problemet er oppstått på grunn av systemkorrupsjon. Du kan laste ned Reimage Plus ved å klikke her- Trykk Windows-tasten en gang, og skriv diskopprydding og velg diskopprydding fra søkeresultatet
- Velg C- stasjon og klikk Ok og vent på beregningen for å fullføre
- Velg Ryd opp systemfiler
- Velg C- stasjon og klikk OK
- Klikk Ok og vent på at den skal fullføres
- Hold Windows- tasten nede og trykk X.
- Velg Filutforsker
- Skriv C: \ Windows10Upgrade i adressefeltet som ligger øverst i midten, og slett denne mappen
- Gjenta metode 1
- Gjenta trinnene fra 1-12 av metode 2
Kontroller nå Windows Update igjen, og det skal fungere.
Metode 3: Slå av oppdateringer fra mer enn ett sted
- Trykk Windows-tasten en gang og velg Innstillinger
- Klikk Oppdater og Sikkerhet
- Klikk Windows Update og velg Avanserte alternativer
- Klikk Velg hvordan oppdateringer blir levert
- Slå av oppdateringer fra mer enn ett sted
- Gjenta metode 1
Prøv nå Windows Update. Hvis det ikke fungerer, gå her, last ned filen og kjør den. Når det er ferdig, prøv å oppdatere Windows på nytt.
PRO TIPS: Hvis problemet er med datamaskinen eller en bærbar PC / notatbok, bør du prøve å bruke Reimage Plus-programvaren som kan skanne arkiver og erstatte skadede og manglende filer. Dette fungerer i de fleste tilfeller der problemet er oppstått på grunn av systemkorrupsjon. Du kan laste ned Reimage Plus ved å klikke her