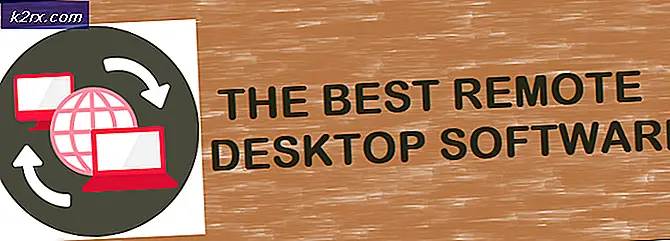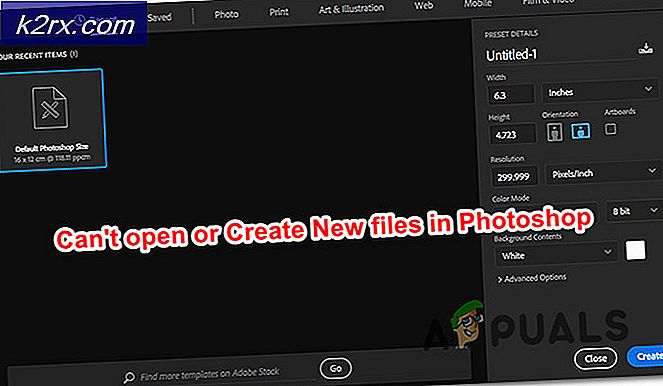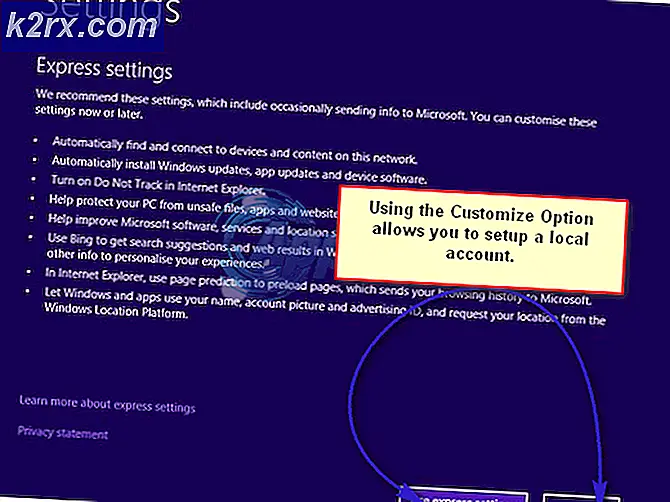Løs diskplassfeil 0x80780119 når du oppretter systembilde
0x80780119-feilen oppstår hovedsakelig på grunn av lagringsproblemer på stasjonen der du vil opprette et systembilde. Systemreservert partisjonens ledige plass er sannsynligvis ikke stor nok til å skape et systembilde. Du kan opprette en ny systemreservert partisjon eller utvide den nåværende. Hvis partisjonen er stor nok, men det ikke er nok ledig plass, kan det være USN Journal som har blitt for stor.
Analyse av disse årsakene kan i betydelig grad bidra til den relative lettheten som problemet kan løses.
Hva utløser feilen 0x80780119 når du oppretter et systembilde?
Hvordan fikser jeg feilen 'Ikke nok diskplass' 0x80780119 når du oppretter et systembilde på Windows 7/8/10?
1. Sett opp en partisjon riktig
Det er ganske mange regler som gjelder når du har tenkt å lage et systembilde på Windows, og man må alltid følge disse reglene hvis du ikke vil motta feil som 0x80780119-feilen. Problemet dukker ofte opp da Systemreservert partisjon har ikke nok plass til å lagre en skyggekopi. Først må du sjekke om det er nok plass!
- Bruke Windows-tast + X-tastekombinasjon eller høyreklikk på Startmeny for å åpne en meny med forskjellige verktøy. Velg Diskbehandling alternativet for å åpne vinduet.
- Du kan også høyreklikke på Denne PC-en ikon fra din Desktop og velg Få til alternativ fra hurtigmenyen som vises. Under Oppbevaring venstre, klikk på Diskbehandling
- Venstreklikk på System Reservert volum i listen som vises, høyreklikker du på oppføringen og velger Eiendommer fra hurtigmenyen som vises. Merk at størrelsen på den systemreserverte partisjonen skal være minst 100 MB.
- Sjekk ledig plass og sørg for at den er over 40 MB.
Siden det er umulig å utvide System Reserved-partisjonen, er en nyttig løsning å lage et nytt systemvolum. Det er en god løsning for å løse problemet, så sørg for å sjekke det ut nedenfor!
- Du må bosette deg der du vil ha systemvolumet. Merk at et systemvolum bare kan opprettes på en primær partisjon på en MBR-disk. La oss si at navnet på det nye bindet er "F:”.
- Klikk på Startmeny -knappen nederst til venstre på skjermen eller trykk på Windows-nøkkel på tastaturet. Skriv inn “cmd”Inne og vent på en Ledeteksten resultatet vises.
- Høyreklikk oppføringen og velg Kjør som administrator fra hurtigmenyen. Alternativt kan du bruke Windows-tast + R-tastekombinasjon for å åpne Løpe dialogboks.
- Skriv inn “cmd”Inne i boksen og bruk Ctrl + Skift + Enter tastekombinasjon for å åpne en administrativ ledetekst!
- Når du er inne, sørg for at du skriver kommandoen nedenfor og klikker på Tast inn nøkkel etterpå. Denne kommandoen forutsetter at Windows-installasjonsmappen er “C: \ Windows”. Hvis det ikke er det, må du endre det deretter. Hvis “F” -bokstaven er opptatt, kan du gjerne bruke en annen bokstav:
bcdboot.exe / s C: \ Windows / s F:
- Dette skal skape et nytt "F:" - volum. Etter det må du åpne DISKPART og sørg for at "F:" -volumet er aktiv. Du kan gjøre det med de tre kommandoene som presenteres nedenfor. Sørg for at du skriver Tast inn etter hver enkelt!
DISKPART DISKPART> velg volum F DISKPART> aktiv
- Etter å ha utført disse trinnene, start datamaskinen på nytt og F: skal bli systemvolumet. Sjekk om 0x80780119-feilen fremdeles vises!
2. Sett opp visse parametere
I en viss situasjon der brukere prøver å oppdatere fra Windows 8 til 8.1, og hvis lagringsstasjonen deres er en SSD, er det visse parametere som må endres ettersom de er konfigurert feil for oppdateringen. Parametrene er Prefetch, Superfetch og ReadyBoot. Å løse problemet er ganske enkelt, og det krever bare at du kjører en bestemt kommando. Sjekk det ut nedenfor!
- Klikk på Startmeny -knappen nederst til venstre på skjermen eller trykk på Windows-nøkkel på tastaturet. Skriv inn “cmd”Inne og vent på en Ledeteksten resultatet vises.
- Høyreklikk oppføringen og velg Kjør som administrator fra hurtigmenyen. Alternativt kan du bruke Windows-tast + R-tastekombinasjon for å åpne Løpe dialogboks.
- Skriv inn “cmd”Inne i boksen og bruk Ctrl + Skift + Enter tastekombinasjon for å åpne en administrativ ledetekst!
- Når du er inne, sørg for at du skriver kommandoen nedenfor og klikker på Tast inn nøkkel etterpå. Vent til prosessen er fullført før du avslutter ledeteksten ved å klikke på “xEller ved å skrive “exit" innsiden.
winsat formell -v
- Forsikre deg om at du starter datamaskinen på nytt 3 ganger Etter det vil datamaskinen din være riktig konfigurert til å bruke en SSD-stasjon, og problemet bør ikke lenger vises fra nå av!
3. Slett USN Journal fra System Reserved Partition
USN Journal (Update Sequence Number Journal) er en funksjon som er tilgjengelig for NTFS-stasjoner. Den holder oversikt over alle endringer i volumet. Denne journal kan vokse ganske stor over kort tid, og den kan ta god plass på din systemreserverte partisjon. Vi anbefaler at du sletter USN Journal fra denne partisjonen for å løse problemet!
Først og fremst må du tilordne et brev til din systemreserverte partisjon!
- Bruke Windows-tast + X-tastekombinasjon eller høyreklikk på Startmeny for å åpne en meny med forskjellige verktøy. Velg Diskbehandling alternativet for å åpne vinduet.
- Du kan også høyreklikke på Denne PC-en ikon fra din Desktop og velg Få til alternativ fra hurtigmenyen som vises. Under Oppbevaring venstre, klikk på Diskbehandling
- Venstreklikk på System Reservert volum i listen som vises, høyreklikker du på oppføringen og velger Endre stasjonsbokstav og stier fra hurtigmenyen som vises.
- Klikk på Legge til i det nye vinduet som vises, og sørg for at alternativknappen er satt til Tildel følgende stasjonsbokstav. Forsikre deg om at bokstaven du har valgt ikke allerede er tilordnet en annen stasjon. Klikk på OK knappen etterpå.
- Klikk OK igjen for å bekrefte valget ditt.
- Etter det kan du åpne Ledeteksten ved å følge trinn 1-3 fra Løsning 2 Sørg for at du gir administratortillatelser. Inne i ledeteksten skriver du de to kommandoene som vises nedenfor. Forsikre deg om at du trykker på Tast inn etter hver enkelt!
fsutil usn spørringsjournal F: fsutil usn deletejournal / N / D F:
- Dette skal frigjøre plass på den systemreserverte partisjonen din, og 0x80780119-feilen skal slutte å vises fra nå av!
4. Øk størrelsen på OEM-partisjonen
Enkelte konfigurasjoner kan tillate deg å endre størrelsen på gjenopprettingspartisjonen uten å måtte opprette en ny. Hvis det er tilfelle i ditt scenario, bør du absolutt prøve det, da denne metoden er ganske enkel å utføre. Sjekk ut de nødvendige trinnene nedenfor!
- Bruke Windows-tast + X-tastekombinasjon eller høyreklikk på Startmeny for å åpne en meny med forskjellige verktøy. Velg Diskbehandling alternativet for å åpne vinduet.
- Du kan også høyreklikke på Denne PC-en ikon fra din Desktop og velg Få til alternativ fra hurtigmenyen som vises. Under Oppbevaring venstre, klikk på Diskbehandling
- Venstreklikk på System Reservert volum i listen som vises, høyreklikker du på oppføringen og velger Utvid volumet fra hurtigmenyen som vises.
- De Utvid volumveiviseren skal vises umiddelbart. Klikk Neste for å fortsette til neste skjermbilde. Stasjonen du har valgt skal velges automatisk.
- Når du er inne, still inn Velg mengden plass i MB til ønsket verdi for å utvide stasjonen.
- Sjekk om det samme problemet fremdeles vises når du prøver å lage et systembilde!
5. Sjekk driverne
Hvis du prøver å lage et systembilde på stasjonen din, bør du vite at lagringsenhetens drivere må oppdateres til den nyeste versjonen hvis du vil at denne prosessen skal fungere skikkelig. Dette kan oppnås ganske enkelt ved å følge trinnene vi har utarbeidet nedenfor!
- Åpne opp Enhetsbehandling ved å bruke Windows-tast + R-tastekombinasjon for å åpne Kjør dialogboksen. Skriv inn “devmgmt.msc”I Løpe og klikk OK for å åpne Enhetsbehandling.
- Du kan også klikke på Startmeny -knappen eller Windows-nøkkel på tastaturet for å åpne Start-menyen. Bare skriv “Enhetsbehandling”Inne og venstreklikk det første resultatet.
- Uansett, finn hovedlagringsenheten etter å ha utvidet Harddisker seksjon i Enhetsbehandling ved å klikke på pilikonet ved siden av det.
- Høyreklikk på stasjonen og velg Oppdater driveren alternativ fra hurtigmenyen som vises. Velg Søk automatisk etter oppdatert driverprogramvare alternativet fra vinduet som vises, og vent til veiviseren søker etter nye drivere.
- Hvis en ny driver er tilgjengelig, må du bekrefte at du vil installere den og følge instruksjonene som vises på skjermen.
- Sjekk om 0x80780119-feilen fremdeles vises!
6. Aktiver systembeskyttelse for stasjonen din
I visse tilfeller rapporterte brukerne at de trengte å aktivere systembeskyttelse for stasjonen der du vil opprette systembildet. Dette bør være aktivert som standard, men det kan også være slått av av forskjellige årsaker. Følg trinnene vi har utarbeidet nedenfor for å aktivere det!
- For å sjekke om systembeskyttelsen er deaktivert eller ikke, klikk på Start-menyknappen nederst til venstre på skjermen og skriv Kontrollpanel.
- Klikk på det første resultatet for å åpne det. Du kan også bruke Windows-tast + R tastekombinasjon for å åpne Løpe Deretter skriver du inn “control.exe”I boksen og klikk OK for å åpne Kontrollpanel.
- Klikk på System for å navigere til kontrollpanelets systeminnstillinger.
- På venstre side av skjermen, vil du se Innstillinger for systembeskyttelse. Klikk på den for å åpne System egenskaper. Naviger til Systembeskyttelse fanen, og du vil se Beskyttelsesinnstillinger.
- Sjekk om Beskyttelse alternativet er byttet til På for stasjonen du bruker til å lage systembildet på.
- Hvis alternativet er satt til av, velger du stasjonen du vil slå systembeskyttelse på for og klikker på Konfigurer
- Innstillingene for systembeskyttelse for Windows 10 åpnes, så sjekk under Gjenopprett innstillinger for "Slå på systembeskyttelse" radioknapp. Forsikre deg om at dette alternativet er valgt, og klikk OK.
7. Avinstaller språkpakker i kontrollpanelet
Selv om denne metoden ser ut til å være helt uten tilknytning til problemet, har mange brukere rapportert at avinstallering av språkpakker du ikke bruker på datamaskinen, kan hjelpe deg med å forhindre at feilen 0x80780119 vises når du oppretter et systembilde. Følg instruksjonene nedenfor basert på operativsystemet ditt.
Windows 10:
- Bruke Windows-tast + I-tastekombinasjon for å åpne Windows 10 Innstillinger. Du kan også klikke på Startmeny -knappen eller Windows-nøkkel for å åpne Start-menyen. Deretter klikker du på tannhjulikonet for å åpne Windows 10-innstillinger.
- Finn Tid og språk seksjon og venstreklikk for å åpne den. Naviger til Språk kategorien fra navigasjonsmenyen til venstre.
- Bla ned til Foretrukne språk delen og sjekk listen over installerte språkpakker. Venstreklikk den du vil fjerne, og klikk på Fjerne Bekreft eventuelle meldinger som kan vises.
Eldre versjoner av Windows:
- Klikk på Start-menyknappen nederst til venstre på skjermen og skriv Kontrollpanel.
- Klikk på det første resultatet for å åpne det. Du kan også bruke Windows-tast + R-tastekombinasjon å åpne Løpe Deretter skriver du inn “control.exe”I boksen og klikk OK for å åpne Kontrollpanel.
- Venstreklikk på Vis av alternativet øverst til høyre i vinduet, og sørg for at du setter det til Kategori. Under Klokke, språk og region seksjon venstre-klikk på Legg til et språk alternativet for å åpne språkinnstillinger.
- En liste over installerte språk vises. Klikk på Alternativer knappen ved siden av språkpakken du vil fjerne.
- Venstreklikk på Avinstaller visningsspråk alternativet fra skjermen som vises for å fullstendig fjerne denne språkpakken. Merk at du ikke kan avinstallere språkpakken som for øyeblikket brukes som visningsspråk.
- Kontroller om problemet vedvarer etter at du har utført disse trinnene.