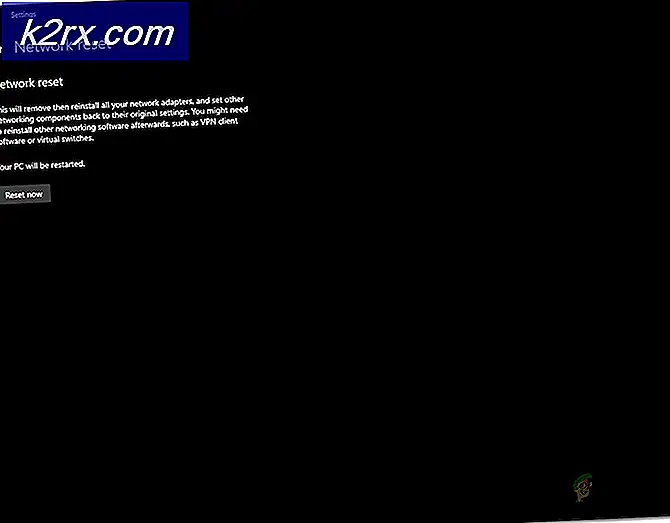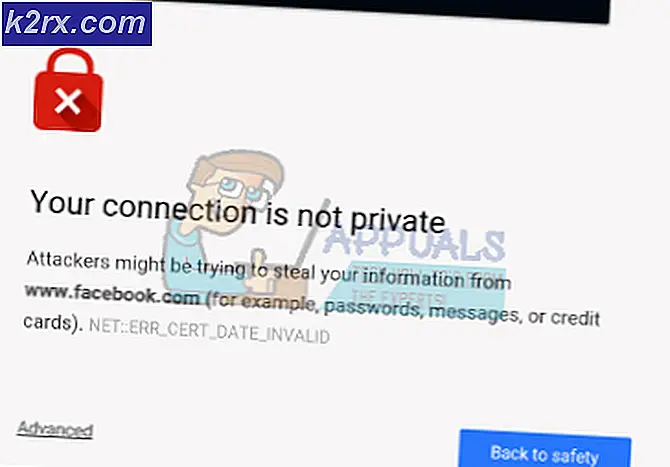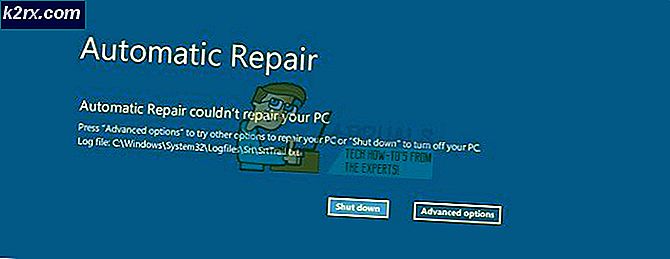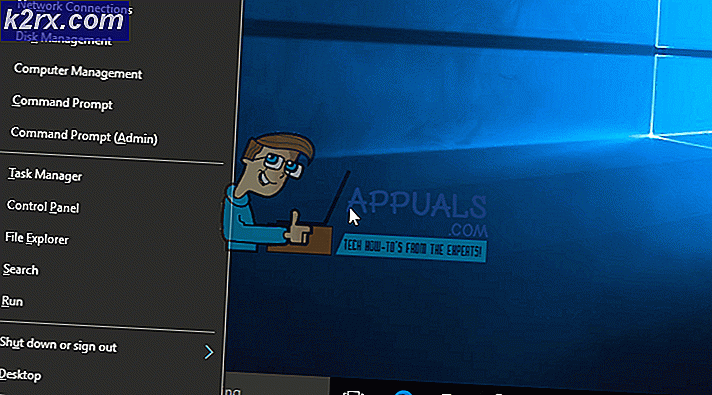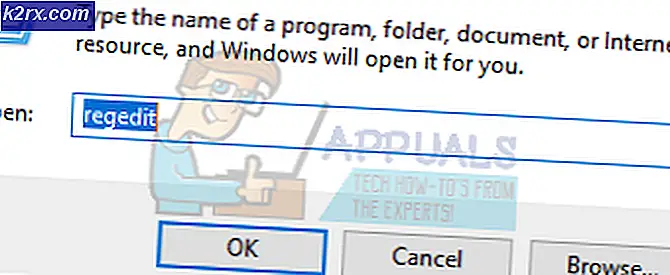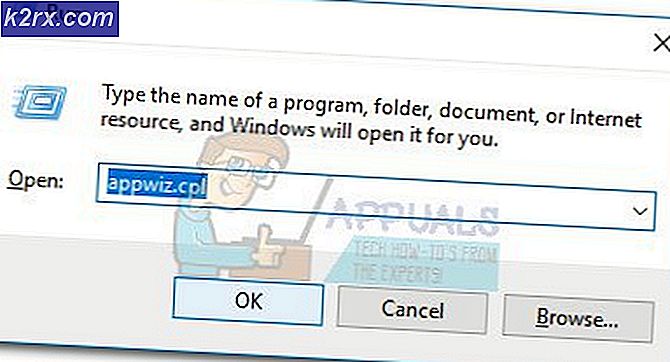Hvordan sjekke datamaskinens mus DPI
Mus har ofte spesifikasjonen DPI (Dots per Second) trykt på etikettene, hvis denne beregningen brukes til å måle følsomheten til en mus. For noen forbrukere, jo høyere DPI, desto bedre opplevelse får de når de bruker den.
DPI betyr primært hvor mange prikker (eller virtuelle piksler) som kan oppdages og leses av musen når den brukes. Det er en av standardene som brukes til å måle og markedsføre mus ut til publikum. Det kan sammenlignes med en bils turtall. En bil som kjører med 4000 o / min betyr at motoren vil være raskere sammenlignet med en bil som for tiden er i 2000 o / min.
Hva er forskjellen mellom DPI og CPI?
CPI refererer til teller per tomme, og den forteller hvor mange virtuelle piksler musesensoren kan plukke opp med den innebygde sensoren. Mange forvirrer begge beregningene, men de egentlig betyr det samme. Det er bare et spørsmål om preferanse. Noen produsenter kan velge å måle musen sin ved hjelp av DPI, mens noen bruker CPI.
Hvordan sjekker jeg musens DPI / CPI?
Det er ingen spesifikke applikasjoner eller innstillinger i Windows-operativsystemet som lar deg se nøyaktig antall på hva musens DPI eller CPI er. Beregningen spesifiseres vanligvis i dokumentasjonen eller spesifikasjonene til musemodellen din. Det er to måter du i det vesentlige kan måle musens DPI / CPI på.
Metode 1: Kontroll av spesifikasjon
Den mest nøyaktige metoden for å kontrollere musens CPI / DPI er å slå opp spesifikasjonen og se beregningen dokumentert av produsenten selv. DPI / CPI trenger nøyaktig måling som kan beregnes av deg (som i den andre metoden), men det vil ikke være på noen måte nøyaktig.
Så naviger til produsentens nettsted og slå opp musemodellen. Når produktsiden er åpnet, må du finne delen der all informasjon er lagret. Som på bildet over er CPI for Bloody J95 5000 (justerbar). Det vil trolig være foran taggen Vedtak.
Metode 2: Måling av DPI / KPI
Hvis du ikke finner spesifikasjonen online for musemodellen din, kan du prøve å måle DPI / CPI manuelt. Denne metoden vil ikke være nøyaktig, så du må ta gjennomsnitt. Videre vil vi også deaktivere en bestemt innstilling i Windows OS som manipulerer CPI / DPI på musen din slik at vi kan få nøyaktige målinger. Du trenger en linjal, et hvitt papir og en markør.
- Trykk Windows + S, skriv “musinnstillinger”I dialogboksen og åpne applikasjonen.
- Klikk nå Ekstra musinnstillinger til stede øverst til venstre på skjermen.
- Velg nå Markøralternativer og Fjern merket valget Forbedre musepeker presisjon.
- Ta nå ut et papir og mål rundt 2-3 inches og merk det riktig med et marked. Naviger til DPI Analyzer-nettstedet og hold markøren til
- Nå plass musen ved startpunktet og ta den til startpunktet på papiret.
- Nå i en rett linje, ta med musen fra startpunktet til sluttpunktet. Når du er ferdig, merk DPI som vist på nettstedet.
- Nå må du gjenta prosessen 5 eller 6 ganger og registrer målingene. Når du er ferdig, ta gjennomsnittet. Hvis du for eksempel gjentok prosessen seks ganger, legg til alle verdiene og del dem med 6. Dette vil være DPI for musen din.
Som vi nevnte tidligere, kan det hende at denne metoden ikke gir nøyaktige målinger, så det er bedre enn du ser etter produsentens spesifikasjoner.
Hva er min nåværende DPI for en justerbar DPI-mus?
Hvis du har en high-end mus som lar deg endre DPI-innstillingene, kan du finne gjeldende DPI ved hjelp av programvaren. Bedrifter som Bloody eller Razer har dedikert programvare som lar brukerne kontrollere DPI på musen og skjermen i sanntid.
Som du kan se på bildet ovenfor, er DPI satt til det maksimale som du enkelt kan endre ved hjelp av CPI-alternativene.