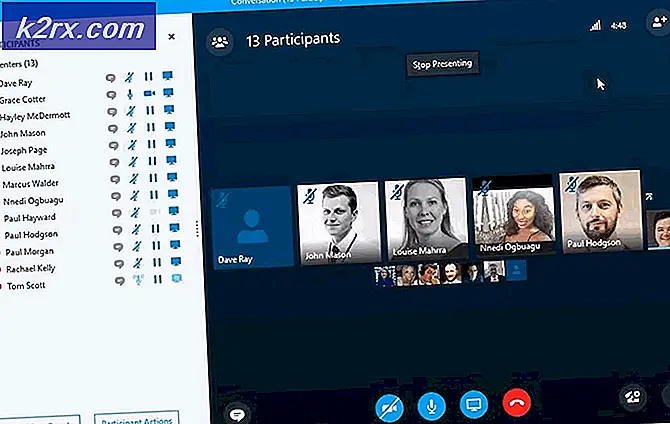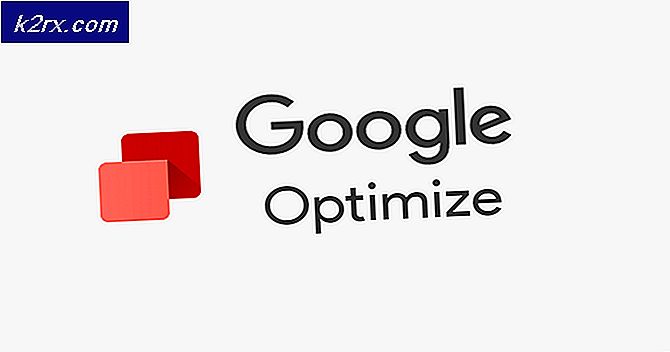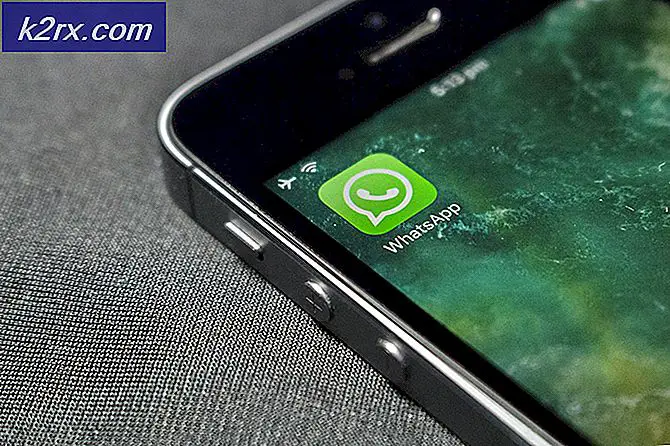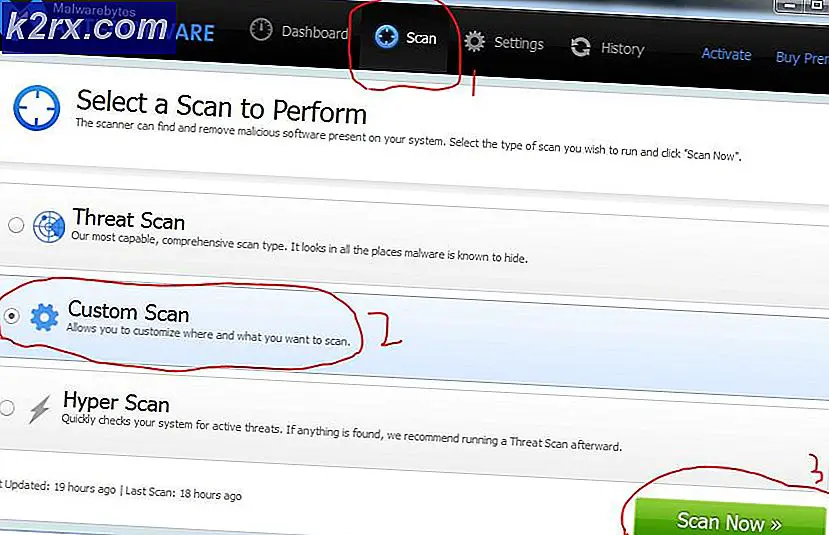Fix: DTS Sound Windows 10 Creators Update
Windows 10-brukere som har installert Creators Update, kan ikke få tilgang til Dolby-innstillinger på deres systemer. DTS-systemet slutter å fungere brått. Selv om du ser Dolby Digital Live (DDL) eller andre Dolby-innstillinger aktivert i lydinnstillingene, får du bare stereo-kanalavspilling. Når du spiller en HD-lyd, får du en feil Dette formatet støttes ikke. Også, du hører ingen lyd når du prøver å spille Blu-ray-plate som har flerkanalslyd.
Problemet med DTS-tilgang kan skyldes ulike årsaker. Noen eksperter sier at Microsoft ikke inneholdt en mediespiller og streamingteknologi i sin nyeste Windows 10-konstruksjon, og du må laste ned en separat pakke for å kunne bruke HD-lyd og media streaming-funksjoner. Grunnen til å introdusere et Windows OS uten en mediespiller og streaming-funksjoner er knyttet til de heftige bøter som EU levde på Microsoft for noen år tilbake for urettferdig bedriftskonkurranse. Siden opphavsrettsoppdateringer gjør flere endringer i systemet, blir de eldre HDMI- og High Definition-lyddriverne inkompatible med det oppgraderte Windows 10-systemet.
Det finnes forskjellige måter å løse problemet på. I denne artikkelen har vi listet noen få løsninger som har fungert for brukere som møtte det samme problemet etter installasjon av Windows 10 Creators-oppdateringer. Avhengig av årsaken til Dolby Access-problemet, kan en av løsningene nedenfor løse problemet og få DTS-maskinen til å fungere igjen.
Løsning 1: Installer Windows Media Feature Pack
Mange brukere som stod overfor DTS-problemet, kunne løse problemet ved å laste ned Windows Media Feature Pack fra denne linken . Installer Media Feature Pack og aktiver DTS ved å følge disse trinnene
- Gå til Start- menyen
- Skriv inn lydinnstillinger i søkefeltet
- Klikk på Change System Sounds i søkeresultatene
- Gå til kategorien Avspilling, velg Høyttalere (High Definition Audio Device) som er valgt som Standard Device)
- Klikk Egenskaper
- I Bruk av enheten velger du Bruk denne enheten (aktiver)
- Klikk på Bruk
- Klikk på OK
Løsning 2: Gjør High Definition Audio Device til standardutgang
Du kan ha mer enn én High Definition Audio Device; for eksempel høyttalere og hodetelefoner. Følg trinnene nedenfor for å gjøre høyttalere eller hodetelefoner til standard lydenhet
PRO TIPS: Hvis problemet er med datamaskinen eller en bærbar PC / notatbok, bør du prøve å bruke Reimage Plus-programvaren som kan skanne arkiver og erstatte skadede og manglende filer. Dette fungerer i de fleste tilfeller der problemet er oppstått på grunn av systemkorrupsjon. Du kan laste ned Reimage Plus ved å klikke her- Åpne Start-menyen
- Skriv inn lydinnstillinger i søkefeltet
- Klikk på Change System Sounds i søkeresultatene
- Høyreklikk på beregnet HD-lydenhet i listen
- Klikk på Set som standard enhet
Løsning 3: Oppdater høydefinerte lyddrivere
- Gå til Start-menyen
- Skriv Enhetsbehandling i søkeboksen og velg den fra resultatene
- Gå til Lyd-, video- og spillkontroller i vinduet Enhetsbehandling, og utvid det
- Velg lydkortet ditt og høyreklikk på det
- Velg Egenskaper
- Velg Driver- fanen
- Velg Oppdater driver eller høyreklikk og velg Oppdater
- Velg Søk automatisk for oppdatert driverprogramvare.
- Hvis Windows ikke finner en ny driver, kan du prøve å søke etter siste driver på lydkortprodusentens nettsted
Løsning 4: Installer Windows generisk lyddriver
Hvis produsenten av lydkortet ikke har gitt ut en ny driver som er kompatibel med Windows 1703, kan du prøve å installere Windows generisk lyddriver. Mange brukere klarte å løse lydproblemet med dette trikset.
- Gå til Start-menyen
- Skriv Enhetsbehandling i søkeboksen og velg den fra resultatene
- Gå til Lyd-, video- og spillkontroller i vinduet Enhetsbehandling, og utvid det
- Velg lydkortet ditt og høyreklikk på det
- Velg Oppdater driver
- Velg Bla gjennom datamaskinen min for driverprogramvare
- Velg La meg velge fra en liste over enhetsdrivere på datamaskinen min
- Velg High Definition Audio Device, og velg Neste, og følg instruksjonene for å installere den
Løsning 5: Hvis nothings fungerer, gå tilbake til forrige bygge
Hvis du ikke kan gjøre uten DTS eller Dolby Access, foreslår vi at du går tilbake til forrige bygge til Microsoft løser en oppdatering eller fikser for å løse dette problemet.
Ved å gå til forrige bygge, vil du utsette alle oppdateringer som ble installert etter installasjon av Creators-oppdateringer. Husk at hvis du går tilbake til forrige bygge, mister du endringer i alle innstillinger, og kan også miste programmer som ble installert etter installering av Creators Update. For å gå tilbake til forrige bygge, følg trinnene nedenfor.
- Åpne Start-menyen
- Gå til Innstillinger -> Oppdater og Sikkerhet -> Gjenoppretting
- Se etter Gå tilbake til forrige versjon av Windows 10
- Klikk på Komme i gang- knappen under Gå tilbake til forrige versjon av Windows 10- delen
- Hvis Windows-enheten ikke er koblet til Strøm, får du instruksjon om å koble til PCen din
- Klikk Lukk og koble Windows-enheten til Strøm
- Du blir bedt om årsaken til at du går tilbake til forrige bygge, velg en hvilken som helst grunn fra listen og klikk på Neste
- I vinduet Check for Updates , c, klikker du Nei takk
- I Hva du trenger å vite vindu , klikk Neste
- I Ikke kryss ut vinduet, klikk Neste
- Takk for at du prøvde dette byggevinduet, klikk Gå tilbake til tidligere bygg
- Gjenopprettingsprosessen starter. Når prosessen er fullført, starter datamaskinen på nytt, og du blir tatt tilbake til forrige bygge som er før du installerte Creators Update.
PRO TIPS: Hvis problemet er med datamaskinen eller en bærbar PC / notatbok, bør du prøve å bruke Reimage Plus-programvaren som kan skanne arkiver og erstatte skadede og manglende filer. Dette fungerer i de fleste tilfeller der problemet er oppstått på grunn av systemkorrupsjon. Du kan laste ned Reimage Plus ved å klikke her

![[Oppdater] iOS alvorlige sikkerhetsproblemer med null brukerinteraksjon oppdaget å bli aktivt utnyttet i naturen i Apple Mail-appen](http://k2rx.com/img/106217/update-ios-serious-security-vulnerabilities-with-zero-user-interaction-discovered-to-being-actively-exploited-in-the-wil-106217.jpg)