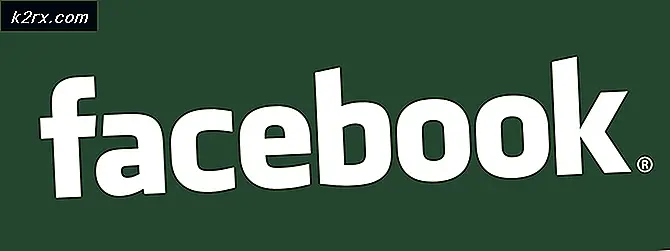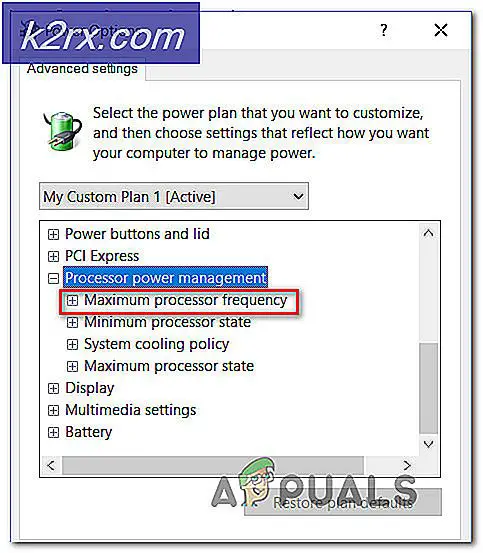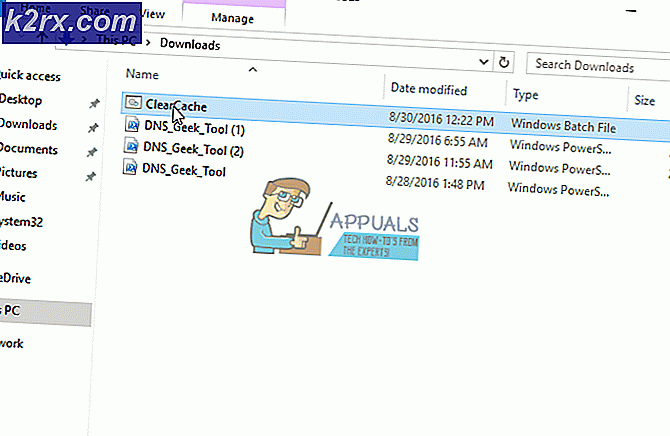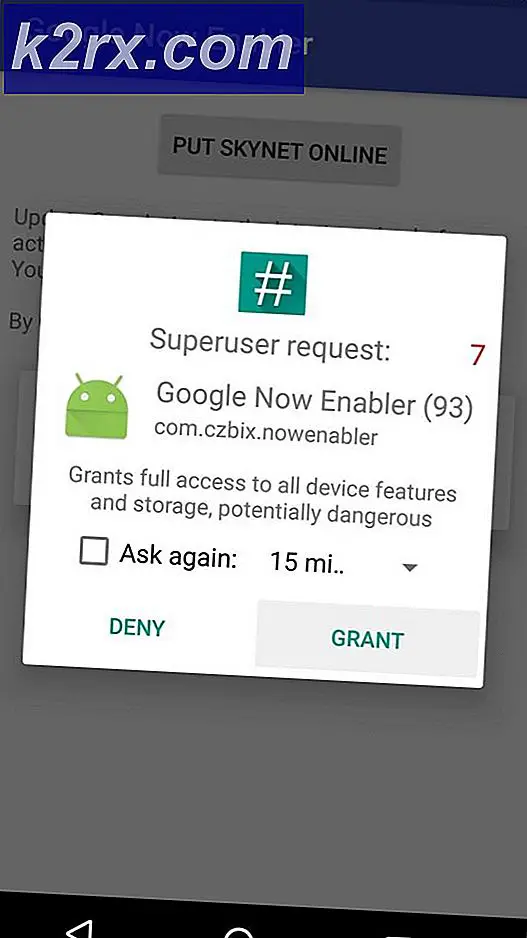Fix: Høy CPU bruk av OneDrive 'OneDrive.exe'
OneDrive (tidligere kjent som SkyDrive, Windows Live SkyDrive og Windows Live Mapper) er en fil-hosting-tjeneste som drives av Microsoft som en del av sin serie med online-tjenester. Det lar brukerne lagre filer i skyen. Filer kan synkroniseres til en PC og åpnes fra en nettleser eller en mobiltelefon, så vel som felles offentlig eller med enkelte personer.
Men høy CPU-bruk forårsaket av dette programmet er hovedgrunnen til at folk klager over det, og det ser ut til at problemet ser ut til å være større enn noensinne. Å ha en viss programlås opp en høy prosentandel av minnet og CPU-strømmen er ikke en god opplevelse, da andre ressurskrevende prosesser ikke fungerer riktig, og de vil sannsynligvis utføre dårlig.
Noen ganger er det et problem med det virkelige verktøyet, og noen ganger er det oppsettfilen som viser at det er tilstoppet på PCen.
Følg løsningene som presenteres i flere metoder nedenfor for å forhindre at OneDrive spiser opp ressursene på PCen.
Løsning 1: Unlinking OneDrive
Unlinking OneDrive og erstatning av innholdet i flere mapper ble foreslått av en bruker på et online forum som hans anser synes å ha hjulpet mange mennesker om vi skulle dømme etter deres svar. Denne metoden bør ikke ta lang tid å oppnå, og du er bundet til å se resultatene på kort tid.
- Åpne One Drive ved å dobbeltklikke på ikonet fra vanlig sted på datamaskinen.
- Under OneDrive-innstillingsalternativet, klikk på Unlink OneDrive.
- Vent til PCen kobler fra OneDrive-mappen og start installasjonsveiviseren som du kan laste ned fra Microsofts offisielle nettsted. Ikke gjør noe med OneDrive-installasjonsprosessen.
- Endre navn på OneDrive-mappen på harddisken til OneDriveKeep. Du kan finne denne mappen ved å navigere til denne PC >> lokal disk C og utføre et søk på OneDrive.
- Bytt tilbake til OneDrive-installeringsprogrammet og fortsett med installasjonen på nytt. Denne prosessen vil opprette en ny OneDrive-mappe som ikke skal gi noen problemer.
- Flytt filene og mappene fra OneDriveKeep-mappen til den nye OneDrive-mappen som ble opprettet av oppsettet. Vær tålmodig hvis innholdet i OneDrive er stort i størrelse.
- Etter at filene og mappene er flyttet, og etter at du har sjekket om data har gått tapt, bør du starte datamaskinen på nytt.
- Når du har logget deg på igjen, bør OneDrive begynne å behandle endringer. Denne prosessen kan ta litt tid siden OneDrive skanner endringene du har laget manuelt for å godkjenne at ingen filer har blitt skadet.
Løsning 2: Deaktiver følgende alternativ fra OneDrive-innstillinger
Dette alternativet kalles Forbedre opplastingshastighet, og når den er valgt, vil den forbruke mer båndbredde, og så hvis du er på en målingstilkobling og opp mot et problem med Internett-tilkoblingen din enn du kan fjerne merket for dette alternativet. I tillegg, hvis du la merke til at CPU eller minnebruk er høy, bør du deaktivere den og se hvordan programmet oppfører seg i fremtiden.
- Du vil se OneDrive-ikonet på høyre side av Windows-oppgavelinjen. Hvis det ikke er der, kan du få tilgang til det som du vanligvis gjør. På OneDrive-ikonet, høyreklikk og velg Innstillinger.
- Når du endelig kan se Microsoft OneDrive-vinduet, klikker du på fanen Ytelse.
- Velg avkrysningsruten for Last opp seksjon som vil forbedre opplastingshastigheten ved å laste opp filer i batchene. Pass på at dette alternativet er deaktivert.
- Start datamaskinen på nytt umiddelbart og sjekk for å se om OneDrive fortsatt bruker ressursene unormalt.
Løsning 3: Noe komplisert, men en arbeidsmetode
Denne metoden krever en viss del av tiden din, siden noen av dens deler kan føles noe forvirrende for uerfarne brukere, men denne metoden ble høyt rost av brukerne som opplevde problemet med OneDrive-oppsettet, og tok opp en stor del av CPU-strømmen. Følg trinnene under for mer info.
- Naviger til Kontrollpanel >> Administrative verktøy - >> Datamaskinbehandling >> Lokale brukere og grupper >> Brukere. Opprett en ny bruker med et lokalt bruker- og gruppenavn med bare alfabeter. Dette kan gjøres ved å klikke på knappen Flere valg i høyre side av vinduet. Legg til den opprettede brukeren i administratorgruppen.
- Logg av fra brukerkontoen som opplever problemet, logg inn med den nye brukeren du nettopp har opprettet, høyreklikk på OneDriveSetup.exe-filen og kjør den som Kjør som administrator.
- Oppsettet vil åpne, og OneDrive skal starte. Versjonen som blir installert etter at du har fulgt instruksjonene på skjermen, er den ene av OneDriveSetup.exe-filen som du kan laste ned fra Microsofts nettsted.
- Logg av fra den nye brukerkontoen og logg inn som den opprinnelige brukeren. OneDrive-versjonen for denne brukeren bør forbli den gamle som ikke opplevde denne oppdateringen.
- Avslutt OneDrive ved å høyreklikke på ikonet på oppgavelinjen.
- Åpne følgende mappe:
- C: / Users \ (Ny bruker) \ AppData \ Local \ Microsoft \ OneDrive ; og kopier følgende filer og mapper til mappen:
- C: \ Users \ (Problem bruker) \ AppData \ Local \ Microsoft \ OneDrive . Overskriv kopien.
- Selv om du utfører overskrevet C: \ Users \ (problembruker) \ AppData \ Local \ Microsoft \ OneDrive \ OneDrive.exe, blir versjonens notasjon som vises ved å angi ikonets høyreklikkinnstillinger, fortsatt utdatert. Slå av OneDrive igjen.
- Høyreklikk på OneDriveSetup.exe filen og utfør den som Kjør som administrator.
- Etter dette bør installasjonen fortsette igjen, og den nyeste versjonen skal installeres for brukeren som opplevde dette problemet i utgangspunktet.
Løsning 4: Slette problemfilene
Det er to problematiske filer hvis sletning kan løse problemet for deg helt. Denne metoden oppsto for det første på et japansk forum, men en viss bruker har oversatt den, og det ser ut til å ha jobbet for noen mennesker umiddelbart.
- Bruk Ctrl + Shift + Esc-tastekombinasjonen for å få opp oppgavebehandleren. Alternativt kan du bruke Ctrl + Alt + Del-tastekombinasjonen og velge Oppgavebehandling fra menyen. Du kan også søke etter det på Start-menyen.
- Klikk på Flere detaljer for å utvide oppgavelederen og søke etter OneDriveSetup-oppføringen på listen. Høyreklikk på det og velg alternativet Sluttoppgave.
- Naviger til mappen C: \ Users \ ditt brukernavn \ AppData \ Local \ Microsoft \ OneDrive \ setup \ logs og finn følgende to filer:
UserTelemetryCache.otc (slett)
UserTelemetryCache.otc.session (slett)
- 3. Etter at du har slettet disse to filene, naviger til C: \ Users \ ditt brukernavn \ AppData \ Local \ Microsoft \ OneDrive \ Update og kjør OneDriveSetup filen igjen. På denne måten bør installasjonsprogrammet fortsette å oppdatere OneDrive på riktig måte.
PRO TIPS: Hvis problemet er med datamaskinen eller en bærbar PC / notatbok, bør du prøve å bruke Reimage Plus-programvaren som kan skanne arkiver og erstatte skadede og manglende filer. Dette fungerer i de fleste tilfeller der problemet er oppstått på grunn av systemkorrupsjon. Du kan laste ned Reimage Plus ved å klikke her