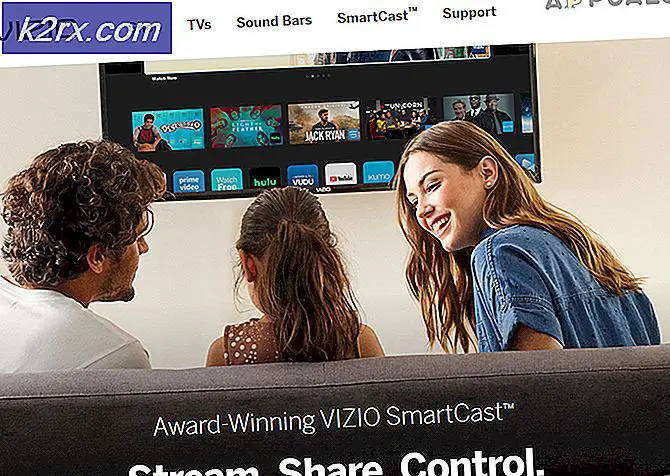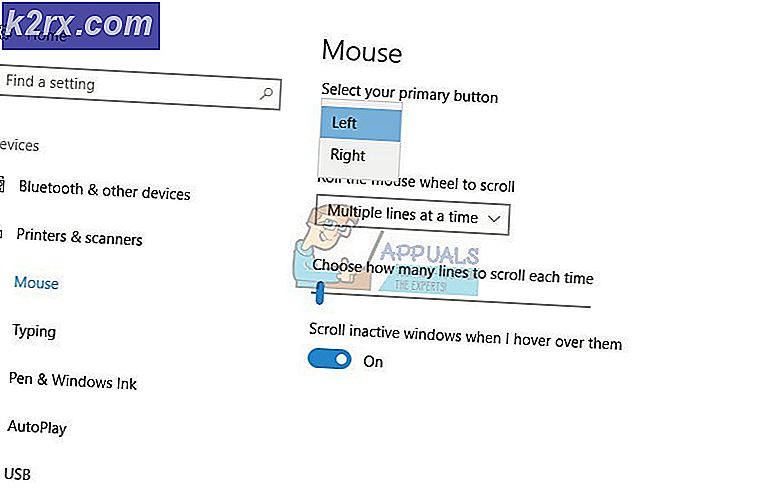Fix: ePSXe har sluttet å fungere
ePSXe er en PS2-simulator tilgjengelig for Windows, og den blir ofte nevnt som en av de beste emulatorene som er tilgjengelige for Windows. Noen brukere (for det meste Windows 10-brukere) har imidlertid rapportert at programmet begynte å krasje hver gang et spill ble kjørt som viste "ePSXe.exe har sluttet å fungere”Feilmelding etterpå.
Problemet ble ikke akkurat løst ved senere oppdateringer av programmet, og det er fortsatt tilgjengelig i den nyeste versjonen. Det har vært noen ganske vellykkede metoder nevnt av brukere som har jobbet for dem i deres scenario. Prøv dem nedenfor og sjekk ut om dette løste problemet ditt.
Hva får ePSXe til å slutte å fungere?
ePSXe krasjer av flere grunner, som noen ganger inkluderer ganske grunnleggende reparasjoner og noen ganger inkluderer noen mer avanserte feilsøking. Sjekk ut hele listen nedenfor:
Løsning 1: Sett CPU-overklokking til x1
Dette er sannsynligvis den mest kjente metoden for å løse dette problemet, og det er foreslått i mange foruminnlegg og videoer over Internett. Den kan brukes til å enkelt løse problemet som utløses når CPU-overklokkingsalternativet tilgjengelig fra menyen i appen er satt til en verdi som er større enn x1.
Det er ikke kjent bare hvorfor dette er satt opp som standard, og mange brukere hadde en god del av problemene når de feilsøkte dette problemet, men metoden er velkjent, så sørg for at du prøver den.
- Finn ePSXe viktigste kjørbare og dobbeltklikk den for å kjøre den. Alternativt kan du søke etter det i Start-menyen.
- Når emulatorvinduet åpnes, klikker du på Alternativer på menylinjen og naviger musen mot CPU-overklokking inngang.
- Forsikre deg om at du sjekker alternativet x1 ved å klikke på det. Sjekk om problemet fremdeles vises!
Løsning 2: Installer den nyeste driveren eller tilbakestill den siste
Siden Windows 10 noen ganger automatisk oppdaterer noen av driverne dine når en ny versjon av operativsystemet er installert, har brukere rapportert at den nyeste grafikkortdriveren var skyldige i skylden, og de foreslo at gjenoppretting av en tidligere versjon faktisk hjalp dem med å feilsøke. Også, hvis driverne ikke har blitt oppdatert nylig, er det godt å se etter en oppdatering!
- Klikk på Start-menyknappen, skriv inn “Enhetsbehandling”Etterpå, og velg den fra listen over tilgjengelige resultater ved å klikke på den første. Du kan også trykke på Windows-nøkkel + R-nøkkelkombinasjon for å få frem dialogboksen Kjør. Skriv inn "devmgmt.msc”I dialogboksen og klikk OK for å kjøre den.
- Siden det er skjermkortdriveren du vil oppdatere på datamaskinen, utvider du Skjermkort høyreklikk på grafikkortet og velg Avinstaller enheten
- Bekreft eventuelle dialoger eller ledetekster som kan be deg om å bekrefte avinstalleringen av den nåværende grafikkdriveren, og vent til prosessen er fullført.
- Se etter driveren til grafikkortet ditt på NVIDIA- eller AMD-ene. Skriv inn den nødvendige informasjonen om kortet og operativsystemet ditt, og klikk på Søk.
- En liste over alle tilgjengelige drivere skal vises. Sørg for at du blar nedover til du når ønsket oppføring, klikker på navnet og nedlasting knappen etterpå. Lagre den på datamaskinen din, åpne den og følg instruksjonene på skjermen for å installere den. Sjekk om ePSXe fortsetter å krasje!
Alternativ: Rull driveren tilbake
For de som føler seg ukomfortable å lete etter driverne selv, da det kan være forvirrende for uformelle brukere, siden du trenger å legge inn informasjon om datamaskinen din og søke gjennom mange forskjellige drivere og installere dem manuelt, er det et alternativ. Det innebar å rulle tilbake grafikkortdriveren.
Denne prosessen vil se etter sikkerhetskopifiler av driveren som ble installert før de siste oppdateringene, og at driveren blir installert i stedet. Dette alternativet er ikke alltid tilgjengelig, men dette vil definitivt være enklere ettersom det fungerer både for NVIDIA- eller AMD-brukere:
- Først og fremst må du avinstallere driveren du har installert på maskinen din.
- Skriv inn “Enhet sjef”I søkefeltet ved siden av Start-menyknappen for å åpne enhetsbehandling-vinduet. Du kan også bruke Windows-tast + R-tastekombinasjon for å åpne Kjør dialogboksen. Type devmgmt.msc i boksen og klikk OK eller Enter-tasten.
- Utvid “Skjermkort" seksjon. Dette viser alle nettverkskort som maskinen har installert for øyeblikket.
- Høyreklikk på skjermadapteren du vil tilbakestille, og velg Eiendommer. Etter at Properties-vinduet åpnes, naviger til Sjåfør kategorien og finn Rull tilbake driver
- Hvis alternativet er nedtonet, betyr det at enheten ikke ble oppdatert nylig, eller at den ikke har noen sikkerhetskopifiler som husker den gamle driveren.
- Hvis alternativet er tilgjengelig for å klikke på, gjør du det og følg instruksjonene på skjermen for å fortsette med prosessen. Start datamaskinen på nytt og sjekk om problemet fremdeles oppstår ePSXe!
Løsning 3: Kjører som administrator og i kompatibilitetsmodus
Til slutt kan du bare prøve å tvinge den til å kjøre med administratortillatelser slik det fungerte for noen mennesker. Siden Windows 7 vanligvis ikke klager over dette problemet i det hele tatt, bør du prøve å kontrollere om kjøring av den kjørbare filen i kompatibilitetsmodus for Windows 7 løste problemet!
- Finn ePSXe.exe filen og endre egenskapene ved å høyreklikke på oppføringen enten på skrivebordet, Start-menyen eller Søkeresultat-vinduet og velge Eiendommer. Naviger til Kompatibilitet kategorien i vinduet Egenskaper og merker av i boksen ved siden av Kjør dette programmet som administrator.
- Under Kompatibilitetsmodus merker du av i boksen ved siden av Kjør dette programmet i kompatibilitetsmodus for alternativet og velg Windows 7 fra rullegardinlisten før du godtar endringene.
- Forsikre deg om at du bekrefter alle dialoger som kan vises for deg å bekrefte med administratorrettigheter og ePSXe skal starte med administratorrettigheter fra nå av. Åpne den ved å dobbeltklikke på ikonet og prøve å se om feilen fremdeles vises.