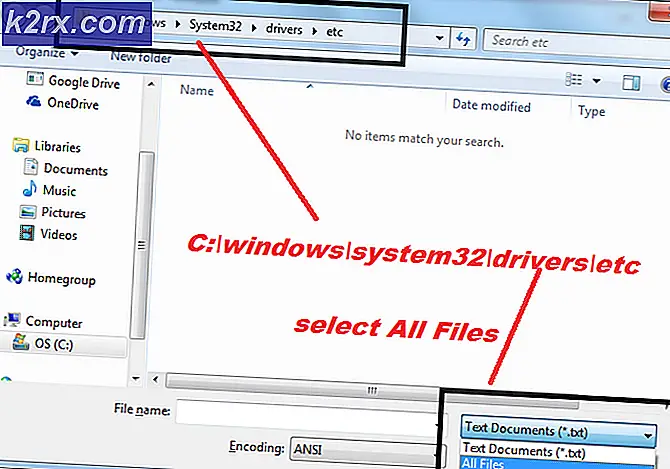Dark Souls-oppdateringsfeil 0x80072751
De 0x80072751 feil vises når noen PC-brukere prøver å spille Dark Souls: Prepare to Die Edition på PC. I alle tilfeller vises feilmeldingen når Spill for Windows Live komponent prøver å oppdatere spillet til den nyeste versjonen.
Som det viser seg, oppstår dette problemet bare med den eldre versjonen av spillet - The Remastered Edition har ikke det samme problemet, siden det ikke lenger er avhengig av den utdaterte Games for Windows-arkitekturen.
Her er noen potensielle skyldige som kan ende opp med å forårsake 0x80072751 feil på en Windows-datamaskin:
Metode 1: Tving start av Windows Time-tjenesten
Som det viser seg, er en av de vanligste årsakene som kan ende opp med å forårsake 0x80072751feil når Games for Windows-verktøyet prøver å oppdatere Dark Souls er en deaktivert Windows Time-tjeneste.
Men husk at i noen tilfeller vil dette problemet oppstå selv om tjenesten er åpnet / Det er mulig at den sitter fast i en limbo-tilstand (den er verken åpnet eller lukket) - I dette tilfellet bør du kunne løse problemet ved å starter denne tjenesten på nytt før du prøver å starte spillet igjen.
Her er en rask guide til å starte / starte Windows Time-tjenesten for å fikse Dark Souls 0x80072751feil på en Windows-PC:
- Lukk Dark Souls helt sammen med verktøyet Game for Windows.
- Åpne opp en Løpe dialogboksen ved å trykke Windows-tast + R. Skriv deretter inn ‘Services.msc’ inne i tekstboksen, og trykk deretter på Tast inn å åpne opp Tjenester skjerm. Når du blir bedt om av UAC (brukerkontokontroll), klikk Ja å gi administrative privilegier.
- Når du er inne i Tjenester skjerm, flytt ned til høyre del av skjermen og bla nedover listen over tjenester til du finner Windows-tid service. Når du klarer å finne denne tjenesten, høyreklikker du på den og velger Eiendommer fra den nylig dukket opp hurtigmenyen.
- Etter at du er inne i Eiendommer Windows-menyen, fortsett og velg Generell kategorien ved hjelp av menyen øverst på skjermen, og endre deretter Oppstartstype til Automatisk.
- Når oppstartstypen er endret, klikker du på Stoppe knappen, vent på et par innstillinger, og klikk deretter på Start for å starte Windows på nytt Tid service.
- Når du har gjort denne modifikasjonen, klikker du på Søke om for å lagre endringene, åpne deretter Dark Souls igjen og la den oppdateres normalt for å se om problemet fremdeles oppstår.
Hvis du fortsatt ender opp med å se 0x80072751 feil, flytt ned til neste potensielle løsning nedenfor.
Metode 2: Start på nytt / tilbakestiller ruteren
Hvis du tidligere har forsikret deg om at Time-tjenesten kjører, bør ditt neste trinn være å sørge for at du ikke har å gjøre med en ruterkonsistens. (TCP / IP-problem). Hvis du bruker en ruter med begrenset båndbredde og har flere forskjellige enheter, er det mulig at du står overfor 0x80072751-feilen mens du oppdaterer på grunn av at nettverksenheten din blir oversvømmet med data.
I dette tilfellet bør du starte på nytt eller tilbakestille ruteren og se om dette vil ende opp med å løse problemet. Vi anbefaler at du starter med en enkel tilbakestilling av ruteren (underveiledning A) siden det er en mindre påtrengende prosedyre som ikke vil fjerne egendefinerte legitimasjonsbeskrivelser og innstillinger.
Hvis dette ikke fungerer, bør du gå til en tilbakestilling av ruteren (underveiledning B) for å utføre en fullstendig tilbakestilling av ruteren.
A. Utføre en omstart av ruteren
- Se på baksiden av ruteren og trykk på På av knappen en gang for å slå den av nettverksenheten, og vent i et helt minutt.
- Mens du venter, bør du også koble strømkabelen fra stikkontakten for å sikre at strømkondensatorene er helt tømt.
- trykk På av knappen igjen for å starte ruteren igjen og vente på at Internett-tilgangen blir reetablert.
- Åpne GFW-verktøyet og prøv å oppdatere Dark Souls igjen for å se om problemet er løst.
Hvis det samme problemet fremdeles oppstår, flytt ned til underveiledning B.
B. Utføre en tilbakestilling av ruteren
Advarsel: Avhengig av rutermodellen din, kan denne operasjonen ende opp med å fjerne eventuelle personlige innstillinger som du tidligere har opprettet, inkludert ISP-legitimasjon, videresendte porter, godkjent og blokkerte IP-adresser og adresser. Før du starter denne prosedyren, må du forsikre deg om at du har ISP-påloggingsinformasjonen tilgjengelig.
- Ta en titt på baksiden av ruteren for å finne tilbakestillingsknappen. På de fleste modeller vil du ikke ha tilgang til den med mindre du bruker en skrutrekker eller tannpirker. Dette er standard praksis for å sikre at det ikke blir utilsiktet trykk.
- Bruk en skrutrekker eller en tannpirker til å trykke og holde på Nullstille -knappen i 10 sekunder eller til du ser alle front-LED-ene blinker samtidig.
- Etter at tilbakestillingen er fullført, gjenopprett Internett-tilkoblingen ved å sette inn ISP-legitimasjonen (om nødvendig), og se om problemet nå er løst.
Hvis det samme problemet fremdeles oppstår, gå ned til neste potensielle løsning nedenfor.
Metode 3: Aktivering av UPnP
Hvis du tidligere har sørget for at Windows Time-tjenesten kjører, og du ikke har å gjøre med en ruterkonsistens, er den neste potensielle synderen du bør feilsøke for, et portproblem. Husk at Games for Windows trenger din NAT (nettverksadresse oversettelse) å være åpen for å opprette en forbindelse med en ekstern server for å installere oppdateringen for Dark Souls.
I tilfelle NAT er stengt, kan utveksling av data mellom jevnaldrende som bruker visse porter, bidra til innsikten 0x80072751 feil.
Hvis ruteren din er ganske ny, er sjansen stor for at den kan ta seg av dette problemet automatisk - Alt du trenger å gjøre er aktivere Universal Plug and Play. Denne funksjonen vil sikre at den nødvendige porten åpnes automatisk av ruteren din.
Etter at du har aktivert UPnP, start både PCen og ruteren på nytt og start spillet på nytt for å se om problemet nå er løst.
I tilfelle du aktiverte UPnP og problemet fortsatt vedvarer, vil du kanskje også sjekke vinduet Tjenester for å se omUniversalplugg og Play Device Host tjenesten er aktivert:
- trykk Windows-tast + R å åpne opp en Løpe dialogboks. Skriv deretter inn ‘Services.msc’ inne i tekstboksen og trykk Tast inn å åpne opp Tjenester skjerm.
- Når du er inne i Tjenester på skjermen, bla nedover listen over aktive tjenester og finn UPnP-enhetsvert inngang. Når du ser det, høyreklikker du på det og velger Eiendommer fra den nylig dukket opp hurtigmenyen.
- Inne i UPnP Device Host Properties velger du Generell kategorien, endre Oppstartstype til Automatisk, klikk deretter på Start for å tvinge til å starte tjenesten.
- Klikk Søke om for å starte tjenesten, åpne GFW og tving Dark Souls til å oppdatere seg selv og se om problemet nå er løst.
Hvis du ikke har funnet en måte å aktivere UPnP på rutermodellen din, eller hvis den ikke støtter UPnP, kan du gå ned til neste potensielle løsning nedenfor.
Metode 4: Videresend de nødvendige portene manuelt
Hvis ruteren din ikke støtter UPnP, er det også den manuelle tilnærmingen. Som noen berørte brukere har rapportert, kan du kanskje også fikse 0x80072751 feil ved å videresende portene som brukes av Dark Souls og GFW-verktøyet manuelt for å sikre at internettforbindelsen kan opprettes.
Husk at den nøyaktige prosedyren som lar deg videresende portene som kreves av Dark souls, vil være forskjellig avhengig av rutermodellen, men portene som må videresendes vil forbli de samme.
Følg instruksjonene nedenfor for å få tilgang til ruteren innstillinger og videresende portene som kreves av Dark Souls for å fikse 0x80072751 feil:
- Forsikre deg om at PC-en din er koblet til ruteren din, åpne standardleseren og skriv inn en av følgende adresser i navigasjonsfeltet og trykk Enter:
192.168.0.1 192.168.1.1
Merk: En av disse generiske adressene burde føre deg til ruterenes innstillingsmeny. Hvis ingen av disse fungerer, kan du søke på nettet etter spesifikke trinn for tilgang til din Ruter innstillingsmenyen.
- Skriv inn dine egendefinerte påloggingsinformasjoner på påloggingsskjermbildet til ruteren, hvis du endret dem før. Hvis du ikke gjorde det, kan du prøve den generelle legitimasjonen (adminfor bruker og1234 for passord)
Merk: Standardinformasjonen vil variere fra produsent til produsent. Hvis disse standardopplysningene ikke fungerer, og du ikke tidligere har angitt egendefinerte ekvivalenter, kan du søke online etter standardopplysningene i henhold til rutermodellen din.
- Når du er inne i ruteren innstillinger, se etter Avansert meny / NAT-videresending (avhengig av rutermodell) og for Port Forwarding Meny. Det nøyaktige navnet på dette alternativet kan være litt annerledes, avhengig av rutermodellen.
- Inne i Port Forwarding-menyen, videresend følgende porter manuelt for å sikre at de nødvendige portene åpnes for din PC og at spillet får lov til å kommunisere med spillets server:
TCP + UDP 53 UDP 88 TCP 80 TCP 443 TCP + UDP 3074 TCP 5223 UDP 3478 UDP 3479 UDP 3658
- Når du klarer å videresende hver av disse portene manuelt, lagrer du endringene og starter både ruteren og PC-en på nytt og ser om problemet nå er løst.
Hvis det samme problemet fremdeles oppstår, gå ned til neste potensielle løsning nedenfor.
Metode 5: Deaktivering av nettverksdeling
Hvis ingen av de potensielle løsningene har fungert for deg og du deler internettforbindelsen din via et trådløst kort og deretter bygger bro over en enhet gjennom LAN-porten, må du huske at den gamle Games for Windows-infrastrukturen er notorisk upålitelig når du arbeider med nettverksdeling.
Hvis dette scenariet gjelder, bør du kunne løse problemet ved å deaktivere nettverket som deler din Nettverkstilkoblinger Meny. Flere berørte brukere har bekreftet at de endelig kunne oppdatere sin nåværende versjon av Dark Souls etter GFW etter at de gjorde dette.
Her er en rask guide som viser deg hvordan du deaktiverer nettverksdeling fra Network and Sharing Center:
- trykk Windows-tast + R å åpne opp en Løpe dialogboks. Skriv deretter inn ‘control.exe / navn Microsoft.NetworkAndSharingCenter‘Inne i tekstboksen og trykk Tast inn å åpne opp Nettverk og delingssenter av klassikeren Kontrollpanel grensesnitt.
- Når du er inne i Nettverk og delingssenter, klikk på Bytt adapter innstillinger fra den vertikale menyen til venstre.
- Høyreklikk på nettverkskortet du bruker aktivt i nettverkstilkoblingsmenyen, og klikk på Eiendommer fra den nylig dukket opp hurtigmenyen.
- Velg Egenskaper-menyen til nettverkskortet Deling fanen, og fjern deretter merket for ruten som er tilknyttetLa andre nettverksbrukere koble seg til via datamaskinens Internett-tilkoblingog klikk Ok for å lagre endringene.




![[Fix] ‘Det er på tide å oppdatere enheten’ når du installerer programvare](http://k2rx.com/img/102508/fix-its-time-to-update-your-device-when-installing-software-102508.jpg)