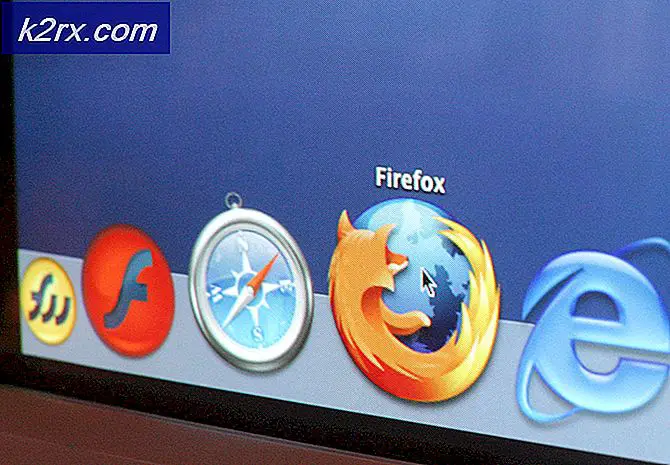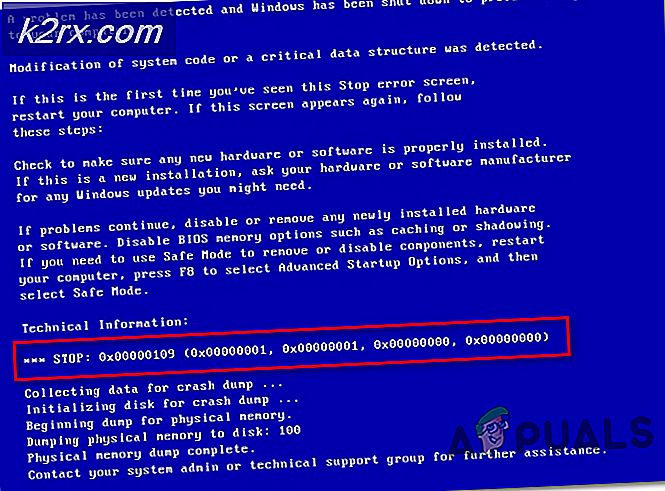Løs: Err_connection_refused på Google Chrome
Internett-feil er ganske vanlig når du surfer på nettsidene. Disse feilene oppstår på grunn av forskjellige årsaker. Disse årsakene kan være relatert til klientsiden, eller det kan også være på serversiden. Så, mens du prøver å fikse disse feilene, er det viktig å ha en riktig forståelse av opprinnelsen deres.
En av disse feilene er ERR_CONNECTION_REFUSED og det står at denne nettsiden ikke er tilgjengelig . Dette er frustrerende som det skjer med noen få nettsteder. Selv om det ikke er noen forsvarlig grunn til at denne feilen oppstår, kan du prøve metodene nedenfor for å fikse det.
Årsak bak feilen ERR_CONNECTION_REFUSED:
Den viktigste skyldige av denne feilen kan være en endring i LAN-innstillingene . Hvis du bruker proxy-programvare, kan det endre LAN-innstillingene som forårsaker denne feilen.
Når en nettside er besøkt på en bestemt datamaskin, blir den lagret i minnet i en bestemt periode. Når du besøker den andre gang, laster den ganske fort på grunn av sine cached-filer i minnet. Så, caches og cookies kan være skyldige bak sin forekomst.
Løsninger for å fikse feilen ERR_CONNECTION_REFUSED:
Følgende metoder kan vise seg å være rettelser for denne feilen.
Metode # 1: Kontrollerer LAN-innstillinger:
I de fleste tilfeller kan årsaken bak denne feilen skyldes en endring i LAN-innstillingene som begrenser nettsteder for å koble til serveren for å hente dataene. Så, rette disse innstillingene kan fikse denne feilen.
1. Åpne Internett-alternativer ved å styre til panel. Du kan også søke på Internett-alternativene i søkeområdet på Windows.
2. I Internett-alternativer klikker du kategorien Tilkoblinger øverst. Når du er inne i kategorien Tilkoblinger, klikker du på LAN-innstillinger knappen nederst.
PRO TIPS: Hvis problemet er med datamaskinen eller en bærbar PC / notatbok, bør du prøve å bruke Reimage Plus-programvaren som kan skanne arkiver og erstatte skadede og manglende filer. Dette fungerer i de fleste tilfeller der problemet er oppstått på grunn av systemkorrupsjon. Du kan laste ned Reimage Plus ved å klikke her4. Når du er inne i LAN-innstillinger, fjerner du merket for Bruk en proxy-server for LAN- alternativene hvis den allerede er merket. Deretter fjerner du alt på toppen også. Klikk på OK- knappen og start datamaskinen på nytt. Etter omstart, sjekk for nettsiden du hadde problemer med før.
Metode nr. 2: Å rydde nettleserkuffene og -kakene:
Å rydde nettleserenes cacher og informasjonskapsler kan gjøre triksene i noen tilfeller. Hver nettleser har forskjell alternativer for å fjerne cachene og informasjonskapslene.
Slett informasjonskapsler og kufferter på Internet Explorer:
For å slette nettleserdata i Internet Explorer, trykk på en kombinasjon av nøkler, dvs. Shift + Ctrl + Del . Det åpner et nytt vindu med forskjellige alternativer for å velge fra listen. Kontroller at informasjonskapsler og nettsted er valgt. Klikk på Slett- knappen etterpå.
Slett informasjonskapsler og Caches på FireFox:
For å slette nettleserdata på FireFox, trykk på en kombinasjon av tastene, dvs. Shift + Ctrl + Del, og klikk på Clear Now- knappen for å fjerne alle cachene og informasjonskapslene.
Slett informasjonskapsler og kufferter på Google Chrome:
Å rydde informasjonskapsler og cacher på Google Chrome er også det samme som på FireFox en IE. For å slette disse, trykk Shift + Ctrl + Del- tastene på tastaturet og klikk over knappen Slett surfingdata nederst på menyen som vises øverst.
PRO TIPS: Hvis problemet er med datamaskinen eller en bærbar PC / notatbok, bør du prøve å bruke Reimage Plus-programvaren som kan skanne arkiver og erstatte skadede og manglende filer. Dette fungerer i de fleste tilfeller der problemet er oppstått på grunn av systemkorrupsjon. Du kan laste ned Reimage Plus ved å klikke her