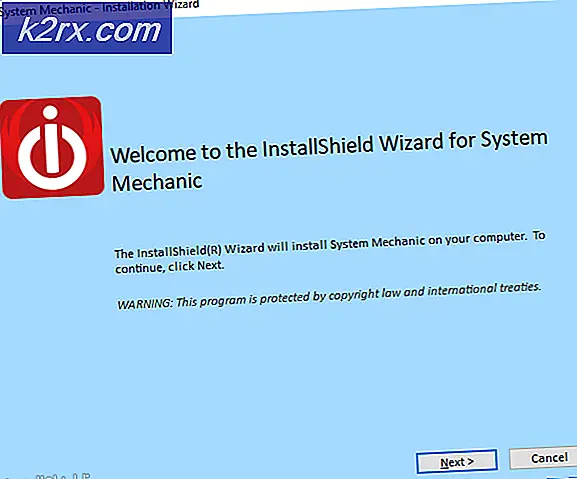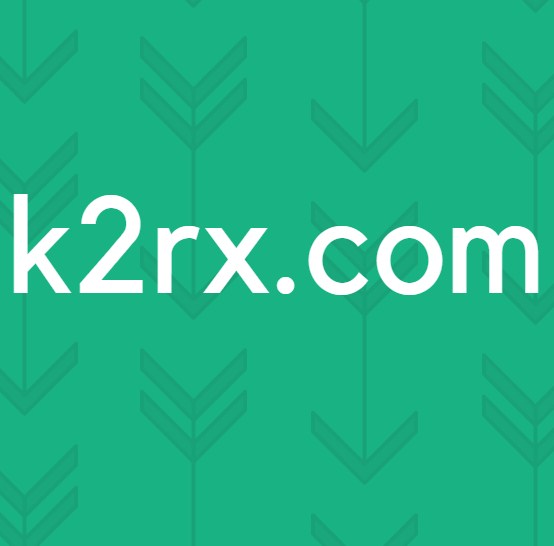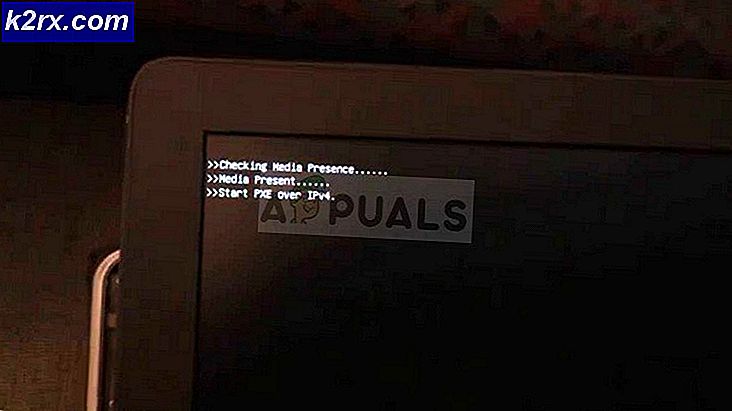Slik installerer du Windows på Chromebook
Chromebook ikke gjør det offisielt Brukerstøtte Windows og generelt kan vi ikke installere Windows på en Chromebook. På mange Chromebooks er det imidlertid flere uoffisielle måter å installere Windows på. Dette anbefales vanligvis ikke av Google, men det gjør jobben perfekt.
Trinn 1: Krav til installasjon av Windows
Det er en spesiell type BIOS på Chromebooks for Chrome OS. For å installere Windows, må du vurdere følgende ting.
Under denne installasjonsprosessen hvis Chromebook noen gang ser ut til fryse eller bli sittende fast, kan du tvinge Chromebooken til å slå seg av ved å holde nede strømknappen i ti sekunder eller så.
Trinn 2: Kan det gjøres for Chromebooken din?
Windows kan ikke installeres på hver Chromebook, men bare i bestemte modeller. Installasjonsinstruksjoner for Windows på forskjellige modeller vil være forskjellige, og du må følge instruksjonene for Chromebook-modellen. Følg disse nyttige ressursene:
Windows-installasjonsprosessen vil være lik for mange modeller av Chromebook, men noen ting f.eks. plasseringen av skrivebeskyttelsesskruen på hovedkortet kan være litt annerledes.
Trinn 3: Fjern skruen for skrivebeskyttelse
BIOS på Chromebook er låst av en spesiell maskinvarefunksjon som forhindrer deg i å endre den, kalt skrivebeskyttelse. For å deaktivere denne funksjonen, må du åpne Chromebook, finne skrivebeskyttelsesskruen og fjerne den. På noen Chromebook vil det være en skrivebeskyttelsesbryter i stedet for en skrivebeskyttelseskrue.
- Skru av Hvis ikke Chromebook allerede er slått av, må du ikke sette Chromebook i dvale, men slå den helt av.
- Vend over Chromebook.
- Skru løs alle skruene nederst for å fjerne plastpanelet og få tilgang til hovedkortet. Ikke mis skruene.
- Finn skrivebeskyttelsesskruen eller skrivebeskyttelsesbryteren. Du kan finne mer dokumentasjon om skruen på Chromebooken din ved å søke på internett med modellnavnet og nummeret på Chromebook pluss “skriv beskyttelseskrue”. For Chromebooken vår var skruens plassering som bildet nedenfor
- Skrivebeskyttelsesskruen ser synlig annerledes ut enn alle andre skruer på hovedkortet. Skrivebeskyttelsesskruen på Chromebooken vår var i mørk grå, mens de andre skruene på hovedkortet var lyse sølv. Det var en lyst sølv under skruen mens de andre skruene på hovedkortet hadde en bronsefarge under seg.
- Fjerne skrivebeskyttelsesskruen og fest bunndekselet på Chromebook på nytt. Nå kan du skrive til og endre BIOS på Chromebook. Oppbevar skrivebeskyttelsesskruen på et trygt sted, så hvis du noen gang ønsket å skrivebeskytte BIOS igjen senere.
Trinn 4: Aktiver utviklermodus
Nå skal “Developer Mode” være aktivert på Chromebooken din. Chromebook er låst av sikkerhetshensyn og starter bare hvis operativsystemet er riktig signert etter å ha sjekket operativsystemet for å tukle og forhindre brukere og applikasjoner i å endre Chrome OS. I utviklermodus kan du deaktivere alle disse sikkerhetsfunksjonene, slik at du har en bærbar datamaskin å tilpasse og leke med til ditt hjerte.
Når utviklermodus er aktivert, vil du få tilgang til en Linux-terminal i Chrome OS og gjøre hva du vil.
Det er to raske advarsler du bør forstå:
For å aktivere utviklermodus på moderne Chromebook, holder du nede Esc og Forfriske og trykk på På-knapp å gå inn gjenoppretting modus. På eldre Chromebooks var det fysiske utviklerbrytere som du må bytte i stedet.
Så når du er på gjenopprettingsskjermen, trykk Ctrl + D for å godta forespørselen, og du starter opp i utviklermodus.
Nå, når du starter Chromebooken din, vises en advarselsskjerm. For å fortsette oppstart må du enten trykke Ctrl + D eller vente i 30 sekunder slik at advarselen kan forsvinne.
Denne advarselsskjermen skal varsle brukeren om at Chromebook er i utviklermodus og at normale sikkerhetstiltak ikke er intakte.
Trinn 5: Flash BIOS på Chromebook
Nå kan du blinke Chromebook-BIOS fra Chrome OS. Trykk på for å åpne terminalvinduet Ctrl + Alt + T.
- I terminalen typen “skall”Og trykk“Tast inn”For å få tilgang til Linux-skallmiljøet.
- I terminalvinduet Kjør kommandoen nedenfor for å laste ned og kjøre skriptet som skal erstatte Chromebooks BIOS:
cd ~; krølle -L -O http://mrchromebox.tech/firmware-util.sh; sudo bash firmware-util.sh
Denne kommandoen vil endre hjemmekatalogen din, laste ned skriptfilen og kjøre med root-rettigheter. Se utviklerens nettsted hvis du vil ha mer informasjon om hvordan dette skriptet fungerer.
- Dette skriptet vil være nyttig grensesnitt for fullføring av installasjonsprosessen. I listen må du velge “Tilpasset coreboot firmware (full ROM)”Alternativet ved å skrive“3”Og”Tast inn”.
- Tast inn "Y”For å godta å blinke fastvaren og deretter Enter“U”For å installere en UEFI-firmware. Hvis du velger “Arv”Alternativet vil du ikke kunne kjøre Windows.
- Skriptet vil tilby å lage en sikkerhetskopi av Chromebooks lager-BIOS og kopiere den på en USB-stasjon for deg. Du må opprette denne sikkerhetskopien og lagre den et trygt sted i tilfelle du noen gang vil gjenopprette Chromebooks originale BIOS i fremtiden.
- Ikke legg BIOS-sikkerhetskopien på USB. Nå vil du ha en .rom-fil som du kan kopiere fra USB-stasjonen og lagre på et trygt sted etter at prosessen er fullført.
- Etter at sikkerhetskopieringsprosessen er fullført, vil skriptet laste ned og erstatte Coreboot fastvare på Chromebook. Slå av Chromebook når den er ferdig.
- På dette punktet kan du installere skrivebeskyttelsesskruen på nytt, hvis du vil.
Trinn 6: Opprett en Windows-installasjonsstasjon
For å installere Windows på Chromebook, må du først lage Windows-installasjonsmediet. Men det kan ikke gjøres ved å bruke Microsofts offisielle metode, i stedet laster du ned en ISO og brenn den til en USB kjør ved hjelp av et verktøy “Rufus”Som du vil bruke en Windows-PC for.
- Besøk dette nettstedet Klikk på “Last ned verktøyet nå", å velge "Lag installasjonsmedier for en annen PC”, Og last ned en ISO-fil.
- Last ned og kjørRufus verktøyet, som du vil bruke til å opprette USB-stasjonen for Windows-installasjonsprogrammet.
- Plugg en USB-stasjon inn i PC-en. Denne USB-stasjonen vil bli brukt til Windows-installasjonsprogrammet, og alle filer på den vil bli slettet. Så ingenting viktig å lagre på denne USB-en.
- Åpne Rufus, velg USB og velg “GPT-partisjonsordning for UEFI”Og”NTFS”. Klikk på knappen til høyre for “Lag en oppstartbar disk ved hjelp av”Og velg det nedlastede Windows 10 ISO-bildet.
- Dobbeltsjekk at Rufus sier "GPT-partisjonsskjema for UEFI" før du fortsetter. Noen ganger endres det automatisk til standardinnstillingen etter at ISO-filen er valgt. Kontroller igjen at alle innstillingene er riktige, og klikk deretter på “Start”-Knappen for å opprette et Windows USB-stasjonsinstallasjonsmedium.
Trinn 7: Installer Windows
Nå er det på tide å installere Windows på Chromebooken din.
- Sett inn USB-stasjonen i Chromebook og slå på Chromebook.
- Det skal nå starte fra USB, ellers trykker du på hvilken som helst tast når “Velg Boot Option”Vises på skjermen etter at du velger“Boot Manager”Velg deretter USB-enheten din fra listen, og etter det får du vist Windows-installasjonsprogrammet.
- Koble enten en USB-mus eller et USB-tastatur eller begge deler til Chromebook. Du kan klare deg med bare et USB-tastatur eller USB-mus for å samhandle med Windows-installasjonsprogrammet.
- Installer Windows normalt slik du installerer på en PC, og installer Windows på Chromebook i stedet for Chrome OS. Del den interne stasjonen etter eget ønske. Vi slettet alle interne partisjoner og ba Windows installere seg selv ved å bruke den tildelte plassen. Du trenger ikke en produktnøkkel for å installere og bruke Windows 10, men du kan legge til en produktnøkkel i Windows 10 senere. Og for Chrome OS, hvis du vil gå tilbake til det, vil du opprette en Chrome OS-gjenopprettingsdisk på ethvert system som kjører Chrome, og deretter bruke den til å gjenopprette til det opprinnelige Chrome OS.
- Windows-installasjonsprogrammet starter på nytt halvveis. Du bør fjerne USB-stasjonen når den gjør det, ellers starter systemet på nytt til starten av installasjonsprogrammet. Hvis dette skjer, fjern USB-stasjonen, start Chromebook på nytt. Det starter Windows fra Chromebookens interne stasjon og fullfører installasjonsprosessen
Trinn 8: Installer drivere fra tredjeparter for maskinvaren din
Nå burde Windows ha blitt installert, og Chromebook vil starte opp i Windows. Du er nesten der! Du må bare installere tredjepartsdrivere for å få mest mulig ut av maskinvaren til Chromebook. USB-tastatur og mus vil være nødvendig for dette.
Disse tredjepartsdriverne er ikke riktig signert, og Windows tillater normalt ikke installasjon av disse driverne, for hvilke vi vil aktivere en funksjon som kalles "testsignering". Denne funksjonen er designet for sjåførtesting.
- Åpne en ledetekst som administrator og kjør den nevnte kommandoen:
bcdedit -sett testtegning på
- Start Chromebook på nytt etter å ha kjørt kommandoen ovenfor.
- Nå kan du installere tredjepartsdriverne på Chromebooken din anbefalt av installasjonsveiledningen for Chromebook-modellen. Vi installerte drivere for Chromebooks brikkesett, hurtiglagringsteknologi, Intel HD-grafikk, tastatur, Realtek HD-lyd og styreflate.
- Windows vil vise en Sikkerhetsadvarsel når du installerer disse driverne fordi disse driverne er uoffisielle som ikke er opprettet av produsenten og ikke er signert av Microsoft Cooperation. Godta å installere disse driverne.
- Etter at installasjonen på systemet vårt var ferdig, så alt ut til å fungere bra på denne Chromebook-modellen, og vi løsnet USB-tastaturet og musen og kunne bruke Chromebook normalt. “Søk”-Knappen på Chromebook-tastaturet ble en Windows-nøkkel.
Hurra! Der er det deg, nå gjør du Chromebooken din til en veldig billig (forhåpentligvis) Windows-PC. Hvis noe ikke fungerer som forventet, må du sjekke med de nyttige kildene ovenfor for å se om du trenger å installere de nye driverne eller fikse noe som oppdateringen av Windows har brutt.